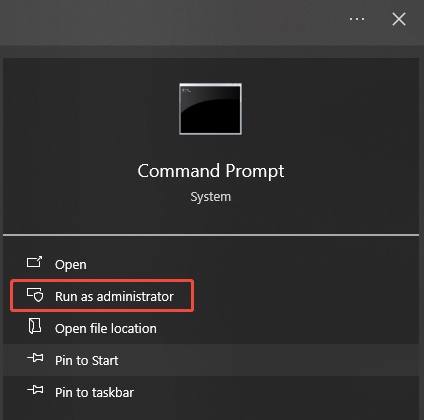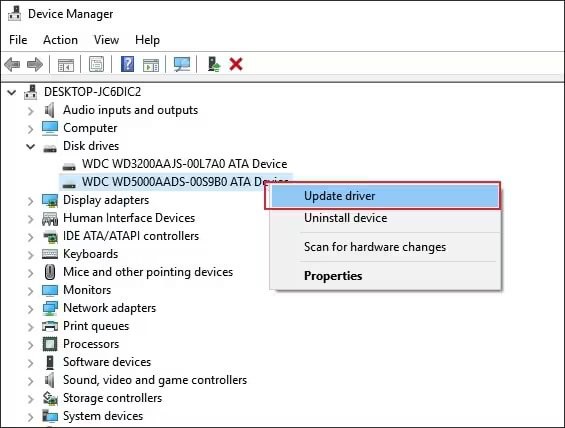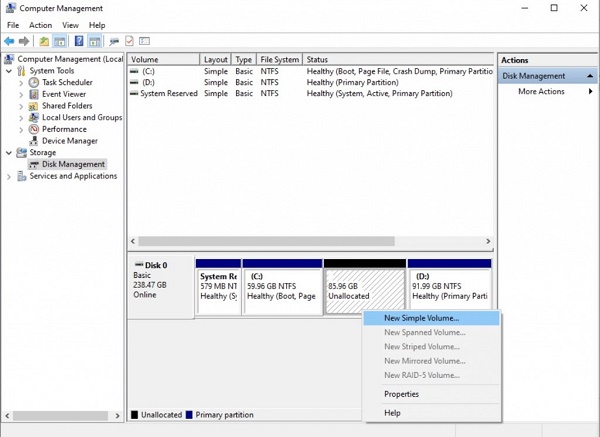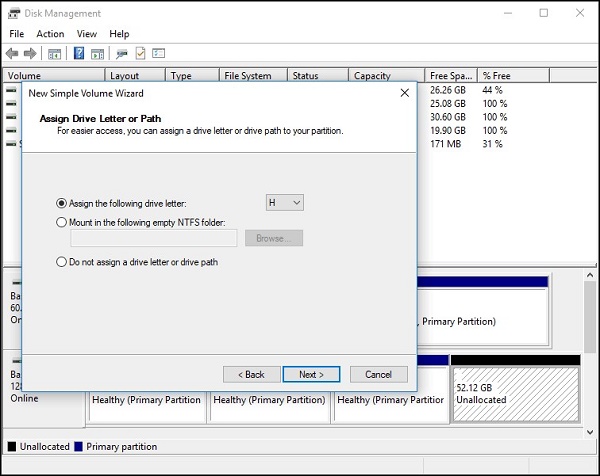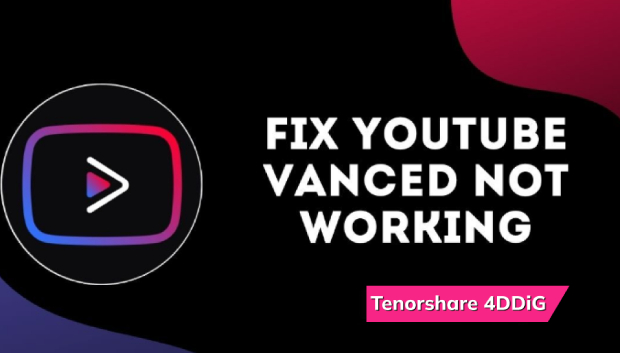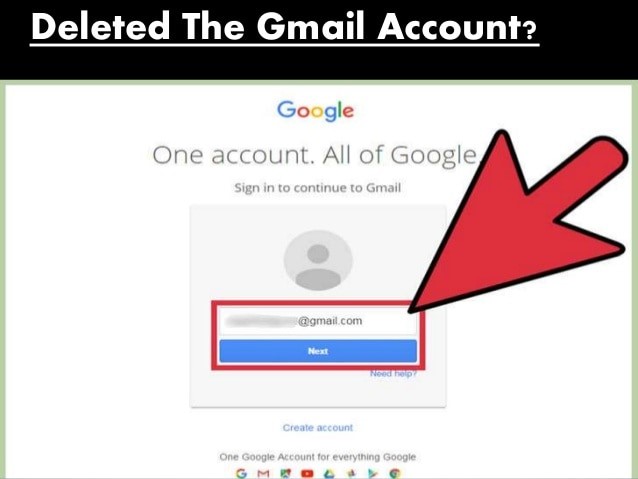[5 Wege] Der Verzeichnisname ist ungültig in Windows 11/10
Haben Sie schon einmal versucht, auf eine Datei oder einen Ordner auf Ihrem Computer zuzugreifen, nur um dann mit der unverständlichen Fehlermeldung "Der Verzeichnisname ist ungültig" konfrontiert zu werden? Diese frustrierende Meldung hindert Sie daran, Verzeichnisse oder Laufwerke auf Ihrem System zu öffnen. Das ist ärgerlich und hält Sie davon ab, Ihre Arbeit zu erledigen. Die gute Nachricht ist, dass sich dieser Fehler in der Regel mit ein paar einfachen Schritten zur Fehlerbehebung beheben lässt. In diesem Artikel erklären wir Ihnen, was schief läuft, und zeigen Ihnen Lösungen, mit denen Sie Ihre Verzeichnisse und Dateien wieder öffnen können. Bleiben Sie dran, und schon bald werden Sie dieses Hindernis überwinden und Ihren Computer wieder produktiv nutzen können.
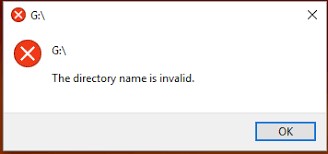
Teil 1: Was bedeutet Verzeichnisname ist ungültig?
Sie fragen sich wahrscheinlich - was bedeutet dieser ungenaue Fehler eigentlich? Im Wesentlichen weist er auf ein Problem damit hin, wie Windows das Speichergerät erkennt, das Sie zu verwenden versuchen. Der Name, den Windows dem Verzeichnis gegeben hat, ergibt für das Betriebssystem keinen Sinn. Dieses relativ häufige Problem tritt normalerweise auf, wenn Sie externe Geräte wie USB-Laufwerke, Festplatten oder zugeordnete Netzwerkspeicher anschließen. Es kann auch auftreten, wenn Sie versuchen, auf Ordner auf Ihrem primären Systemlaufwerk zuzugreifen.
Teil 2: Wiederherstellung von Daten nach dem Fehler "Der Verzeichnisname ist ungültig".
Wenn der Fehler "Verzeichnisname ist ungültig" auftritt, können Sie den Zugriff auf wertvolle Dateien auf Ihrem PC oder Ihren Speicherlaufwerken verlieren. Diese Daten wiederherzustellen, kann schwierig oder ohne Hilfe unmöglich erscheinen. Zum Glück gibt es eine zuverlässige Software, die Ihre blockierten Dateien retten kann - 4DDiG Windows Data Recovery. Dieses Programm scannt Laufwerke gründlich, um verschwundene Daten nach Verzeichnisfehlern sicher wiederherzustellen. 4DDiG funktioniert auf vielen Gerätetypen und stellt alle wichtigen Dateiformate wie Dokumente, Fotos, Videos, Musik und mehr wieder her. Es nutzt spezielle Algorithmen, um hervorragende Wiederherstellungsraten von bis zu 98% zu erzielen. Vermeiden Sie riskante manuelle Methoden und lassen Sie 4DDiG verlorene Dateien bei ungültigen Verzeichnisfehlern einfach wiederherstellen.
Hier sind einige Hauptmerkmale von 4DDiG Windows Data Recovery:
- Unterstützt mehr als 2000 Speichergerätetypen
- Wiederherstellung von gelöschten, formatierten, verlorenen und fehlerhaften Dateien
- Rettet Fotos, Videos, Word-Dokumente, E-Mails, etc.
- Bis zu 98% Wiederherstellungsrate
- Einfacher 3-Schritt-Wiederherstellungsprozess
- Vorschau der Dateien vor der Wiederherstellung
- Zusätzliche Tools wie Boot-Disk-Ersteller
Sicherer Download
Sicherer Download
Hier erfahren Sie, wie Sie 4DDiG Windows Data Recovery verwenden können, um verlorene Daten wiederherzustellen:
-
Wählen Sie das problematische Laufwerk
Zunächst laden Sie die 4DDiG Windows Data Recovery Software herunter und öffnen sie auf Ihrem PC. Auf dem Hauptbildschirm sehen Sie eine Liste der Laufwerke auf Ihrem System. Wählen Sie das Laufwerk oder externe Gerät aus, das den Verzeichnisfehler anzeigt und auf dessen Dateien Sie nicht zugreifen können. Dies ist der Ort, den die Software nach wiederherstellbaren Daten durchsucht.
-
Scannen Sie das Laufwerk
Wenn Sie das Ziellaufwerk ausgewählt haben, klicken Sie auf "Start", um den Scanvorgang zu starten. 4DDiG scannt das gesamte Laufwerk gründlich und sucht gründlich nach vorhandenen Dateien sowie nach gelöschten Dateien, die noch gerettet werden können. Sie können den Fortschritt während des Scans verfolgen und ihn bei Bedarf sogar unterbrechen oder stoppen.
-
Vorschau und Wiederherstellung von Dateien
Nach Abschluss des Scanvorgangs werden die wiederherstellbaren Dateien im 4DDiG Interface aufgelistet. Sie können eine Vorschau der Bild- und Dokumentdateien anzeigen. Wählen Sie schließlich die Dateien aus, die Sie wiederherstellen möchten und klicken Sie auf "Wiederherstellen", um die geretteten Daten an einem anderen sicheren Ort auf Ihrem PC oder einem externen Gerät zu speichern.
Und das war's! Mit diesen 3 einfachen Schritten macht 4DDiG es Ihnen leicht, wichtige Dateien zu retten, die durch die Zugriffsblockierung verloren gegangen sind, und Ihre wertvollen Daten wiederherzustellen.
Teil 3: So wird die Fehlermeldung "Der Verzeichnisname ist ungültig" behoben
Nun lassen Sie uns das lästige Problem "Verzeichnisname ist ungültig" angehen. Befolgen Sie diese schnellen Lösungen, um Ihr System wieder zum Laufen zu bringen. Legen Sie los und lassen Sie das Problem verschwinden!
Weg 1: Schließen Sie die externe Festplatte neu an oder wechseln Sie den USB-Anschluss
Wenn Sie beim Zugriff auf ein externes Laufwerk die Fehlermeldung "Verzeichnisname ist ungültig" sehen, besteht der einfachste erste Schritt zur Fehlerbehebung darin, das Laufwerk zu trennen und neu anzuschließen.
Trennen Sie das Gerät, z.B. ein USB-Laufwerk oder eine SD-Karte, und schließen Sie es dann wieder an Ihren Computer an - vorzugsweise an einen anderen USB-Anschluss. Dieses einfache Wiederanschließen zwingt Windows dazu, das Laufwerk neu zu mounten, was die Ursache des Fehlers beheben kann.
Viele Benutzer haben berichtet, dass diese schnelle Lösung den Fehler mit dem ungültigen Verzeichnis sofort behebt. Sie ist schnell und einfach genug, dass es sich lohnt, sie zuerst auszuprobieren, bevor Sie sich mit komplexeren Lösungen beschäftigen.
Stellen Sie die Verbindung einfach wieder her und greifen Sie dann erneut auf das Laufwerk zu, um zu sehen, ob der Fehler weiterhin besteht. Wenn Sie das USB-Laufwerk an einen anderen physischen Anschluss anschließen, können Sie auch Probleme mit diesem speziellen Anschluss ausschließen. Probieren Sie es aus!
Weg 2: Überprüfen Sie die Fehler auf der Festplatte, um "Der Verzeichnisname ist ungültig" zu beheben
Wenn Sie das Windows-Dienstprogramm CHKDSK verwenden, um nach Laufwerksfehlern zu suchen, kann das Problem mit dem "ungültigen Verzeichnis" möglicherweise behoben werden. Folgen Sie diesen Schritten:
-
Öffnen Sie die Eingabeaufforderung als Administrator. Drücken Sie Windows + R, geben Sie "cmd" in das Feld Ausführen ein, klicken Sie dann mit der rechten Maustaste auf Eingabeaufforderung und wählen Sie "Als Administrator ausführen".

-
Geben Sie in der Eingabeaufforderung "chkdsk X: /f" ein, wobei X der Buchstabe des Laufwerks ist, das den Fehler anzeigt.

- Drücken Sie die Eingabetaste, um CHKDSK auf dem Ziellaufwerk auszuführen. Dies scannt und versucht, logische Dateisystemfehler zu reparieren.
- Lassen Sie CHKDSK seine Überprüfung abschließen. Möglicherweise ist ein Neustart erforderlich, um den Reparaturprozess abzuschließen, wenn das Laufwerk in Gebrauch ist.
- Nachdem CHKDSK fertig ist, öffnen Sie das Laufwerk erneut, um zu sehen, ob der Fehler "Verzeichnisname ist ungültig" weiterhin besteht.
Die Ausführung von CHKDSK diagnostiziert und behebt zugrundeliegende Probleme auf der Disk, wie z.B. ein fehlerhaftes Dateisystem, das definitiv den Zielverzeichnisfehler verursachen kann. Es ist ein guter Schritt zur Fehlersuche, bevor Sie komplexere Lösungen ausprobieren.
Weg 3: Beheben des Fehlers "Verzeichnisname ist ungültig" durch Aktualisierung des Treibers für die Festplatte
Wenn CHKDSK das Problem nicht behebt, versuchen Sie, den Treiber für die Festplatte/das Gerät zu aktualisieren, das den Fehler "Ungültiges Verzeichnis" anzeigt. Ein veralteter, fehlerhafter oder nicht passender Treiber kann möglicherweise Verbindungsprobleme verursachen, die dazu führen, dass Verzeichnisse nicht richtig erkannt werden.
Schließen Sie zunächst die problematische Festplatte an einen anderen Computer an. Prüfen Sie, ob der gleiche Fehler auftritt, wenn Sie versuchen, auf Dateien auf diesem zweiten Computer zuzugreifen.
Wenn der Verzeichnisfehler auch auf dem zweiten System auftritt, deutet dies auf ein tiefer liegendes Hardware-/Softwareproblem mit der Festplatte hin und nicht nur auf Ihren ursprünglichen Computer. Kehren Sie an dieser Stelle zum ursprünglichen System zurück und aktualisieren Sie den Treiber:
- Öffnen Sie den Geräte-Manager
- Erweitern Sie die Kategorie "Festplatten"
- Klicken Sie mit der rechten Maustaste auf die problematische Festplatte und wählen Sie "Treiber aktualisieren"
-
Wählen Sie dann "Automatisch nach aktualisierter Treibersoftware suchen".

Damit wird der neueste offizielle Treiber installiert, der auf diese Hardware abgestimmt ist. Starten Sie Ihren Computer nach der Aktualisierung neu und schließen Sie die Festplatte erneut an. Dies kann alle treiberbedingten Probleme beheben, die die Probleme mit der Verzeichniserkennung verursachen.
Weg 4: Ändern Sie die Eigenschaften der Eingabeaufforderung
Wenn Sie beim Öffnen von Dateien oder Ordnern in der Eingabeaufforderung die Fehlermeldung "Verzeichnisname ist ungültig" sehen, kann das Anpassen der Eigenschaften möglicherweise helfen:
- Öffnen Sie den Speicherort der Eingabeaufforderung, indem Sie in Windows danach suchen und "Speicherort öffnen" wählen.
- Klicken Sie mit der rechten Maustaste auf das Anwendungssymbol der Eingabeaufforderung und wählen Sie "Eigenschaften".
- In dem Eigenschaften Fenster klicken Sie auf "Verknüpfung". Suchen Sie das Feld "Starten in".
-
Ändern Sie den Wert "Starten in" von "%HOMEDRIVE%%HOMEPATH%" in "%WINDIR%". Dadurch wird das Standard-Startverzeichnis geändert.

- Klicken Sie auf "OK", um die Änderung der Eigenschaften zu speichern. Öffnen Sie dann erneut die Eingabeaufforderung und testen Sie, ob Sie beim Zugriff auf Verzeichnisse immer noch den Fehler erhalten.
Diese Lösung behebt Fälle, in denen der Fehler speziell in der Eingabeaufforderung und nicht beim allgemeinen Zugriff auf Verzeichnisse auftritt. Sie aktualisiert das Startverzeichnis, was Pfadprobleme beheben kann, die zu dem Fehler führen.
Weg 5: Neue Partition im nicht zugewiesenen Speicherplatz erstellen
Wenn der Fehler mit dem ungültigen Verzeichnis auf einer externen Festplatte weiterhin besteht, kann das Erstellen einer neuen Partition helfen:
- Geben Sie "diskmgmt.msc" in das Windows-Suchfeld ein und öffnen Sie die Festplattenverwaltung.
- Lokalisieren Sie Ihr externes Laufwerk, das den Fehler im Interface der Festplattenverwaltung anzeigt. Klicken Sie mit der rechten Maustaste auf einen nicht zugewiesenen Speicherplatz auf dem Laufwerk.
-
Wählen Sie "Neues einfaches Volume" aus dem Rechtsklick-Menü und gehen Sie durch den Assistenten, wobei Sie die Größe des neuen Volumes angeben.

-
Wenn Sie dazu aufgefordert werden, wählen Sie einen Laufwerksbuchstaben aus, den Sie der neu zu erstellenden Partition zuweisen möchten.

- Stellen Sie sicher, dass "Dieses Volume nicht formatieren" ausgewählt ist und schließen Sie den Assistenten ab.
Dadurch wird eine brandneue Partition in dem zuvor nicht zugewiesenen Speicherplatz auf der Festplatte erstellt. Mit neuen Dateisystemstrukturen kann das Betriebssystem nun Verzeichnisse richtig erkennen, anstatt Fehler anzuzeigen.
Teil 4: Häufig gestellte Fragen
F 1: Was ist ein ungültiges Verzeichnis?
Antwort: Der Fehler "Ungültiges Verzeichnis" bedeutet, dass Windows den Ordner oder den Laufwerkspfad, auf den Sie zuzugreifen versuchen, nicht erkennen kann. Er weist auf ein Problem damit hin, wie das Betriebssystem Dateispeicherorte identifiziert.
F 2: Wie behebe ich die Meldung "Verzeichnisname ist ungültig" in der Eingabeaufforderung?
Antwort: Gehen Sie in der Eingabeaufforderung zu "Eigenschaften" > "Verknüpfung" > "Start in" und ändern Sie den Wert von "%HOMEDRIVE%%HOMEPATH%" in "%WINDIR%". Dadurch wird das Startverzeichnis aktualisiert, wodurch ungültige Pfade aufgelöst werden können.
F 3: Wie wechsle ich in der Eingabeaufforderung zu einem Verzeichnis?
Antwort: Um in der Eingabeaufforderung zu einem Verzeichnis zu wechseln, geben Sie "cd" ein, gefolgt von dem vollständigen Pfad des Ordners, den Sie öffnen möchten. Wenn Sie zum Beispiel "cd C:\Users\Name\Dokumente" eingeben, gelangen Sie in den Ordner Dokumente.
Fazit
Der Umgang mit dem Fehler "Verzeichnisname ist ungültig" kann frustrierend sein, wenn dadurch der Zugriff auf wichtige Dateien blockiert wird. Wir haben einige effektive Lösungen zur Fehlerbehebung beschrieben, die Sie ausprobieren können. Und wenn Sie bereits den Zugriff auf wertvolle Daten verloren haben, kann 4DDiG Windows Data Recovery Ihre Dateien in nur 3 einfachen Schritten sicher wiederherstellen. Verzweifeln Sie also nicht, wenn Sie die Meldung "Verzeichnisname ist ungültig" erhalten. Befolgen Sie die Lösungen, die in diesem Leitfaden beschrieben sind. Mit ein wenig gezielter Fehlersuche, um Laufwerksverbindungen zu aktualisieren, Fehler zu beheben und Software zu aktualisieren, können Sie den Fehler endgültig loswerden. Ihre Verzeichnisse werden wieder zugänglich und nutzbar sein.
Lesen Sie auch
- Startseite >>
- Windows-Probleme >>
- [5 Wege] Der Verzeichnisname ist ungültig in Windows 11/10