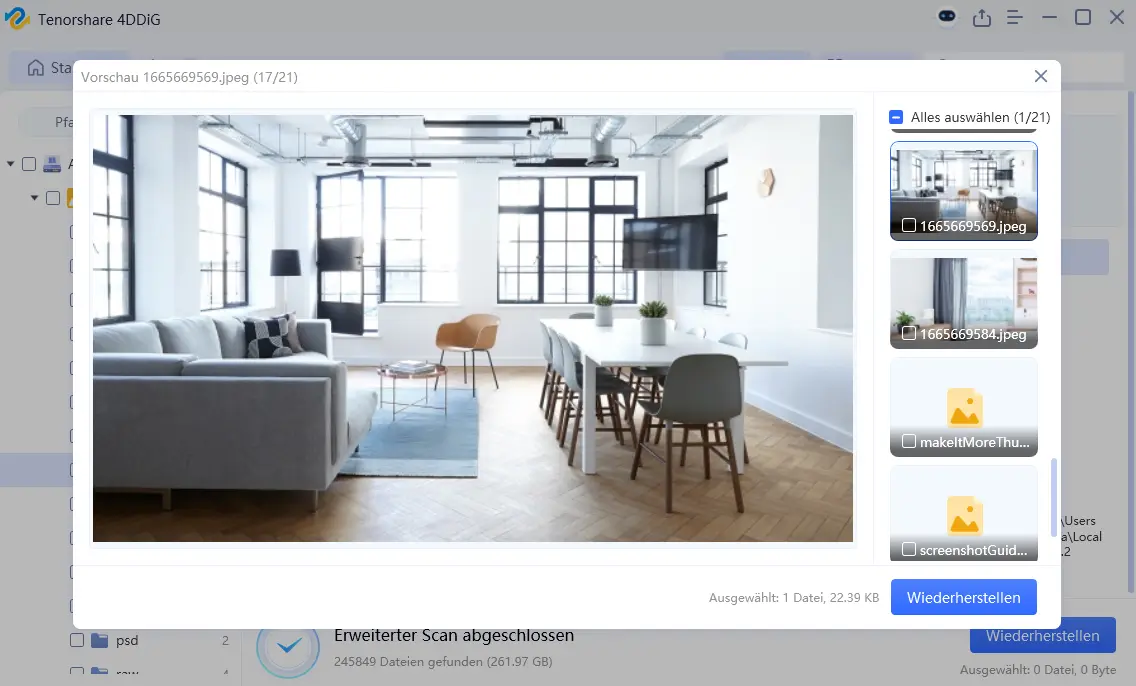PS4-Controller verbindet sich nicht blinkt nur, was tun - PS4 Controller blinkt weiß
PS4-Controller verbindet sich nicht blinkt nur, was tun? Kein Grund zur Sorge! Entdecken Sie 4 schnelle Lösungen, um das Problem zu beheben und wieder ohne Unterbrechung spielen zu können!
Stellen Sie sich vor: Sie sind mitten im Bosskampf, drücken die Tasten – doch plötzlich blinkt Ihr PS4-Controller weiß und nichts funktioniert mehr! Ein bekanntes Problem, das die Verbindung zur Konsole unterbricht und den Spielspaß ruiniert.
Doch keine Sorge! Es gibt einfache Lösungen, um Ihren Controller wieder zum Laufen zu bringen. In diesem Artikel zeigen wir Ihnen schnelle DIY-Tipps – von einfachen Neustarts bis zu fortgeschrittenen Fixes. Lassen Sie uns das Problem "PS4 Controller blinkt weiß" beheben, damit Sie ohne Unterbrechung weiterspielen können!

Teil 1: PS4 Controller blinkt weiß aber verbindet nicht- warum?
Was bedeutet es, wenn der PS4-Controller weiß blinkt? Das verwirrende Blinken Ihres PS4-Controllers kann auf mehrere häufige Ursachen zurückzuführen sein. Hier sind einige mögliche Gründe für das Problem, dass der PS4 Controller blinkt weiß:
- Batterie schwach: Wenn Sie die blinkenden Warnleuchten bemerken, wenn der Akku zur Neige geht, versuchen Sie, Ihren Controller direkt an der PS4-Konsole aufzuladen. Defekte Kabel, Batterien oder Anschlüsse können ein ordnungsgemäßes Aufladen verhindern.
- Synchronisationsprobleme: Schalten Sie Ihre PS4 aus und trennen Sie sie für 30 Sekunden vom Stromnetz, um das System zurückzusetzen, und schließen Sie dann den Controller wieder an. Dadurch werden alle Störungen beseitigt, die die Synchronisierung zwischen Konsole und Controller behindern.
- Hardware-Defekte: Wenn die Anschlüsse Ihres Controllers oder Ihrer Konsole beschädigt sind, kann dies die Synchronisierung behindern. Überprüfen Sie beides auf gerissenes Plastik oder verbogene Metallstifte.
- Störungen: Geräte in der Nähe, die die gleiche Bluetooth-Frequenz verwenden, können das Synchronisierungssignal stören. Stellen Sie sicher, dass andere drahtlose Geräte während des Spiels ausgeschaltet oder entfernt sind.
- Alter Controller: Je älter die Controller werden, desto wahrscheinlicher werden Verbindungsprobleme. Wenn Ihr Gamepad mehr als 2 Jahre alt ist, kann ein Austausch die einfachste Lösung sein.
Der erste Schritt, um das Problem des blinkenden Lichts zu beheben, ist der erste Schritt, bevor Sie sich wieder dem hektischen Drücken der Tasten widmen können!
Teil 2: PS4-Datenrettung: So stellen Sie verlorene Spieldaten wieder her
Ihr PS4-Controller blinkt nur noch, und jetzt sind auch noch Ihre wertvollen Spieldaten verschwunden? Keine Panik! Mit 4DDiG Windows Data Recovery können Sie verlorene oder beschädigte PS4-Daten schnell wiederherstellen – egal, ob durch einen Festplattenfehler, versehentliches Löschen oder Systemprobleme.
Warum 4DDiG?
Leistungsstark: Stellen Sie PS4-Daten sicher wieder her, auch wenn Ihre Partition beschädigt oder gelöscht wurde. 4DDiG sorgt dafür, dass Ihre wichtigen Spielstände, einschließlich der Daten von Spielen wie Hogwarts Legacy, FIFA, Call of Duty und vielen weiteren, ohne Verlust wiederhergestellt werden.
Umfassend: 4DDiG unterstützt mehr als 2000 Dateitypen, von Spielständen bis hin zu Videos und Bildern. Egal, ob es um Textdateien oder große Spieldaten geht – wir haben alles abgedeckt.
Effizient: : Mit einer beeindruckenden Erfolgsquote von bis zu 98 % können Sie Ihre PS4-Daten wiederherstellen, ganz ohne ein Backup
Benutzerfreundlich: Die einfache Bedienoberfläche von 4DDiG macht die Datenrettung zum Kinderspiel. Dank der Vorschauoption können Sie sicherstellen, dass Sie genau die Daten wiederherstellen, die Sie benötigen.
Hier erfahren Sie, wie Sie mit 4DDiG Ihre verlorenen PS4-Daten wiederherstellen können:
Sicherer Download
Sicherer Download
-
Laden Sie 4DDiG herunter und öffnen Sie es auf Ihrem Windows-PC. Wählen Sie das PS4-Laufwerk aus, das den Fehler anzeigt, und scannen Sie es. Wählen Sie als Ziel Dateitypen wie Dokumente, Bilder, Videos, etc. Klicken Sie auf "Start", um die Suche nach verlorenen Daten zu beginnen.

-
4DDiG scannt innerhalb von Ordnern und Laufwerkssektoren auf der Suche nach wiederherstellbaren Dateien. Sie können den Scanvorgang unterbrechen/beenden, wenn Zieldaten gefunden werden. Zeigen Sie Dateien wie Spielstände, Profile und Screenshots in der Vorschau an, um sicherzustellen, dass sie intakt sind.

-
Stellen Sie schließlich ausgewählte Dateien an einem sicheren Speicherort auf einem anderen Gerät wieder her. Vermeiden Sie es, auf demselben möglicherweise defekten PS4-Laufwerk zu speichern. Der einfache Assistent führt Sie durch die Wiederherstellung von Daten wie Spielvideos, Musik und Speicherdateien, von denen Sie befürchtet haben, dass sie für immer verloren sind.
In nur wenigen Minuten kann 4DDiG wertvolle persönliche Daten und jahrelange Spielfortschritte, die sonst auf einem fehlerhaften Laufwerk gestrandet wären, lokalisieren und wiederherstellen.

Teil 3: Was tun, wenn die PS4 weiß leuchtet?
Sehen wir uns jetzt einfache Lösungen an, um das blinkende weiße Licht an Ihrem PS4-Controller zu beheben. Jeder Schritt ist schnell und einfach - machen Sie sich bereit für ein ununterbrochenes Spielvergnügen!
Weg 1: PS4 Controller zurücksetzen, wenn der PS4 Controller weiß blinkt
Wenn Ihr PS4 Controller auf mysteriöse Weise zu blinken beginnt, anstatt zu funktionieren, geraten Sie nicht in Panik. Ein paar einfache Schritte zur Wiederherstellung der Verbindung können das Problem oft beheben.
Setzen Sie den Controller auf die Werkseinstellungen zurück, indem Sie die PS4 vollständig ausschalten (nicht nur in den Ruhemodus). Verbinden Sie dann das Gamepad direkt mit der Konsole und testen Sie die Verbindung erneut.
- Schalten Sie Ihre PS4 vollständig aus, um alle verbleibenden Verbindungsstörungen zu beseitigen.
- Suchen Sie auf der Rückseite des defekten Controllers das kleine Reset-Loch neben der L2-Taste. Drücken und halten Sie die Reset-Taste mit einer Büroklammer 5 Sekunden lang, bis Sie ein deutliches Klicken spüren.
- Entnehmen Sie die Batterien für 1 Minute aus dem Controller, bevor Sie sie wieder einlegen, um die Hardware-Aktualisierung abzuschließen.
-
Öffnen Sie schließlich das PS4 Bluetooth-Einstellungsmenü. Versetzen Sie den Reset-Controller in den Pairing-Modus und verbinden Sie ihn direkt mit der Konsole.

Mit etwas Glück wird dieser Vorgang des Zurücksetzens und erneuten Koppelns die Softwarekonflikte beheben, die hinter dem frustrierenden Blinken des Lichts stecken! Testen Sie den Controller nach diesen Schritten, um zu sehen, ob die normalen Funktionen wiederhergestellt sind, bevor Sie weitere Schritte zur Fehlerbehebung unternehmen.
Weg 2: Drücken Sie die PS- und die SHARE-Taste gleichzeitig
Blinkt es immer noch? Erzwingen Sie manuell eine neue Synchronisierung. Suchen Sie bei eingeschalteter PS4 und eingeschaltetem Controller die kleinen Tasten mit der Aufschrift Sync und Share auf dem vorderen Gamepad.
Drücken Sie Sync und Share zusammen und halten Sie sie mindestens 8 Sekunden lang gedrückt, bis der Lichtbalken aufhört zu blinken und gleichmäßig leuchtet. Die manuelle Kopplung setzt oft fehlerhafte Verbindungen außer Kraft, die eine ordnungsgemäße automatische Kopplung blockieren. Lassen Sie los und hoffen Sie, dass es jetzt funktioniert!
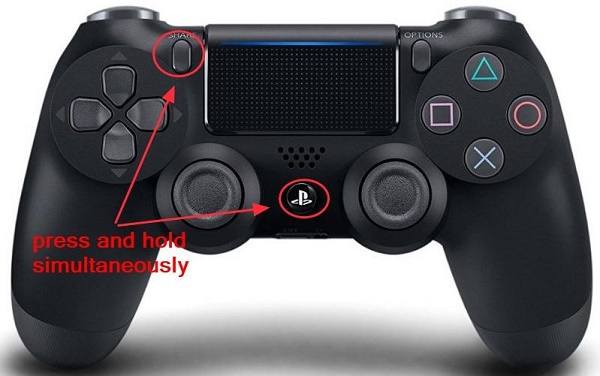
Weg 3: Ersetzen durch einen anderen Controller
Ein funktionierender zweiter Controller kann das erneute Pairing eines fehlerhaft blinkenden Controllers erleichtern.
- Leihen Sie sich einen funktionierenden PS4-Controller von einem Freund, um ihn vorübergehend zu benutzen.
- Schließen Sie bei eingeschalteter Konsole den funktionierenden zweiten Controller an.
- Navigieren Sie im Einstellungsmenü zu Geräte. Löschen Sie den Eintrag für den problematischen blinkenden Controller.
- Schalten Sie den fehlerhaften Controller vollständig aus und schalten Sie ihn dann wieder ein, um ihn in den Pairing-Modus zu versetzen.
- Nutzen Sie den zweiten Controller, um zum Menü "Gerät hinzufügen" zu navigieren. Wählen Sie den störenden Controller aus und koppeln Sie ihn.
- Das System sollte nun das störende Gamepad wieder mit neuen Verbindungsparametern akzeptieren.
Im Idealfall setzen Sie die störende Verbindung mit einem zweiten Controller außer Kraft und setzen die widersprüchliche Software zurück, die das Blinken verursacht hat. Testen Sie das ehemals fehlerhafte Gamepad!

Weg 4: PS4 Controller blinkt weiß über System Software Update beheben
Manchmal ist das Problem mit dem Blinken des Controllers auf einen Fehler in der PS4-Firmware selbst zurückzuführen. Sony stellt in regelmäßigen Abständen Fixes für die Systemsoftware zur Verfügung.
- Schalten Sie die PS4-Konsole vollständig aus.
- Drücken Sie die Power-Taste und halten Sie sie 7 Sekunden lang gedrückt - bis zwei Pieptöne ertönen - um den abgesicherten Modus zu starten.
- Schließen Sie den defekten Controller per USB-Kabel an. Drücken Sie die PS-Taste, um ihn im abgesicherten Modus mit der Konsole zu koppeln.
- Wählen Sie über den Controller die Option "Systemsoftware aktualisieren", um automatisch den neuesten OS-Patch zu installieren.
- Lassen Sie den Prozess ablaufen und warten Sie, während die Update-Datei heruntergeladen und installiert wird. Dies behebt in der Regel systembedingte Probleme.
- Nach dem Neustart der PS4 versuchen Sie, den zuvor problematischen Controller wie gewohnt zu synchronisieren und zu verwenden. Die neue Firmware ersetzt die Codierungskonflikte, die das Blinken verursacht haben könnten.
Wenn Sie Glück haben, beseitigt das Software-Update alle Konflikte zwischen Controller und Konsole! Jetzt kann es losgehen!
Teil 4: Häufig gestellte Fragen
F 1: Was bedeutet ein weißes Blinklicht auf einer PS4?
Antwort: Weißes Blinken auf Ihrem PS4-Controller bedeutet, dass er versucht, sich mit Ihrer Konsole zu verbinden oder zu synchronisieren, aber keine Verbindung herstellen kann. Dies weist normalerweise auf Verbindungsprobleme hin.
F2 : Was ist das weiße Licht des Todes auf dem PS4-Controller?
Antwort: Das weiße Todeslicht ist ein gleichmäßig leuchtendes weißes Licht, das einen Hardwarefehler im PS4-Controller signalisiert und ihn ohne Reparatur oder Austausch unbrauchbar macht.
F 3: Was bedeutet es wenn der PS4 Controller weiß blinkt und lässt sich nicht verbinden?
Antwort: Wenn Ihr PS4-Controller weiß blinkt, aber keine Verbindung herstellt, bedeutet das wahrscheinlich, dass Sie Interferenzen, Synchronisierungsprobleme oder eine defekte Hardware haben oder dass Sie ihn manuell über die Synchronisierungstasten erneut koppeln müssen.
F 4: Was bedeutet weißes Licht bei PS5?
Antwort: Das weiße Licht an der PS5 zeigt an, dass die Konsole eingeschaltet ist und normal funktioniert. Sobald die Power-Kontrollleuchte von weiß auf orange wechselt, bedeutet dies, dass sich die PS5 im Ruhemodus befindet. Möchtest du den Ruhemodus verlassen, drücke einfach die PS-Taste, um das Gerät wieder zu aktivieren und das weiße Licht zurückzubekommen.
Fazit
Es ist sehr ärgerlich, wenn Ihr PS4-Controller mitten in einem Spiel zu blinken beginnt und nicht mehr funktioniert. Dieses Problem tritt häufig auf, weil der Controller die Verbindung zur PS4 verliert. Aber kein Grund zur Sorge! Wie in diesem Artikel erläutert, gibt es mehrere einfache Lösungen, die Sie ausprobieren können, um Ihren Controller wieder zum Laufen zu bringen. Wenn nichts funktioniert, ist möglicherweise die Hardware Ihres Controllers defekt. Hilfreiche Software wie 4DDiG Windows Data Recovery kann sogar Ihre Spieldaten und Profile aus einem defekten PS4-Laufwerk herausholen, so dass Ihr Fortschritt sicher ist. Lassen Sie sich von einem blinkenden Controller nicht den Spaß verderben! Wenn der PS4 Controller blinkt weiß, werden Sie mit all diesen praktischen Tipps im Handumdrehen wieder spielen können. Bleiben Sie einfach positiv und beginnen Sie mit der Fehlersuche!
Sicherer Download
Sicherer Download
Lesen Sie auch
- Startseite >>
- Windows-Probleme >>
- PS4-Controller verbindet sich nicht blinkt nur, was tun - PS4 Controller blinkt weiß