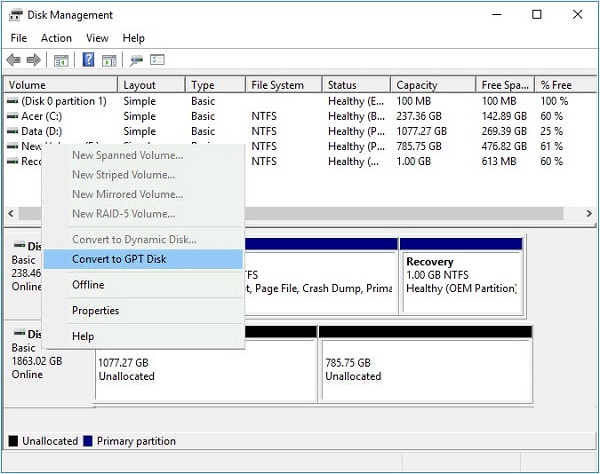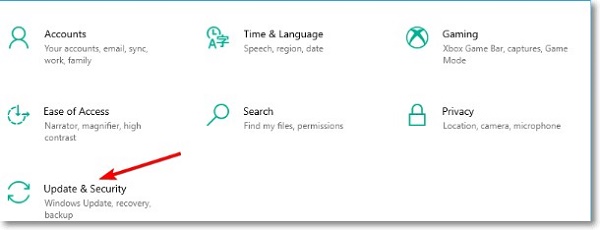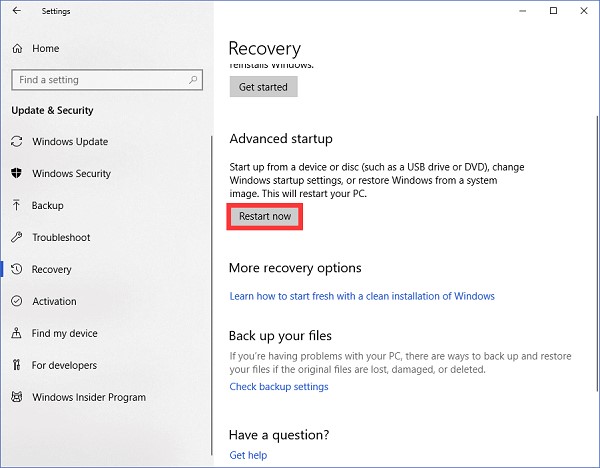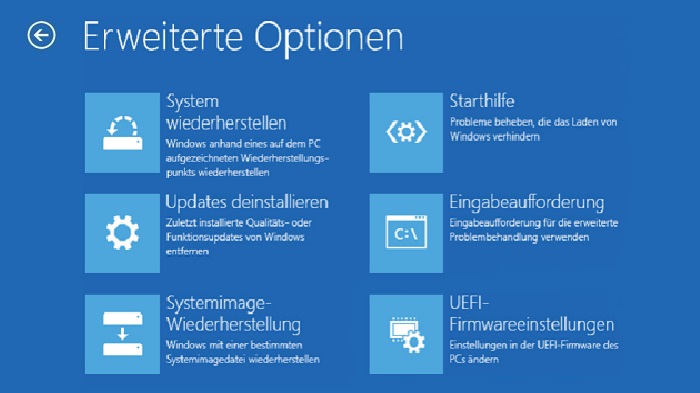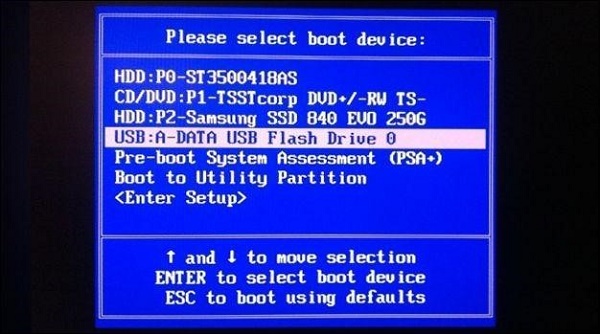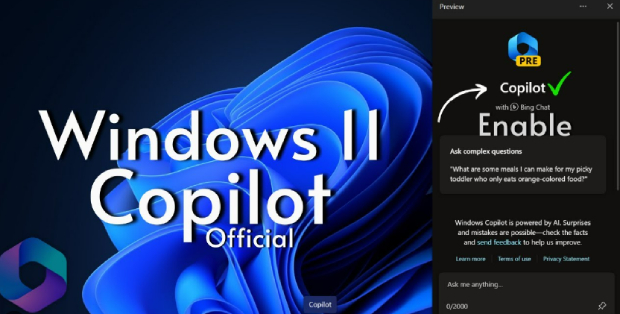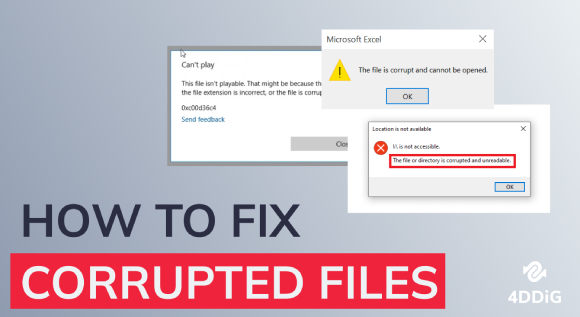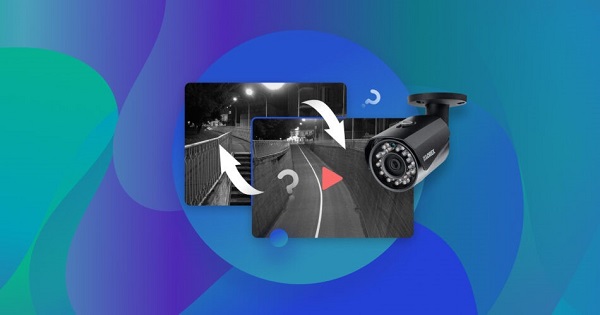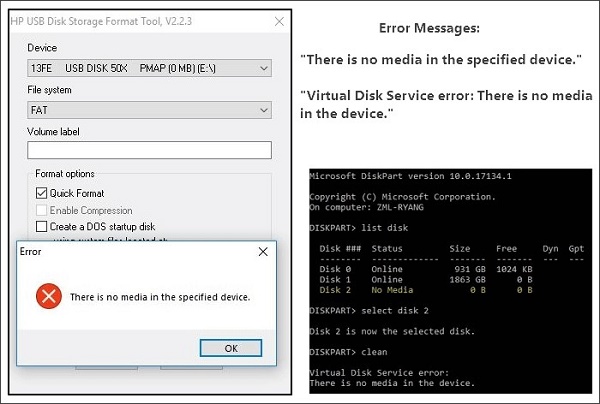Sicheres Systemstart in Bios kann nicht aktiviert werden, weil sich das System im Benutzermodus befindet
Hängen Sie mit der Fehlermeldung "Sicheres Systemstart in Bios kann nicht aktiviert werden, weil sich das System im Benutzermodus befindet." fest, während Sie Secure Boot auf Ihrem PC einrichten? Kein Grund zur Sorge! Lesen Sie diesen Artikel, wir bieten Ihnen 3 einfache Möglichkeiten, um dieses Problem zu lösen! Die Absicherung Ihres Computers mit Secure Boot ist in der heutigen digitalen Welt sehr wichtig. Er dient als Sicherheitsgarant für Ihren Computer und sorgt dafür, dass nur sichere und zugelassene Software gestartet werden kann.
Aber Benutzer stehen vor einem kniffligen Problem, wenn sie diese Funktion auf ihrem System aktivieren: "Secure Boot kann aktiviert werden, wenn sich das System im Benutzermodus befindet". Dieses Problem verhindert, dass Secure Boot reibungslos funktioniert und blockiert sogar das Spielen bestimmter Spiele oder die Installation von Windows. In diesem Artikel erklären wir, was dieses Problem verursacht und geben Ihnen drei einfache Möglichkeiten, es zu beheben. Außerdem stellen wir Ihnen eine zuverlässige Software zur Verfügung. Falls Sie bei der Behebung dieses Fehlers wichtige Daten verlieren, können Sie diese mit diesem leistungsstarken Tool wiederherstellen. Sind Sie also bereit, dieses Problem reibungslos zu lösen? Dann lesen Sie weiter und entdecken Sie die Lösungen, die Sie brauchen.
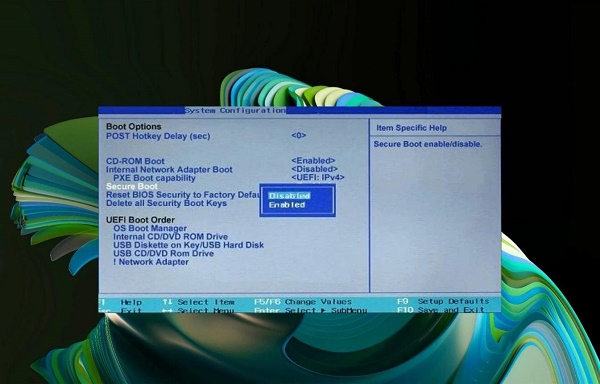
Teil 1: Ursache für Problem "Sicheres Systemstart in Bios kann nicht aktiviert werden, weil sich das System im Benutzermodus befindet"?
Es gibt mehrere Gründe, warum der Fehler "Sicheres Systemstart in Bios kann nicht aktiviert werden, weil sich das System im Benutzermodus befindet" auftreten kann. Hier sind einige Ursachen, die wir nach Überprüfung von Benutzerberichten und Online-Quellen gefunden haben:
- Korrupte Boot-Konfigurationsdaten (BCD): Unerwartete Stromausfälle, Softwareprobleme oder Malware können die BCD beschädigen, was zu Problemen beim Versuch führt, Secure Boot zu aktivieren.
- Falsche BIOS/UEFI-Einstellung: Wenn die Einstellungen Ihres Computers nicht für Secure Boot geeignet sind, wird er möglicherweise im Benutzermodus aktiviert.
- Malware/Viren: Hartnäckige Schadsoftware kann die Dateien und Einstellungen Ihres Computers manipulieren und Secure Boot aktivieren, ohne dass Sie es merken.
- Der Benutzermodus ist nicht aktiviert: Damit Secure Boot funktioniert, muss sich das System im Benutzermodus befinden. Wenn das nicht der Fall ist, tritt dieses Problem auf.
- Nicht unterstützte Firmware: Wenn die Firmware Ihres Computers alt ist oder nicht mit Secure Boot funktioniert, müssen Sie sie aktualisieren.
- Inkompatible Partitionstabelle: Probleme mit der Art und Weise, wie Ihr Computer seine Daten organisiert, können zu Konflikten mit Secure Boot führen.
- Inkompatibler BIOS-Modus: Wenn der BIOS-Modus nicht übereinstimmt, kann dies zu Problemen mit Secure Boot führen.
- Aktiviertes Compatibility Support Module (CSM): Wenn CSM aktiviert ist, kann dies die Funktion von Secure Boot beeinträchtigen.
Das Verständnis dieser Probleme ist entscheidend für die Behebung des Problems "Sicheres Systemstart in Bios kann nicht aktiviert werden, weil sich das System im Benutzermodus befindet.". Wenn Sie sich mit diesen Problemen befassen, können Sie sicherstellen, dass Ihr Computer sicher und reibungslos hochfährt.
Teil 2: So beheben Sie das Problem "Sicheres Systemstart in Bios kann nicht aktiviert werden, weil sich das System im Benutzermodus befindet"
Nachdem wir die Gründe für dieses Problem aufgedeckt haben, sind Sie bereit, die einzelnen Lösungen in Angriff zu nehmen. Lassen Sie uns diese Lösungen Schritt für Schritt erkunden und die Kontrolle über Ihr System zurückgewinnen. Jetzt, da wir wissen, was das Problem verursacht, können wir uns den Lösungen zuwenden. Los geht's!
Bonus-Tipp: Wiederherstellung verlorener Daten nach der Behebung von Secure Boot-Problemen
Wenn Sie das Problem "Secure Boot kann aktiviert werden, wenn sich das System im Benutzermodus befindet" behoben haben, sind Ihre Daten möglicherweise während der Fehlerbehebung verloren gegangen. Jetzt benötigen Sie möglicherweise eine zuverlässige Lösung, um Ihre verlorenen Daten wiederherzustellen. Hier ist ein zusätzlicher Lebensretter, 4DDiG Windows Data Recovery. Diese erstklassige Datenwiederherstellungssoftware ist Ihre beste Lösung, um verlorene Dateien nach der Behebung von Secure Boot-Problemen wiederherzustellen. Warum sollten Sie 4DDiG Windows Data Recovery wählen, um Ihre verlorenen Daten nach der Lösung des Secure Boot-Problems wiederherzustellen?
Nach der Behebung des Secure Boot-Problems, können Sie 4DDiG verwenden, um Ihre verlorenen Daten zurück zu bekommen. Es funktioniert gut und sucht tief, um Ihre gelöschten oder beschädigten Dateien, wie Fotos und Videos, wiederherzustellen. Egal, ob Dateien gelöscht oder Bilder beschädigt wurden, 4DDiG kann mit allem umgehen. Die Sicherheit Ihrer Daten hat mit einem 100% sicheren Download höchste Priorität. Hier sehen Sie, wie man 4DDiG Windows Data Recovery in einfachen Schritten verwendet:
Sicherer
Download
Sicherer
Download
-
Nach der Installation und dem Start von 4DDiG wählen Sie den lokalen Datenträger aus, auf dem Sie aufgrund von Secure Boot-Problemen Daten verloren haben.

-
Lassen Sie 4DDiG den ausgewählten Datenträger gründlich nach den fehlenden Dateien durchsuchen. Sie können die Suche stoppen oder unterbrechen, wenn Sie die benötigten Dateien sehen.

-
Zeigen Sie die gefundenen Dateien in der Vorschau an, um sicherzustellen, dass es die richtigen sind. Sie müssen sie nicht an der gleichen Stelle speichern. Klicken Sie auf "Wiederherstellen", um Ihre Dateien an einem sicheren Ort zu speichern. Vermeiden Sie es, sie an der gleichen Stelle zu speichern, um Datenverluste zu vermeiden. Das war's. Sie haben Ihre verlorenen Daten erfolgreich wiederhergestellt, nachdem Sie Secure Boot-Probleme mit 4DDiG Windows Data Recovery Pro behoben haben.

Wie kann man Daten von einer abgestürzten Festplatte wiederherstellen?
Weg 1: Wechseln Sie Ihren Partitionsstil von MBR zu GPT
Windows 11 benötigt zum Starten ein GPT-Partitionssystem. Wenn Ihr PC nicht über ein solches verfügt, müssen Sie von MBR auf GPT umstellen. So können Sie dies tun:
- Drücken Sie Windows+ "X" und wählen Sie "Datenträgerverwaltung" aus dem Menü.
- Suchen Sie "Datenträger 0" in der Datenträgerverwaltung, klicken Sie mit der rechten Maustaste darauf und wählen Sie "Eigenschaften".
-
Überprüfen Sie auf der Registerkarte "Datenträger" unter "Datenträgerinformationen" den Partitionsstil. Wenn dort "Master Boot Record (MBR)" steht, konvertieren Sie ihn in "GUID Partition Table (GPT)".

- Sichern Sie zum Konvertieren Ihre Daten und verwenden Sie Tools wie MBR2GPT oder das integrierte Befehlszeilenprogramm "mbr2gpt".
Weg 2: Rufen Sie die Windows-Fehlerbehebung auf, um die UEFI-Firmwareeinstellungen anzupassen
Wenn die vorherige Methode nicht funktioniert hat, können Sie die Windows-Problembehandlung verwenden, um den Fehler "Sicherer Start kann aktiviert werden, wenn sich das System im Benutzermodus befindet" zu beheben. Befolgen Sie diese einfachen Schritte:
-
Rufen Sie die Systemeinstellungen auf, indem Sie die Windows-Taste und "I" gleichzeitig drücken. Klicken Sie auf "Update & Sicherheit".

- Wählen Sie unter "Update & Sicherheit" im linken Bereich "Wiederherstellung" aus.
-
Klicken Sie unter "Erweiterter Start" auf "Jetzt neu starten". Ihr Computer wird mit den erweiterten Startoptionen neu gestartet.

- Wählen Sie unter "Wählen Sie eine Option" die Option "Fehlerbehebung".
- Wählen Sie weiter "Erweiterte Optionen".
-
Klicken Sie auf "UEFI-Firmwareeinstellungen". Durch einen Neustart gelangen Sie zu den UEFI-Einstellungen.

- Suchen Sie Secure Boot in UEFI, normalerweise unter "Sicherheit" oder "Boot".
-
Deaktivieren Sie Secure Boot, speichern Sie die Änderungen und beenden Sie die UEFI-Einstellungen. Sie haben Ihre UEFI-Firmware-Einstellungen erfolgreich angepasst, um Secure Boot zu verwalten.

Weg 3: CSM deaktivieren und Windows neu installieren
CSM steht für Compatibility Support Module (Kompatibilitätsunterstützungsmodul), ein Teil der Boot-Option im BIOS, die sich neben Secure Boot befindet. Versuchen Sie also, CSM zu deaktivieren und dann Windows neu zu installieren, um zu sehen, ob das Problem dadurch gelöst wird.
Befolgen Sie diese einfachen Schritte:
- Gehen Sie zu den UEFI-Einstellungen, wie in Fix 1.
- Suchen Sie CSM oder Legacy Support in UEFI und schalten Sie es aus.
- Speichern Sie die Änderungen und beenden Sie die UEFI-Einstellungen.
-
Booten Sie Windows von einem USB-Stick oder einer DVD, indem Sie das Installationsmedium auswählen.

- Installieren Sie Windows neu und stellen Sie sicher, dass Sie GPT-Partitionen verwenden, wenn Sie dazu aufgefordert werden.
- Schließen Sie die Windows-Installation ab, indem Sie Ihr Benutzerkonto und Ihre Einstellungen einrichten.
Wenn Sie diese Methode zur Lösung des Problems verwenden, kann es sein, dass Sie wichtige Daten verlieren, da dieser Prozess die Formatierung der Festplatten und das Löschen von Daten beinhaltet. Nach der Neuinstallation können Sie Ihre Daten mühelos mit dem bereits erwähnten 4DDiG Windows Data Recovery Tool wiederherstellen.
Teil 4: Häufig gestellte Fragen
F1: Wie kann ich Secure Boot im Benutzermodus aktivieren?
Antwort: Um Secure Boot im Benutzermodus zu aktivieren, gehen Sie zu den UEFI-Einstellungen Ihres Systems. Suchen Sie die Option Secure Boot und schalten Sie sie ein, um die Systemsicherheit zu erhöhen.
F2: Wie kann ich Secure Boot in der Systemkonfiguration aktivieren?
Antwort: Um Secure Boot in der Systemkonfiguration zu aktivieren, rufen Sie die Systemeinstellungen auf. Suchen Sie nach der Option Secure Boot und aktivieren Sie sie, um die Sicherheitsmaßnahmen Ihres Systems zu verstärken.
F3: Sollte Secure Boot Control aktiviert werden?
Antwort: Natürlich ist es ratsam, Secure Boot Control zu aktivieren, um die Sicherheit zu erhöhen. Mit dieser Einstellung wird sichergestellt, dass beim Systemstart nur vertrauenswürdige Software geladen wird, wodurch potenzielle Bedrohungen und nicht autorisierte Software verhindert werden.
Fazit
Der Umgang mit dem Problem "Secure Boot kann aktiviert werden, wenn sich das System im Benutzermodus befindet" kann frustrierend sein. In diesem Artikel haben wir drei einfache Lösungen für Probleme wie beschädigte Boot-Konfigurationsdaten oder falsche BIOS-Einstellungen vorgestellt. Aber denken Sie daran, dass die Behebung des Problems zu Datenverlusten führen kann. An dieser Stelle kommt 4DDiG Windows Data Recovery ins Spiel. Mit einer Wiederherstellungsrate von 98 % und 16 Jahren Erfahrung ist es Ihr Tool der Wahl. Nachdem Sie also das Problem gelöst haben, können Sie mit 4DDiG Ihre wichtigen Dateien mühelos wiederherstellen. Sichern Sie Ihr System, stellen Sie Ihre Daten wieder her - eine Win-Win-Situation. Nutzen Sie 4DDiG, bringen Sie die Dinge in Ordnung und sorgen Sie dafür, dass Ihre digitale Welt reibungslos funktioniert.
Lesen Sie auch
- Startseite >>
- Windows-Probleme >>
- Sicheres Systemstart in Bios kann nicht aktiviert werden, weil sich das System im Benutzermodus befindet