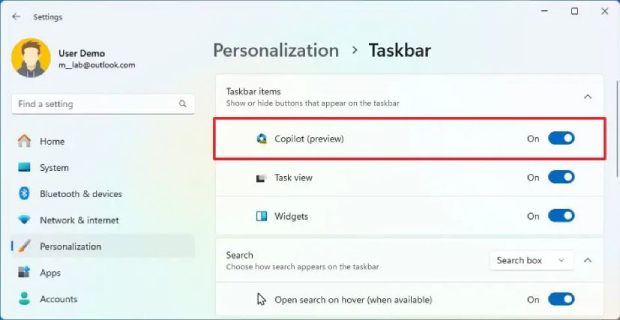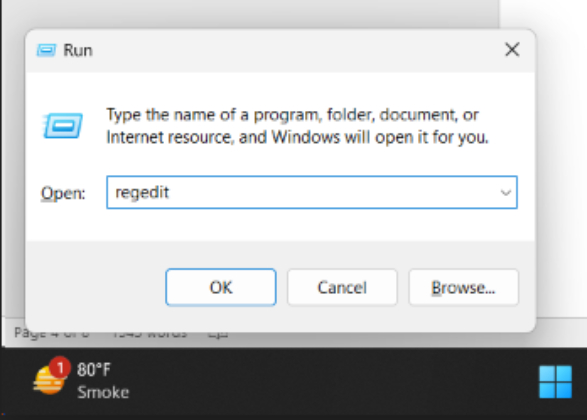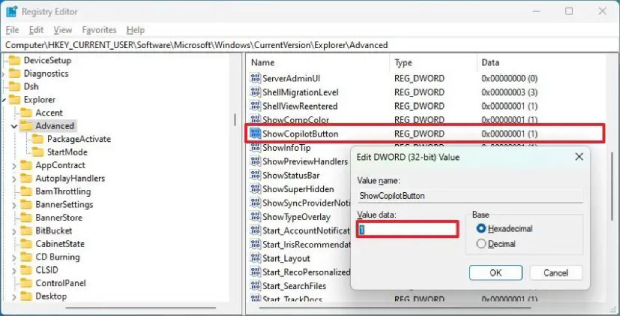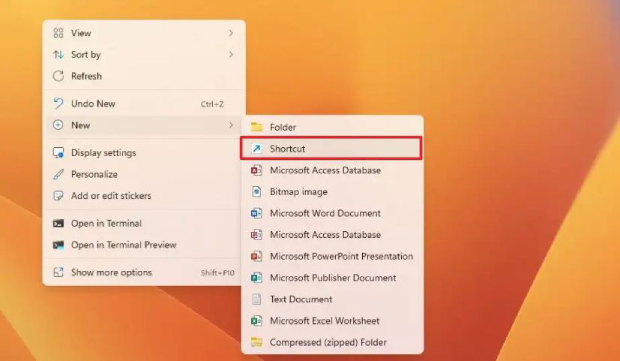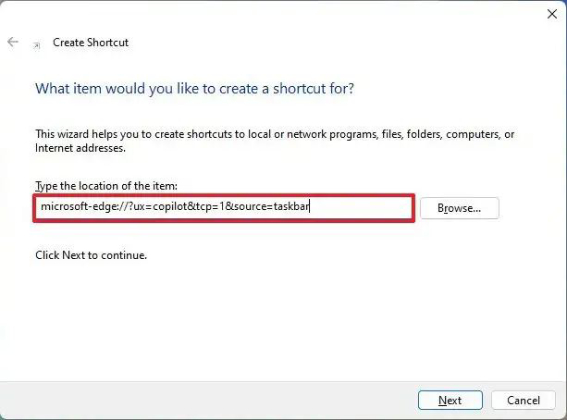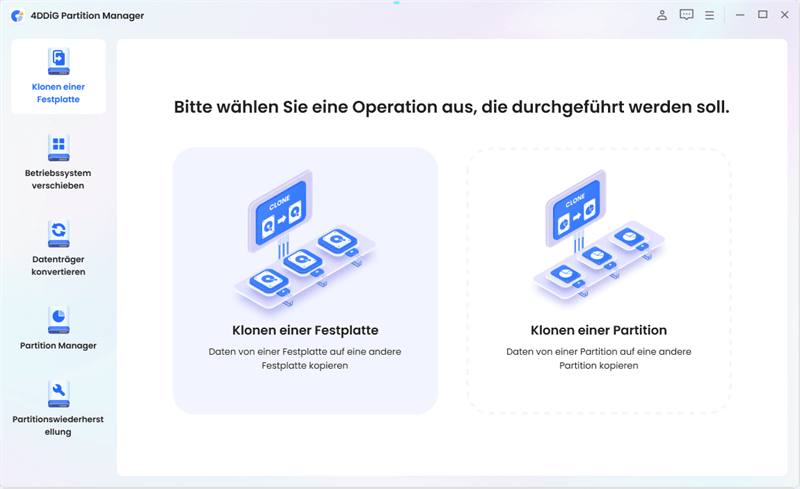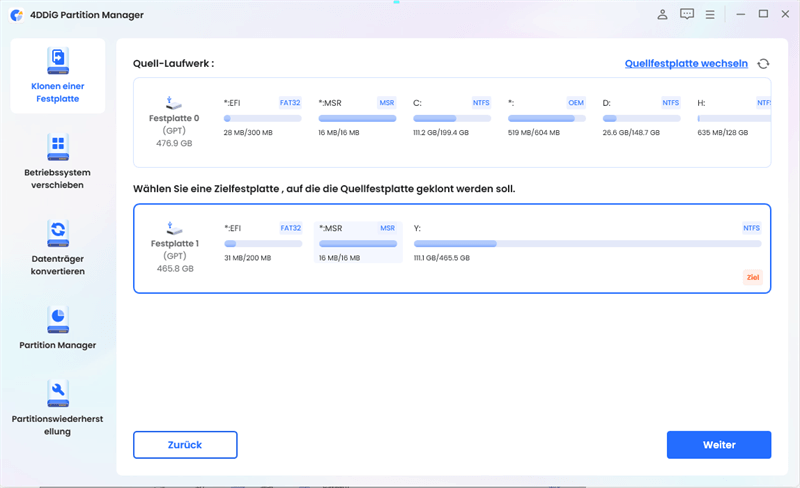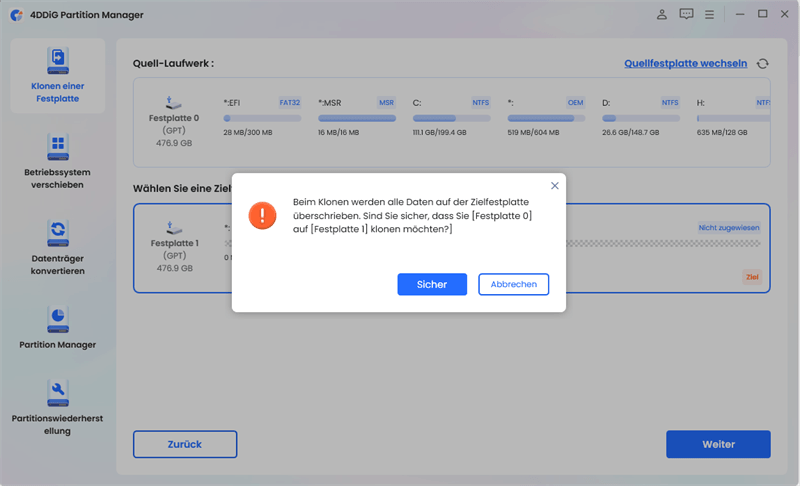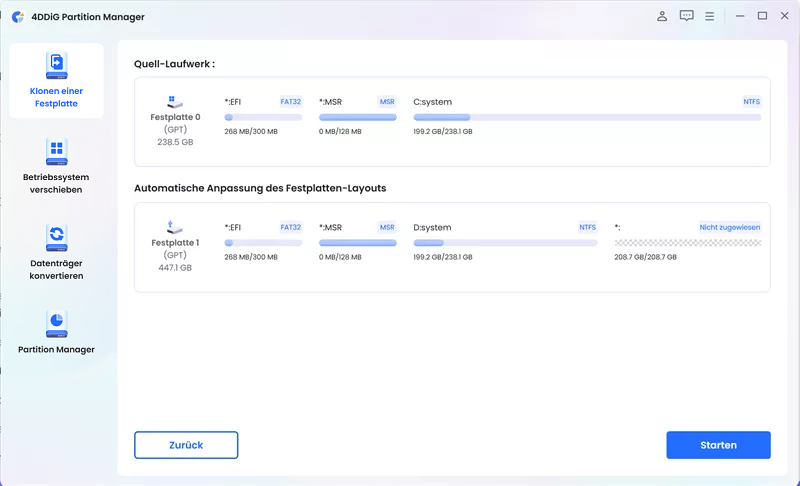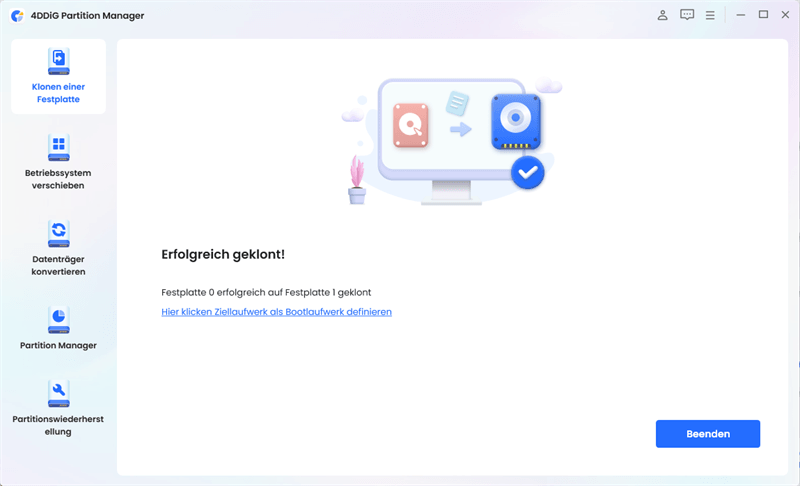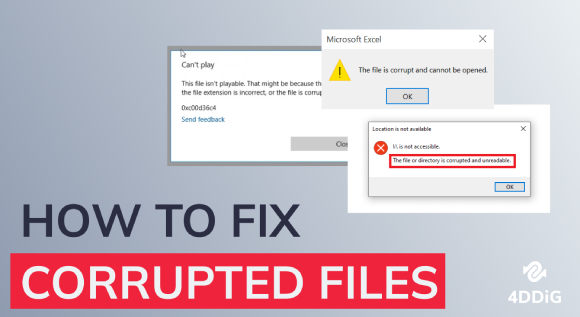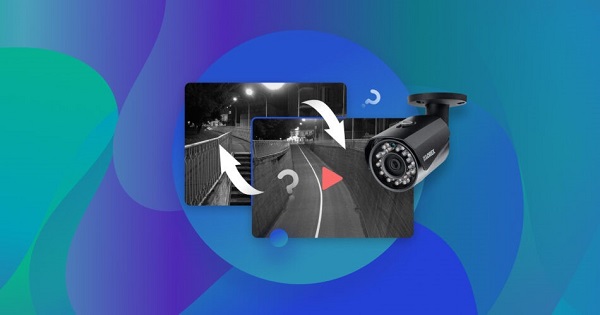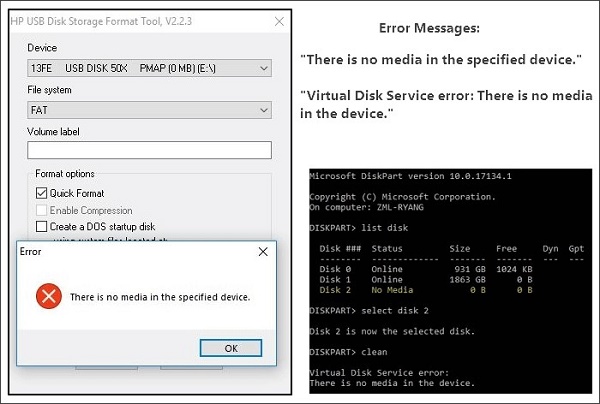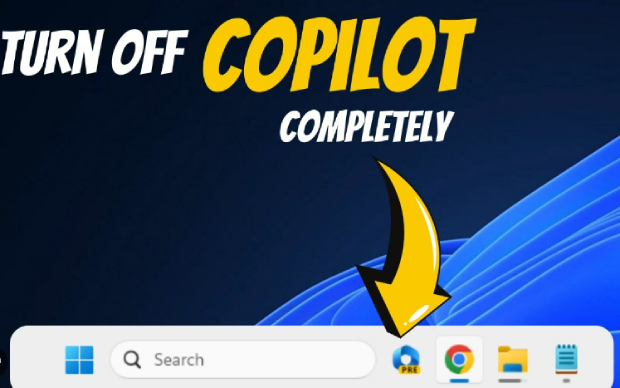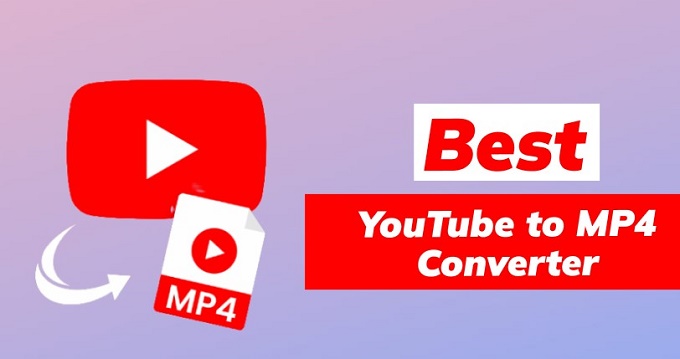Wie kann ich Windows Copilot aktivieren unter Windows 11? [Neue Anleitung]
Möchten Sie erfahren, wie Sie den Windows Copilot aktivieren können? Vergessen Sie nicht, ein Backup mit 4DDiG Partition Manager zu erstellen, bevor Sie auf Windows 11 23H2 aktualisieren.
Möchten Sie erfahren wie Sie den Windows Copilot aktivieren können? Wenn Sie kürzlich auf Windows 11 umgestiegen sind oder einen neuen Computer mit diesem Betriebssystem erworben haben, möchten Sie vielleicht dessen innovative Funktionen kennenlernen. Wenn Sie jedoch vor Herausforderungen stehen oder unsicher sind, wie Sie Windows Copilot aktivieren können, sind Sie nicht allein. Viele Benutzer stoßen auf dieses Problem, wenn sie den Übergang zu Windows 11 bewältigen müssen.
Die gute Nachricht ist, dass Sie hier an der richtigen Stelle sind. In dieser umfassenden Anleitung finden Sie Schritt-für-Schritt-Anweisungen und verschiedene Methoden, um Windows Copilot auf Ihrem Windows 11-Gerät zu aktivieren.
Ganz gleich, ob Sie ein technisch versierter Enthusiast oder ein Neuling im Windows-Ökosystem sind, unser unkomplizierter Ansatz wird Ihnen helfen, dieses Problem innerhalb weniger Minuten zu lösen.
Also, fangen wir an.
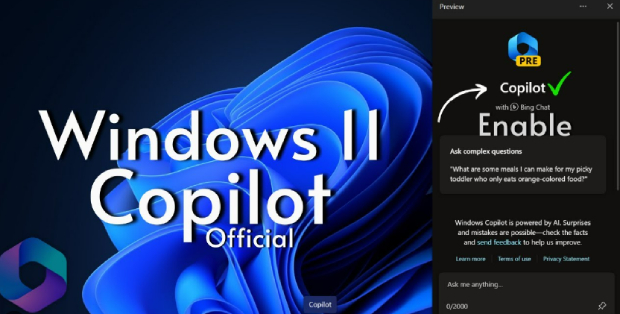
Teil 1: Kurzer Überblick über Windows Copilot
Bevor wir uns der Aktivierung der neuen Copilot-KI unter Windows 11 zuwenden, sollten Sie zunächst verstehen, was Windows Copilot ist.
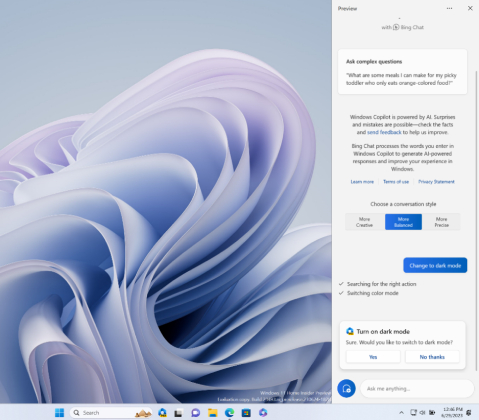
Windows Copilot ist eine kollaborative, Cloud-basierte Funktion, die in Windows 11 eingeführt wurde und die Einrichtung und Fehlerbehebung eines neuen PCs oder Laptops vereinfachen soll.
Es wurde entwickelt, um die Ersteinrichtung für Benutzer zu vereinfachen, unabhängig davon, ob sie ein eigenes Gerät einrichten oder anderen bei der Konfiguration ihrer Systeme helfen.
Merkmale:
- Fernunterstützung: Lösen Sie gemeinsam Probleme bei der Einrichtung oder Fehlerbehebung mit Hilfe anderer Personen.
- Cloud-gestützte Wiederherstellung: Mühelose Wiederherstellung und Neuinstallation von Windows mit Cloud-basierten Backups.
- Geräte-Migration: Übertragen Sie Dateien, Einstellungen und Anwendungen nahtlos auf einen neuen PC und vereinfachen Sie so den Migrationsprozess.
- Vereinfachte Einrichtung: Bei der Ersteinrichtung erhalten Sie eine schrittweise Anleitung zur Konfiguration Ihres Geräts.
- Assistierte Fehlersuche: Lösen Sie Probleme mit detaillierten, angeleiteten Schritten zur Fehlerbehebung auf einfache Weise.
- Benutzerfreundlich: Windows Copilot wurde für Barrierefreiheit entwickelt und verbessert die Benutzerfreundlichkeit für alle.
Insgesamt ist Windows Copilot eine wertvolle Ergänzung zu Windows 11, die darauf abzielt, die Einrichtung und Wartung von Windows-Geräten zu vereinfachen und gleichzeitig die gemeinsame Fehlersuche und Unterstützung zu fördern.
Erfahren Sie nun, wie Sie Windows Copilot unter Windows 11 aktivieren können.
Teil 2: Wie aktiviere ich den Windows Copilot unter Windows 11 (offiziell)?
Die Aktivierung von Copilot in Windows 11 bietet Nutzern einen leistungsstarken KI-gesteuerten Assistenten für eine Reihe von Aufgaben und Hilfestellungen. Es gibt zwei offizielle Methoden, um Copilot nahtlos zu aktivieren.
Lassen Sie uns beide mit einer Schritt-für-Schritt-Anleitung kennenlernen.
Weg 1. Copilot über die Taskleisteneinstellungen einschalten
Die erste und einfachste Methode, den Windows Copilot zu aktivieren, ist über die Taskleiste. Hier sind die Schritte, die Ihnen helfen können:
- Öffnen Sie das Startmenü oder drücken Sie die Windows-Taste.
- Klicken Sie auf "Einstellungen", um die App "Windows-Einstellungen" aufzurufen.
-
Wählen Sie in der App "Einstellungen" die Option "Personalisierung" aus dem linken Navigationsmenü.

- Navigieren Sie zur Registerkarte "Taskleiste".
- Suchen Sie den Kippschalter "Copilot" und schalten Sie ihn ein.
-
Diese Aktion fügt die Copilot-Schaltfläche zu Ihrer Windows 11-Taskleiste hinzu.
- Drücken Sie die Windows-Taste + R, um das Dialogfeld Ausführen zu öffnen.
-
Geben Sie "regedit" ein und drücken Sie die Eingabetaste, um den Registrierungseditor zu öffnen.

- Navigieren Sie zu dem folgenden Pfad: HKEY_CURRENT_USER\Software\Microsoft\Windows\CurrentVersion\Explorer\Advanced
- Suchen Sie das DWORD "ShowCopilotButton" im rechten Fensterbereich.
-
Doppelklicken Sie auf "ShowCopilotButton" und setzen Sie den Wert auf "1", um die Funktion zu aktivieren.

- Klicken Sie auf "OK", um die Änderungen zu speichern und Ihren Computer neu zu starten.
Weg 2. Copilot über den Registrierungseditor einschalten
Eine weitere Methode zum Einschalten von Copilot unter Windows 11 ist die Verwendung des Registrierungseditors. Hier sind die Schritte, die Ihnen helfen können.
Nach Abschluss dieser Schritte sollte die Copilot-Schaltfläche in der Taskleiste erscheinen, so dass Sie ganz einfach auf die Windows Copilot-Funktion zugreifen können.
Diese offiziellen Methoden sollten Ihnen dabei helfen, Windows Copilot auf Ihrem Windows 11-System zu aktivieren, damit Sie die Vorteile seiner KI-gestützten Unterstützung und Funktionen nutzen können.
Teil 3: Wie aktiviert man die neue Copilot-KI unter Windows 11, wenn man sich in Ländern der Europäischen Union (EU) befindet?
Wenn Sie in einem der Länder der Europäischen Union (EU) wohnen, sind Sie möglicherweise auf Einschränkungen beim Zugriff auf Copilot AI auf Ihrem Windows 11-System gestoßen. Aufgrund von Problemen mit der Einhaltung des Digital Markets Act (DMA) hat Microsoft Copilot in den EU-Ländern nicht ohne weiteres verfügbar gemacht.
>Es gibt jedoch einen Workaround, mit dem Sie diese nützliche Funktion aktivieren können. In dieser Anleitung zeigen wir Ihnen Schritt für Schritt, wie Sie Copilot AI auf Ihrem Windows 11-Rechner aktivieren können.
-
Klicken Sie zunächst mit der rechten Maustaste auf Ihren Desktop, um eine neue Verknüpfung zu erstellen. Alternativ können Sie dazu auch den Datei-Explorer verwenden.

-
Kopieren Sie im Dialog zur Erstellung einer Verknüpfung den folgenden Befehl und fügen Sie ihn ein: microsoft-edge://?ux=copilot&tcp=1&source=taskbar.

- Klicken Sie nun auf Weiter, geben Sie Ihrer Verknüpfung einen passenden Namen und klicken Sie auf die Schaltfläche "Fertig stellen".
- Wenn Sie die Verknüpfung erstellt haben, doppelklicken Sie darauf, um Copilot AI auf Ihrem Windows 11-System in den EU-Ländern aufzurufen.
Wenn Sie diese einfachen Schritte befolgen, können Sie die Vorteile von Copilot AI auch dann nutzen, wenn Sie sich in einem EU-Land befinden, in dem es nicht nativ verfügbar ist. Dieser Workaround bietet eine Lösung, bis Microsoft die vollständige Einhaltung der DMA-Vorschriften umsetzt und die Verfügbarkeit von Copilot auf weitere Regionen ausweitet.
Bonus-Tipp: Dinge, die Sie vor dem Upgrade auf Windows 11 erledigen müssen 23H2
Bevor Sie ein Upgrade auf das neueste Windows 11 23H2-Update durchführen, sollten Sie unbedingt Vorkehrungen treffen, um einen reibungslosen Übergang zu gewährleisten. Einer der wichtigsten Schritte ist die Erstellung einer Sicherungskopie Ihrer Daten. Um Sie bei diesem Vorhaben zu unterstützen, empfehlen wir die Verwendung von 4DDiG Partition Manager.
Diese leistungsstarke Partitionsverwaltungssoftware ist mit einer Reihe von Funktionen ausgestattet, die den Prozess der Sicherung Ihrer Daten und der Gewährleistung ihrer Integrität während eines Betriebssystem-Upgrades vereinfachen. Hier sind einige der wichtigsten Highlights von 4DDiG Partition Manager:
- Effizientes Klonen von Festplatten: Mit 4DDiG Partition Manager können Sie problemlos eine ganze Festplatte klonen. Dies ist gleichbedeutend mit der Erstellung eines umfassenden Backups Ihrer Daten und stellt sicher, dass keine wichtigen Informationen während des Upgrade-Prozesses verloren gehen.
- Nahtlose OS-Migration: Die Software bietet eine problemlose Methode zur Migration Ihres Betriebssystems auf eine neue SSD oder HDD, die eine verbesserte Systemleistung ermöglicht, ohne dass eine Neuinstallation von Windows erforderlich ist.
- Robuste Partitionsverwaltung: Mit dem 4DDiG Partition Manager können Sie Ihre Festplattenpartitionen mit Präzision verwalten. Sie können mühelos die Größe ändern, Partitionen erstellen, löschen und formatieren.
- MBR/GPT-Konverter: Dieses Tool kann leicht MBR in GPT für Windows 11 Upgrade ohne Datenverlust konvertieren.
Lassen Sie uns nun einen genaueren Blick darauf werfen, wie Sie mit dem 4DDiG Partition Manager eine Festplatte effektiv klonen können:
-
Stellen Sie zunächst sicher, dass Sie eine externe Festplatte an Ihren Computer angeschlossen haben. Sobald Sie den 4DDiG Partition Manager heruntergeladen und auf Ihrem Computer installiert haben, starten Sie die Anwendung. Navigieren Sie im Hauptmenü zur Option "Festplatte klonen" und wählen Sie diese aus.
KOSTENLOSES HERUNTERLADENSicherer Download

-
Sie müssen nun das Ziellaufwerk angeben, auf das die geklonten Daten übertragen werden sollen. Standardmäßig ist das Ziellaufwerk auf das an Ihren Computer angeschlossene Laufwerk eingestellt. Klicken Sie auf die Schaltfläche "Weiter", um fortzufahren.

-
Es ist wichtig zu wissen, dass beim Klonen alle vorhandenen Daten auf der Zielfestplatte überschrieben werden. Überprüfen Sie, ob alle Einstellungen korrekt sind, und wenn Sie sicher sind, klicken Sie auf die Schaltfläche "Sicher", um fortzufahren.

-
Es erscheint eine Vorschau, die das erwartete Ergebnis des geklonten Datenträgers anzeigt. Vergewissern Sie sich, dass die Vorschau Ihren Vorstellungen entspricht, und wenn Sie bereit sind, klicken Sie auf die Schaltfläche "Start", um den Klonvorgang zu starten.

-
Üben Sie sich nun in Geduld, während der Vorgang des Klonens der Festplatte abläuft. Die Dauer dieses Vorgangs hängt von der Größe der Quellfestplatte ab. Sobald der Vorgang abgeschlossen ist, klicken Sie auf die Schaltfläche Fertig stellen.

über Windows Copilot
1. Ist Copilot für Windows 11 kostenlos?
Ja, Copilot ist in Windows 11 kostenlos verfügbar. Microsoft hat diese Funktion in das Betriebssystem integriert, um die Benutzerinteraktion zu verbessern und Unterstützung zu bieten.
2. Ist Microsoft Copilot für alle verfügbar?
Zunächst ist Copilot in ausgewählten Regionen verfügbar, darunter Nordamerika und Teile von Asien und Südamerika. Microsoft plant, die Verfügbarkeit im Laufe der Zeit auf andere Regionen auszudehnen, aber es kann sein, dass Copilot im Moment nicht überall verfügbar ist.
3. Was kann ich mit Windows Copilot tun?
Windows Copilot dient als hilfreiche KI-Integration, die eine Reihe von Funktionen bietet, darunter:
- Hilfestellung bei komplexen Fragen.
- Umformulierungen und Zusammenfassungen von Inhalten.
- Erklärung von Inhalten, ohne dass ein Webbrowser geöffnet werden muss.
- Unterstützung der Nutzer bei der Durchführung von Maßnahmen.
- Einstellungen anpassen.
- Nahtlose Verbindung zwischen verschiedenen Lieblingsanwendungen.
Copilot kann zwar verschiedene Aufgaben ausführen, aber es ist wichtig zu beachten, dass sich seine Fähigkeiten im Laufe der Zeit weiterentwickeln können und dass es je nach Windows 11-Version und Region Einschränkungen geben kann.
Abschließende Überlegungen
So, we hope you have successfully learned how to enable Windows Copilot. It's essential to keep in mind that the availability of Copilot can vary depending on your region and the specific Windows 11 version you're using. This is why we have provided two distinct methods with detailed, step-by-step instructions to accommodate different scenarios.
Wenn Sie außerdem Folgendes in Betracht ziehen ein Upgrade auf Windows 11 23H2 oder eine andere Version, ist es unerlässlich, die Datensicherheit zu priorisieren, indem Sie ein Backup Ihrer wichtigen Dateien und Einstellungen erstellen. Um diesen Prozess effizient und zuverlässig zu gestalten, empfehlen wir die Verwendung von 4DDiG Partition Manager, einer fortschrittlichen Softwarelösung, die schnelle und sichere Festplattenklonfunktionen bietet.
Wenn Sie die in diesem Leitfaden beschriebenen Schritte und Vorsichtsmaßnahmen befolgen, können Sie Ihr Windows 11-Upgrade zu einem reibungslosen und problemlosen Prozess machen.
Lesen Sie auch
- Startseite >>
- Windows-Probleme >>
- Wie kann ich Windows Copilot aktivieren unter Windows 11? [Neue Anleitung]