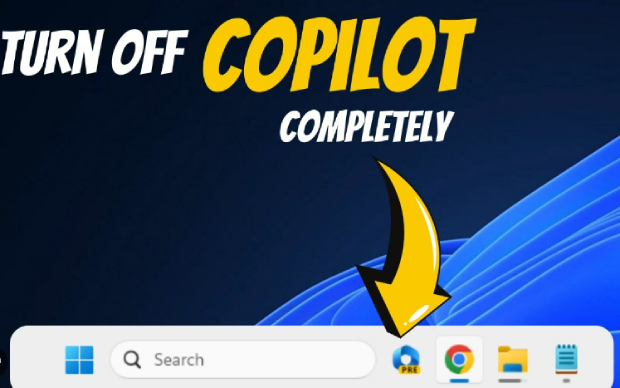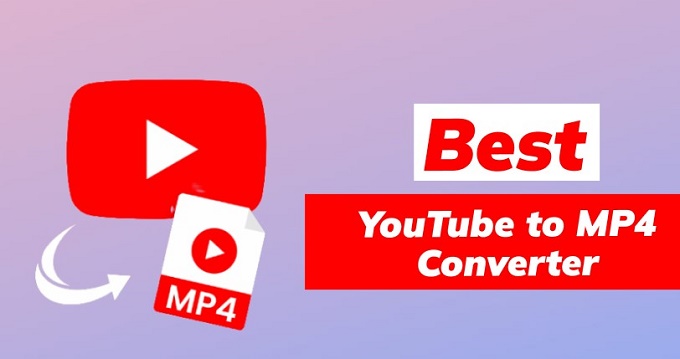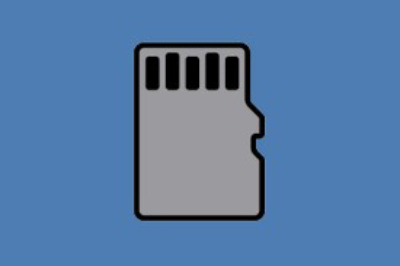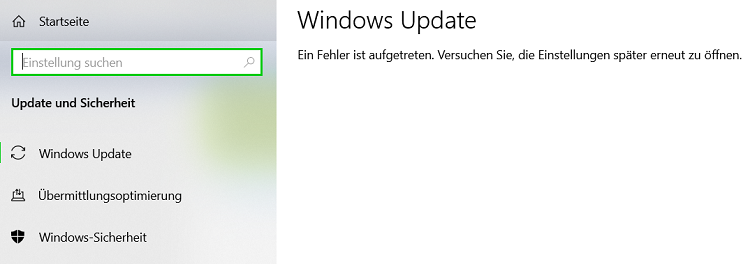Wie behebt man den Fehler „Kein Medien im Gerät“?
Im digitalen Zeitalter ist das Auftreten von Fehlern auf elektronischen Geräten ein unvermeidlicher Teil unserer technologischen Reise. Ein häufiges Problem, mit dem sich Benutzer oft auseinandersetzen müssen, ist die verwirrende Meldung "Es befinden sich keine Medien im Gerät". Dieser Fehler kann auf verschiedenen Plattformen auftreten, von Computern bis hin zu externen Speichergeräten, und zu Frustration und möglichem Datenverlust führen. In diesem umfassenden Leitfaden gehen wir auf die Feinheiten der Fehlermeldung "Es befinden sich keine Datenträger im Gerät" ein, erforschen die Ursachen und zeigen fünf effektive Möglichkeiten zur Behebung des Problems auf.
Ganz gleich, ob Sie mit einer defekten Festplatte, einem USB-Stick oder einer SD-Karte zu tun haben, die hier vorgestellten Lösungen sollen Ihnen das nötige Wissen vermitteln, um das Problem in den Griff zu bekommen und die Kontrolle über Ihre digitalen Medien wiederzuerlangen.
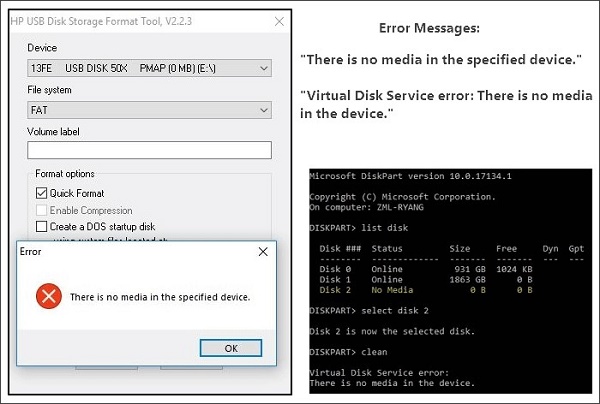
Teil 1: Was bedeutet "Es befinden sich keine Medien im Gerät"?
Die Meldung "Es befinden sich keine Medien im Gerät" bedeutet in der Regel, dass das System keine angeschlossenen Speichermedien erkennen kann. Sie kann in verschiedenen Szenarien auftreten, beispielsweise beim Zugriff auf ein USB-Laufwerk, eine externe Festplatte oder ein internes Computerlaufwerk. Die Ursachen für diesen Fehler sind vielfältig und reichen von Hardwareproblemen bis hin zu Softwarefehlern. Sie zu verstehen ist der erste Schritt zu einer effektiven Lösung.
Teil 2: So beheben Sie die Fehlermeldung "Es befinden sich keine Medien im Gerät".
Wie behebt man den Fehler "Es befinden sich keine Medien im Gerät"? Nachdem wir nun den Fehler besser verstanden haben, wollen wir fünf praktische Möglichkeiten zur Behebung des Problems "Kein Medien im Gerät" erkunden. Von der Datenwiederherstellung bis hin zu Treiber-Updates und Festplatten-Neuscans gehen diese Methoden auf verschiedene Aspekte des Problems ein und bieten einen umfassenden Ansatz zur Fehlerbehebung.
Weg 1: Daten von einem Gerät mit dem Fehler "Kein Datenträger" wiederherstellen
Die Verwendung eines spezialisierten Datenwiederherstellungstools ist eine sehr effektive Lösung für die Behebung des Fehlers " Festplatte ohne Datenträger im Gerät". Unter den vielen verfügbaren Optionen zeichnet sich 4DDiG Windows Data Recovery durch seine Zuverlässigkeit und seinen umfassenden Funktionsumfang aus. Diese Software wurde entwickelt, um verlorene oder unzugängliche Daten von verschiedenen Speichermedien wiederherzustellen, darunter Festplatten, USB-Laufwerke und Speicherkarten. Die intuitive Benutzeroberfläche und die fortschrittlichen Wiederherstellungsalgorithmen gewährleisten eine hohe Erfolgsquote bei der Wiederherstellung von Dateien, die von Medienfehlern betroffen sind.
4DDiG Windows Data Recovery erleichtert nicht nur die Wiederherstellung verlorener Daten, sondern behebt auch die zugrunde liegenden Ursachen des Fehlers. Durch den Einsatz leistungsstarker Scan- und Wiederherstellungsmechanismen können Probleme auf den Speichermedien identifiziert und behoben werden, so dass sie wieder funktionsfähig sind. Die Vielseitigkeit der Software macht sie ideal für Benutzer, die eine Lösung aus einer Hand suchen, um ihre Daten wiederherzustellen und das Problem "Es befindet sich kein Medium im Gerät" zu beheben.
Sicherer Download
Sicherer Download
-
Lokale Festplatte auswählen
Nach der Installation und dem Start von 4DDiG navigieren Sie zum Abschnitt Datenrettung. Wählen Sie Ihre lokale Festplatte aus und starten Sie den Scan, indem Sie auf "Start" klicken. Optional können Sie den Prozess anpassen, indem Sie bestimmte Dateitypen aus den Optionen in der oberen rechten Ecke auswählen.
-
Scannen der lokalen Festplatte
4DDiG führt einen umfassenden Scan auf dem ausgewählten Laufwerk durch, um die fehlenden Daten schnell zu finden. Sie können den Scanvorgang jederzeit unterbrechen oder stoppen. Die intuitive Benutzeroberfläche kategorisiert die Dateien unter "Gelöschte Dateien" und anderen Abschnitten zur einfachen Identifizierung. Wechseln Sie zur Dateiansicht, um einen detaillierten Blick auf bestimmte Dateitypen zu werfen.
-
Vorschau und Wiederherstellung
Sobald die Zieldateien identifiziert sind, können Sie sie in der Vorschau auf ihre Richtigkeit überprüfen, bevor Sie den Wiederherstellungsprozess starten. Um die Sicherheit der Daten zu gewährleisten, sollten Sie die Dateien an einem sicheren Ort wiederherstellen und nicht auf derselben Partition, auf der die Daten ursprünglich verloren gingen. Dieser unkomplizierte Ansatz gewährleistet eine reibungslose und schnelle Datenwiederherstellung mit 4DDiG.
Weg 2: Scannen Sie die Festplatten neu, um den Fehler "Es sind keine Medien im Gerät" zu beheben
In einigen Fällen kann der Fehler aufgrund eines Fehlers in der Fähigkeit des Systems, angeschlossene Speichergeräte zu erkennen, auftreten. Eine einfache, aber wirksame Lösung besteht darin, einen erneuten Scan der Festplatten durchzuführen. Durch diesen Vorgang wird das System veranlasst, die angeschlossenen Geräte neu zu bewerten, wodurch die Kommunikationsprobleme, die zu dem Fehler geführt haben, möglicherweise behoben werden können. Das erneute Scannen der Festplatten ist eine integrierte Funktion in vielen Betriebssystemen und kann über Festplattenverwaltungstools oder Befehlszeilenschnittstellen eingeleitet werden.
- Wählen Sie "Verwalten" > "Datenträgerverwaltung" mit einem Rechtsklick auf "Dieser PC".
- Gehen Sie unter "Aktion" auf "Datenträger neu scannen".
-
Verwenden Sie nach dem Neustart die Datenträgerverwaltung, um den Status Ihrer Laufwerke zu überprüfen. Wenn alles normal erscheint, können Sie Ihr USB-Laufwerk formatieren, ohne dass das Problem "Es befindet sich kein Medium im Gerät" auftritt.

Weg 3: Gerätetreiber aktualisieren oder neu installieren
Gerätetreiber erleichtern die Kommunikation zwischen dem Betriebssystem und den Hardwarekomponenten. Veraltete oder beschädigte Treiber können zu Fehlern führen, einschließlich der Fehlermeldung "Es befindet sich kein Datenträger im Gerät". Sie können die mit dem betroffenen Speichermedium verbundenen Gerätetreiber aktualisieren oder neu installieren, um dieses Problem zu beheben. Dadurch wird sichergestellt, dass die Treiber mit dem Betriebssystem kompatibel sind und mögliche Konflikte, die zu dem Fehler führen, beseitigt werden.
- Um den Geräte-Manager zu öffnen, klicken Sie mit der rechten Maustaste auf "Dieser PC" und wählen Sie "Verwalten" > "Geräte-Manager".
- Erweitern Sie dann "Laufwerke" und wählen Sie "Treiber aktualisieren", indem Sie mit der rechten Maustaste auf Ihr USB-Flash-Laufwerk klicken.
- Wählen Sie in dem neuen Fenster "Automatisch nach aktualisierter Treibersoftware suchen".
- Wählen Sie "Gerät deinstallieren", um Ihren USB-Gerätetreiber neu zu installieren.
-
Sobald Sie Ihren Computer neu starten, wird der Treiber sofort neu installiert. Sie können auch im Gerätemanager die Option "Nach Hardwareänderungen suchen" auswählen und einen Versuch starten.

Weg 4: MBR neu erstellen, um das Problem zu beheben, dass kein Datenträger im Gerät vorhanden ist
Der Master Boot Record (MBR) ist eine wichtige Speichermedienkomponente, die wichtige Informationen für das System enthält, um das Speichergerät zu finden und von diesem zu booten. Wenn der MBR beschädigt wird, kann dies zu dem Fehler "Es befindet sich kein Datenträger im Gerät" führen. Die Wiederherstellung des MBR ist eine technische, aber effektive Lösung für dieses Problem. Sie können Befehlszeilentools oder Software von Drittanbietern verwenden, um den MBR neu zu erstellen und die notwendigen Informationen wiederherzustellen, damit das System die Speichermedien erfolgreich erkennen und darauf zugreifen kann.
Möglichkeit 5: Verwenden Sie das USB-Reparatur-Tool
Für Benutzer, die speziell mit USB-Laufwerken zu tun haben, kann ein spezielles USB-Reparatur-Tool bei der Behebung des Fehlers "Es befindet sich kein Medium im Gerät" hilfreich sein. Diese Tools wurden entwickelt, um häufige Probleme mit USB-Laufwerken zu diagnostizieren und zu beheben, einschließlich Dateisystemfehler und Partitionsprobleme. Mit einem USB-Reparaturtool können Benutzer schnell Probleme identifizieren und beheben, die das System daran hindern, das USB-Laufwerk als gültige Medienquelle zu erkennen.
Teil 3: Warum befinden sich keine Medien im Gerät?
Um den Fehler "Es befindet sich kein Datenträger im Gerät" effektiv zu beheben und zu verhindern, ist es wichtig, die zugrunde liegenden Ursachen zu verstehen. Dieser Fehler kann auf verschiedene Probleme zurückgeführt werden, darunter Hardware-Fehlfunktionen, beschädigte Dateisysteme, veraltete Treiber und Partitionsprobleme.
- Hardware-Fehlfunktionen: Physikalische Probleme mit dem Speichergerät, wie z. B. ein nicht funktionierender USB-Anschluss, beschädigte Kabel oder eine defekte Festplatte, können zu diesem Fehler führen.
- Beschädigung des Dateisystems: Eine Beschädigung des Dateisystems auf dem Speichermedium kann dazu führen, dass es vom Betriebssystem nicht mehr gelesen werden kann, was zu dem Fehler "Es befindet sich kein Medium im Gerät" führt.
- Veraltete oder beschädigte Gerätetreiber: Veraltete oder beschädigte Treiber, die mit dem Speichermedium verbunden sind, können die ordnungsgemäße Kommunikation zwischen der Hardware und dem Betriebssystem behindern und den Fehler auslösen.
- Partitionsprobleme: Probleme mit der Partitionsstruktur, wie z. B. eine beschädigte Partitionstabelle oder falsch konfigurierte Partitionen, können zu dem Fehler beitragen, indem sie das System daran hindern, das Medium zu erkennen.
- Beschädigung des Master Boot Record (MBR): Eine Beschädigung des MBR, einer wichtigen Komponente für das Booten von Speichermedien, kann dazu führen, dass das System das Speichermedium nicht mehr erkennen und darauf zugreifen kann, was den Fehler verursacht.
Durch die Identifizierung der Grundursache können Benutzer gezielte Lösungen implementieren und das Risiko, dass der Fehler in Zukunft auftritt, minimieren.
Fazit
Der Fehler "Kein Medien im Gerät" kann eine entmutigende Herausforderung sein, aber mit dem richtigen Wissen und den richtigen Werkzeugen ist er durchaus zu bewältigen. Dieser Leitfaden hat die Feinheiten des Fehlers untersucht und bietet fünf praktische Möglichkeiten, das Problem anzugehen und zu beheben. Von der Datenwiederherstellung mit 4DDiG Windows Data Recovery bis hin zu Festplatten-Rescans, Treiber-Updates, MBR-Neuaufbau und USB-Reparatur-Tools steht dem Benutzer je nach Art des Problems ein vielfältiges Toolkit zur Auswahl.
Durch das Verständnis der Fehlerursachen und die Implementierung dieser Lösungen können Benutzer ihre Daten wiederherstellen und die langfristige Stabilität und Funktionalität ihrer Speichermedien sicherstellen. Technologische Probleme sind Teil der digitalen Landschaft, aber mit den richtigen Informationen ausgestattet, können Nutzer diese Herausforderungen sicher meistern und ein nahtloses und zuverlässiges Computererlebnis gewährleisten.