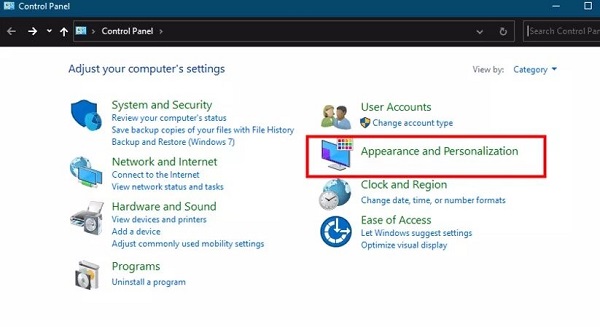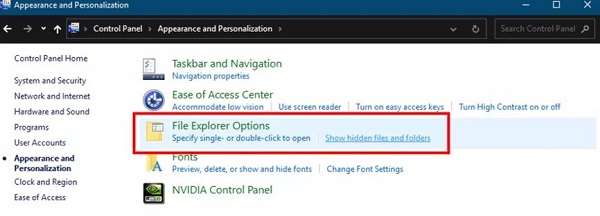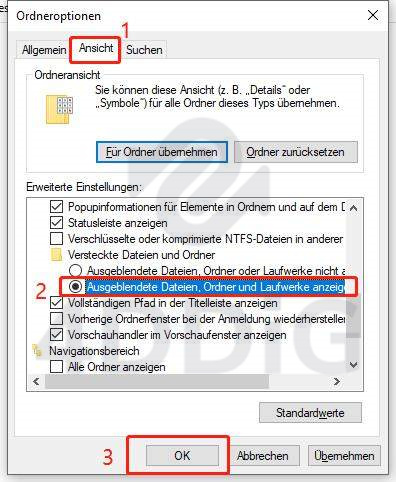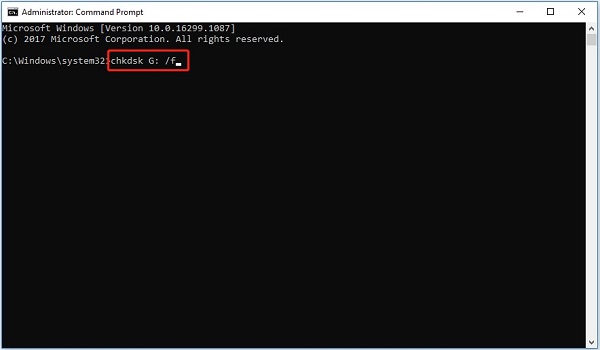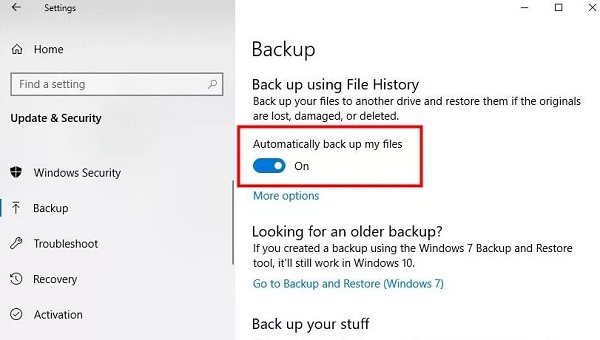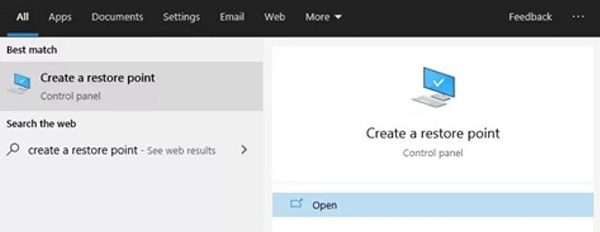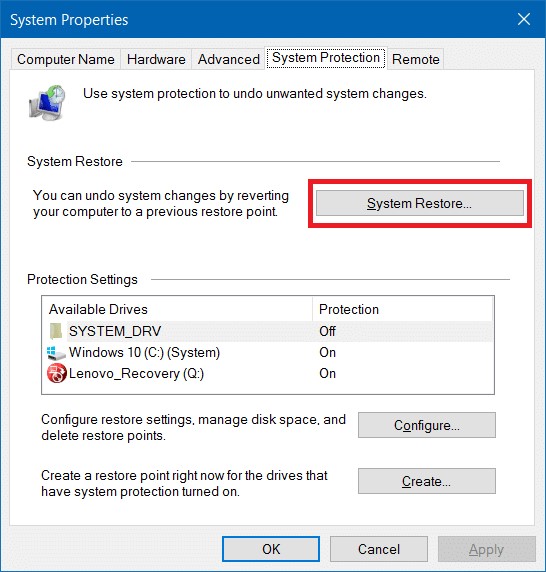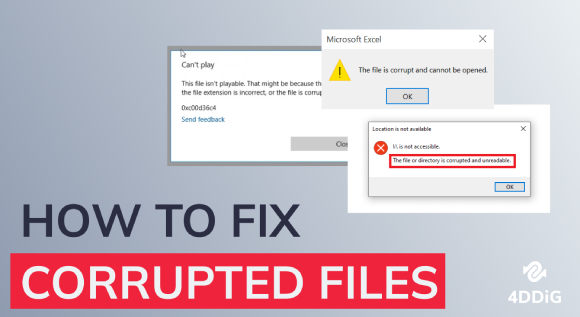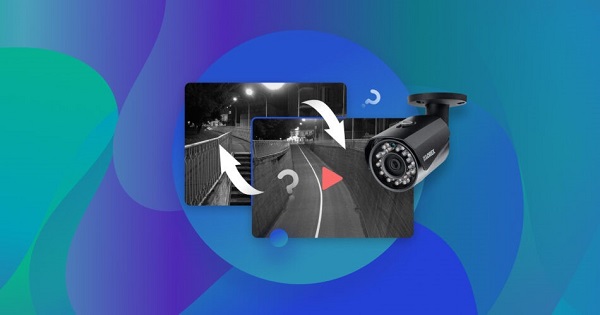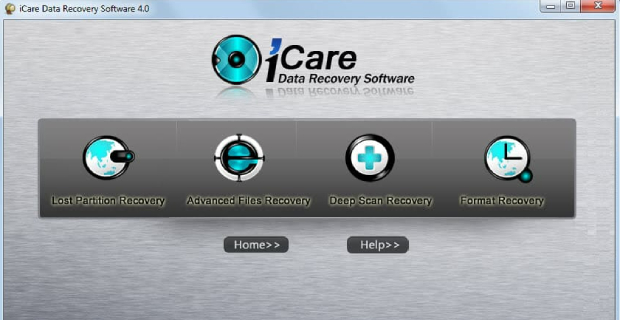Wie kann man ausgeschnittene Dateien wiederherstellen
Waren Sie schon einmal in einer Situation, in der Sie Ihre wichtigen Dateien beim Verschieben mit der Ausschneide- und Einfügemethode verloren haben? Sie wählen Dateien aus, um sie auf ein USB-Laufwerk oder eine Speicherkarte zu übertragen, verwenden die Befehle zum Ausschneiden und Einfügen, um sie schnell zu verschieben, und plötzlich sind Ihre Dateien aufgrund eines unerwarteten Fehlers verschwunden. Nun fragen Sie sich, wie man ausgeschnittene Dateien wiederherstellen kann?
Viele Menschen waren schon mit diesem Problem konfrontiert, und es kann sehr ärgerlich sein, vor allem, wenn das übliche Rückgängigmachen (Strg + Z) nicht funktioniert. Wenn Ihnen das passiert ist, geraten Sie nicht in Panik: Dieser Blogbeitrag wird Ihnen helfen.
Wir zeigen Ihnen verschiedene Möglichkeiten, wie Sie Dateien wiederherstellen können, die beim Ausschneiden und Einfügen verloren gegangen sind. Es spielt keine Rolle, ob Ihr Computer unerwartet heruntergefahren wurde oder ob Sie Ihr USB-Laufwerk zu früh entfernt haben - es gibt Methoden, um Ihre Dateien wiederherzustellen. Lesen Sie weiter, um herauszufinden, wie Sie dieses Problem wie ein Profi lösen können!

Teil 1: Kann ich ausgeschnittene Dateien wiederherstellen?
Ja, Sie können Dateien, die Sie beim Ausschneiden und Einfügen verloren haben, auf jeden Fall wiederherstellen. Wenn Sie eine Datei an einem Ort auf Ihrem Computer ausschneiden, wird sie nicht sofort gelöscht. Sie wird lediglich zum Verschieben markiert. Wenn dieser Vorgang durch etwas unterbrochen wird, befindet sich die Datei möglicherweise noch auf Ihrem Computer, ist aber versteckt.
Dieser Teil des Blogs führt Sie durch die Schritte, mit denen Sie Ihre Dateien finden und wiederherstellen können, um sicherzustellen, dass verloren geglaubte Dateien wiedergefunden werden können. Fangen wir also an und lernen, wie Sie Ihre ausgeschnittene Dateien wiederherstellen können.
Teil 2: Wie kann man ausgeschnittene Dateien wiederherstellen?
Bevor wir uns den sechs Möglichkeiten zuwenden, wie Sie Ihre verlorenen Dateien wiederherstellen können, lassen Sie uns zwei einfache Dinge ausprobieren. Erstens: Drücken Sie Strg + Z auf Ihrer Tastatur. Damit können Sie Ihr letztes Ausschneiden und Einfügen rückgängig machen. Oder drücken Sie die Tastenkombination Windows + V, um zu sehen, ob sich Ihre Dateien im Verlauf der Zwischenablage befinden.
Werfen Sie auch einen kurzen Blick in den Temp-Ordner Ihres Computers. Drücken Sie einfach Windows + R, geben Sie %temp% ein und drücken Sie OK. Wenn Sie Ihre Dateien immer noch nicht finden können, ist das kein Grund zur Sorge. Unser Leitfaden deckt alles ab, von einfachen Tricks bis hin zu leistungsstarker Software. Egal, ob es sich um ein wichtiges Dokument oder ein Lieblingsfoto handelt, wir helfen Ihnen, es wiederherzustellen. Lassen Sie uns Schritt für Schritt alle Möglichkeiten durchgehen, um Ihre Dateien wiederherzustellen!
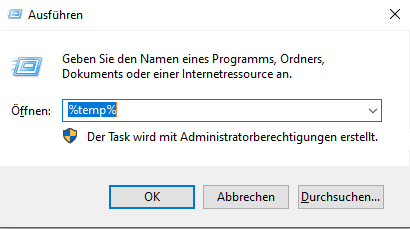
Weg 1: Wiederherstellen von Dateien, die beim Ausschneiden und Einfügen verloren gegangen sind, mit 4DDiG Data Recovery
Der Verlust von Dateien während einer Ausschneide- und Einfügeoperation kann sehr belastend sein. Aber mit 4DDiG Data Recovery haben Sie eine leistungsstarke Lösung an Ihren Fingerspitzen. Diese Software ist die beste Wahl für die Wiederherstellung verlorener Dateien. Denn sie ist so konzipiert, dass sie verschiedene Datenverlustszenarien mühelos bewältigt.
Ganz gleich, ob es sich um einen Systemabsturz, ein versehentliches Löschen oder eine beschädigte SD-Karte handelt, 4DDiG kommt zur Rettung. Dank seiner benutzerfreundlichen Oberfläche ist es einfach zu bedienen, auch wenn Sie technisch nicht versiert sind. Was macht 4DDiG Windows Data Recovery so zuverlässig?
Erstens kann es eine Vielzahl von Dateitypen verarbeiten, über 2000 an der Zahl, darunter Fotos, Videos, Dokumente und Audiodateien. Das bedeutet, egal welche Art von Datei Sie verloren haben, die Wahrscheinlichkeit ist groß, dass 4DDiG sie wiederherstellen kann.
Außerdem ist es nicht nur für PCs geeignet - dieses Tool funktioniert mit verschiedenen Speichergeräten wie USB-Laufwerken, externen Festplatten und SD-Karten. Es scannt Ihren gewünschten Speicherort gründlich, findet die verlorenen Dateien und hilft Ihnen, sie schnell wiederherzustellen.
Diese Software ist besonders nützlich, wenn Sie mit unvorhersehbaren Situationen wie Stromausfällen oder Systemabstürzen konfrontiert sind, die die Dateiübertragung unterbrechen. Probieren Sie es aus und sehen Sie, wie einfach Sie Ihre verlorenen Dateien wiederherstellen können. Sind Sie bereit, Ihre verlorenen Daten mit 4DDiG wiederherzustellen? Lassen Sie uns beginnen!
Sicherer
Download
Sicherer
Download
-
Beginnen Sie mit dem Erwerb und der Installation von Tenorshare 4DDiG Windows Data Recovery. Öffnen Sie die Anwendung, schließen Sie Ihre externe Festplatte an Ihren PC an und wählen Sie den externen Datenträger, um den Scan zu starten.

-
4DDiG scannt das externe Laufwerk gründlich nach fehlenden Daten. Pausieren oder stoppen Sie die Suche bei Bedarf. Untersuchen Sie Kategorien wie Gelöschte Dateien, Vorhandene Dateien, Verlorener Speicherort, RAW-Dateien und Tag-Dateien in der Strukturansicht. Wechseln Sie zur Dateiansicht, um Fotos, Videos, Dokumente, Audiodateien, E-Mails und mehr zu untersuchen. Verwenden Sie die Suche oder den Filter auf der rechten Seite für bestimmte Dateien.

-
Nachdem Sie die Zieldateien gefunden haben, können Sie eine Vorschau anzeigen und sie an einem sicheren Ort wiederherstellen. Um ein Überschreiben der Festplatte und einen dauerhaften Datenverlust zu vermeiden, sollten Sie die Dateien nicht auf derselben Partition speichern, auf der Sie sie verloren haben.

Wie man ungespeicherte/gelöschte Notepad (TXT)-Dateien unter Win 10 wiederherstellt
Weg 2: Versuchen Sie, versteckte Dateien anzuzeigen
Manchmal sind Dateien, die beim Ausschneiden und Einfügen verloren gegangen sind, einfach nur versteckt und nicht verschwunden. Um diese zu finden, können Sie versteckte Dateien in Windows einblenden. Das ist eine einfache Lösung, die das Problem oft behebt.
Und so geht's:
- Öffnen Sie die Systemsteuerung auf Ihrem Computer. Suchen Sie dazu im Startmenü nach "Systemsteuerung".
-
Klicken Sie in der Systemsteuerung auf "Erscheinungsbild und Anpassung".

-
Suchen Sie nun nach "Datei-Explorer-Optionen" und klicken Sie darauf. Hier können Sie die Einstellungen für die Anzeige von Dateien und Ordnern ändern.

- Gehen Sie in den Datei-Explorer-Optionen auf die Registerkarte "Ansicht".
-
Hier finden Sie die Option 'Versteckte Dateien, Ordner und Laufwerke anzeigen'. Aktivieren Sie dieses Kontrollkästchen, um versteckte Dateien sichtbar zu machen.

Dies ist ein einfacher Trick, der auf Windows-Geräten gut funktioniert und Ihnen eine Menge Sorgen ersparen kann. Bevor Sie also wegen verlorener Dateien in Panik geraten, probieren Sie diesen einfachen Schritt aus - vielleicht sind Ihre Dateien ja nur versteckt!
Weg 3: Wiederherstellen von Dateien, die beim Ausschneiden und Einfügen verloren gegangen sind, mit CMD
Das Wiederherstellen von Dateien, die beim Ausschneiden und Einfügen verloren gegangen sind, kann auch über die Eingabeaufforderung (CMD) in Windows erfolgen. Diese Methode mag technisch klingen, ist aber ganz einfach.
So können Sie vorgehen:
- Geben Sie "Eingabeaufforderung" in das Windows-Suchfeld ein. Wenn sie erscheint, klicken Sie mit der rechten Maustaste darauf und wählen Sie "Als Administrator ausführen". Dieser Schritt ist wichtig, damit Sie die erforderlichen Berechtigungen erhalten.
- Es öffnet sich ein Fenster, in dem Sie um Erlaubnis gefragt werden. Klicken Sie auf "Ja", um fortzufahren.
-
Nun ist es an der Zeit, die Festplatte auf Fehler zu überprüfen und zu versuchen, diese zu beheben. Geben Sie 'chkdsk (Laufwerksbuchstabe): /f' ein und drücken Sie die Eingabetaste. Ersetzen Sie '(Laufwerksbuchstabe)' durch den tatsächlichen Buchstaben des Laufwerks, auf dem Ihre Dateien verloren gegangen sind. Wenn es sich zum Beispiel um das Laufwerk G handelt, geben Sie "chkdsk G: /f" ein.

- Geben Sie anschließend den Befehl "attrib -h -r -s /s /d (Laufwerksbuchstabe)*.*" ein. Auch hier ersetzen Sie '(Laufwerksbuchstabe)' durch den entsprechenden Buchstaben Ihres Laufwerks. Dieser Befehl hilft bei der Wiederherstellung von versteckten oder Systemdateien.
Nachdem Sie diese Schritte ausgeführt haben, überprüfen Sie Ihr Laufwerk, um zu sehen, ob Ihre verlorenen Dateien wieder aufgetaucht sind. Wenn diese Methode nicht funktioniert, machen Sie sich keine Sorgen - es gibt weitere Möglichkeiten, Ihre Dateien wiederherzustellen. Gehen wir zur nächsten Lösung über und sehen wir, ob diese Ihnen helfen kann, Ihre Dateien wiederzubekommen.
Weg 4: Aktivierter Dateiverlauf zur Wiederherstellung ausgeschnittener und eingefügter Dateien
Für Windows 10-Nutzer gibt es eine praktische Funktion namens Dateiverlauf, die dabei helfen kann, Dateien wiederherzustellen, die beim Ausschneiden und Einfügen verloren gegangen sind. Aber zuerst müssen Sie sicherstellen, dass die Funktion aktiviert ist.
Hier erfahren Sie, wie Sie das überprüfen und nutzen können:
- Gehen Sie auf Ihrem Windows 10-Computer zu "Einstellungen".
- Klicken Sie auf "Update und Sicherheit" und wählen Sie dann "Sicherung".
-
Prüfen Sie, ob die Option "Automatisch meine Dateien sichern" aktiviert ist. Wenn dies nicht der Fall ist, wird diese Methode nicht funktionieren.

Wenn Sie den Dateiverlauf aktiviert hatten, bevor Ihre Dateien verschwanden, haben Sie Glück:
- Suchen Sie den Ordner, in dem sich Ihre fehlende Datei befinden sollte.
- Klicken Sie oben auf die Registerkarte "Start" und wählen Sie dann "Verlauf".
- Suchen Sie nach Ihrer fehlenden Datei. Wenn Sie sie gefunden haben, doppelklicken Sie einfach darauf und wählen Sie "Wiederherstellen", um die Datei wiederherzustellen.
Diese Methode ist ein wahrer Lebensretter, wenn Sie beim Ausschneiden und Einfügen versehentlich Dateien verloren haben. Es ist, als hätten Sie eine Zeitmaschine für Ihre Dateien!
Möglichkeit 5: Die Systemwiederherstellung anwenden
Wenn Sie Dateien beim Ausschneiden und Einfügen verloren haben und die Systemwiederherstellung auf Ihrem Windows 11/10 PC aktiviert ist, können Sie sie wiederherstellen. Mit der Systemwiederherstellung können Sie die Systemdateien und Einstellungen Ihres Computers auf einen früheren Zeitpunkt zurücksetzen, möglicherweise bevor die Dateien verloren gingen.
Und so geht's:
-
Geben Sie im Windows-Suchfeld "Wiederherstellungspunkt erstellen" ein und öffnen Sie es.

-
Klicken Sie im erscheinenden Fenster auf "Systemwiederherstellung".

- Klicken Sie auf "Weiter". Es wird eine Liste mit Wiederherstellungspunkten angezeigt. Wählen Sie einen mit einem Datum und einer Uhrzeit, bevor Sie Ihre Dateien verlieren.
- Klicken Sie auf "Weiter" und dann auf "Fertig stellen". Ihr Computer startet den Wiederherstellungsprozess. Überprüfen Sie nach Abschluss des Prozesses Ihren Dokumentenordner, um zu sehen, ob Ihre verlorenen Dateien wieder vorhanden sind.
Weg 6: Überprüfen Sie die Cloud-Sicherung, um ausgeschnittene und eingefügte Dateien wiederherzustellen
Wenn Sie Dateien während eines Ausschneide- und Einfügevorgangs verloren haben und einen Cloud-Speicher wie Google Drive oder Dropbox verwenden, besteht eine gute Chance, dass Sie sie wiederherstellen können.
Hier ist eine einfache Möglichkeit, dies zu überprüfen:
- Öffnen Sie Ihren Webbrowser und melden Sie sich bei Ihrem Cloud-Speicherdienst an. Achten Sie darauf, dass Sie Ihre lokale Anwendung zu diesem Zeitpunkt nicht synchronisieren, da dies die Cloud-Version überschreiben könnte.
- Sobald Sie angemeldet sind, suchen Sie nach den verlorenen Dateien. Möglicherweise sind sie noch vorhanden, insbesondere wenn Sie die automatische Synchronisierung eingerichtet haben.
-
Wenn Sie Ihre Dateien finden, können Sie sie ganz einfach wieder auf Ihrem Windows-Computer speichern.

Diese Methode ist recht praktisch, wenn Dateien nach einem Fehler beim Ausschneiden und Einfügen verschwinden. Wenn die Dateien jedoch dauerhaft aus Ihrem Cloud-Speicher gelöscht wurden, müssen Sie möglicherweise ein professionelles Datenwiederherstellungstool wie 4DDiG Data Recovery verwenden, um weitere Hilfe zu erhalten.
Teil 4: Häufig gestellte Fragen
F 1: Wann gehen Dateien beim Ausschneiden und Einfügen verloren?
Antwort: Dateien gehen beim Ausschneiden und Einfügen oft verloren, wenn es zu einer Unterbrechung kommt, z. B. durch einen Stromausfall oder einen Systemabsturz. Dies kann auch passieren, wenn das Ziellaufwerk zu früh entfernt wird.
F 2: Wohin geht die ausgeschnittene und eingefügte Datei?
Antwort: Wenn Sie eine Datei ausschneiden, bleibt sie an ihrem ursprünglichen Speicherort, bis der Einfügevorgang abgeschlossen ist. Wenn der Einfügevorgang nicht erfolgreich war, kann die Datei am ursprünglichen Speicherort versteckt oder nicht gespeichert bleiben.
F 3: Was sind die Unterschiede zwischen Kopieren und Ausschneiden?
Antwort: Beim Kopieren wird ein Duplikat der Datei an einem neuen Speicherort erstellt, ohne das Original zu löschen. Beim Ausschneiden wird die Datei an einen neuen Ort verschoben, wobei sie nach dem Einfügen vom ursprünglichen Ort entfernt wird.
Fazit
Der Verlust von Dateien beim Ausschneiden und Einfügen ist ein häufiges Problem, mit dem viele Benutzer konfrontiert sind. Das ist frustrierend, vor allem, wenn Sie wichtige Daten verschieben wollen. In diesem Artikel haben wir sechs effektive Methoden zur Lösung dieses Problems vorgestellt. Jede Methode bietet einen einzigartigen Ansatz zur Wiederherstellung Ihrer verlorenen Dateien. Wenn diese Methoden jedoch nicht funktionieren, sollten Sie die Hoffnung nicht aufgeben. 4DDiG Windows Data Recovery ist eine zuverlässige Software, die Sie ausgeschnittene Dateien wiederherstellen kann. Sie wurde entwickelt, um verschiedene Datenverlustszenarien zu bewältigen, was sie zu einer hervorragenden Option macht, wenn andere Methoden versagen. Wenn Sie also immer noch Schwierigkeiten haben, Ihre verlorenen Dateien wiederherzustellen, probieren Sie 4DDiG Data Recovery aus. Es ist benutzerfreundlich, effizient und könnte die Lösung sein, die Sie brauchen.
Denken Sie daran, dass mit den richtigen Tools und Methoden die Wiederherstellung verlorener Dateien oft möglich ist. Nutzen Sie 4DDiG, bringen Sie die Dinge in Ordnung und verabschieden Sie sich von dem Stress, der mit verlorenen Daten verbunden ist.
Lesen Sie auch
- Startseite >>
- Windows-Wiederherstellung Lösungen >>
- Wie kann man ausgeschnittene Dateien wiederherstellen