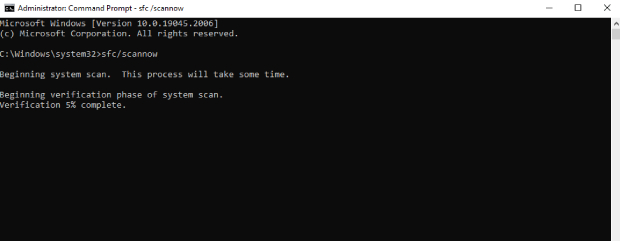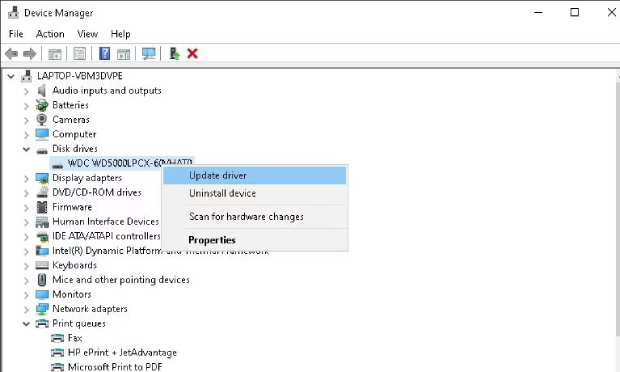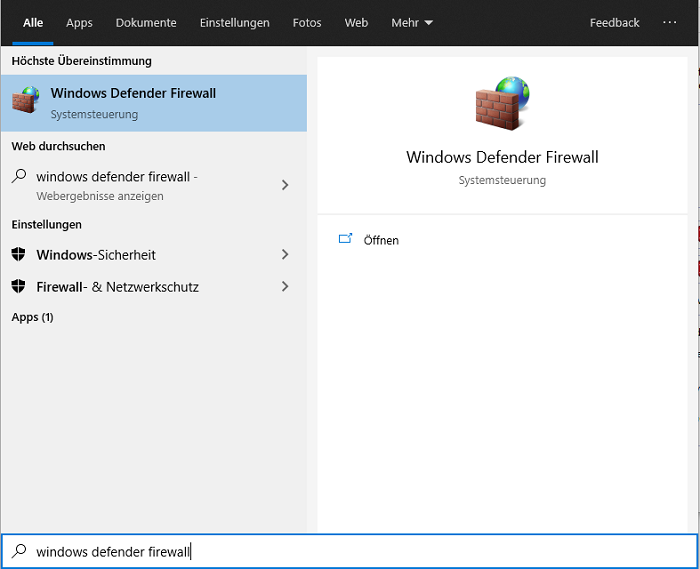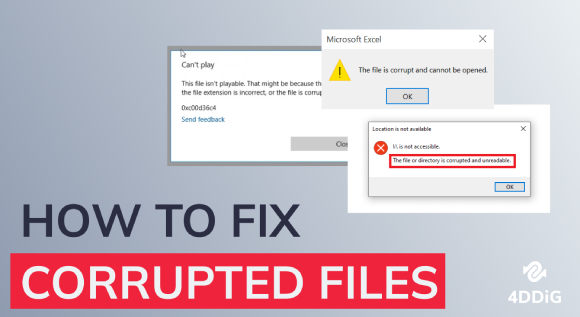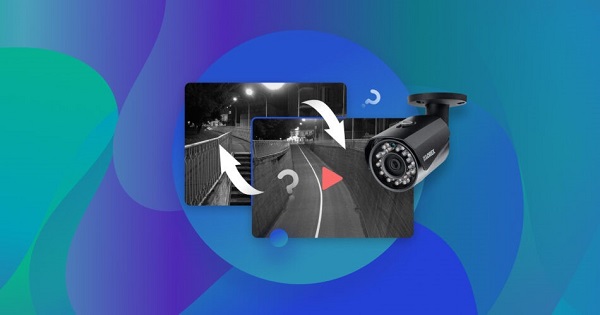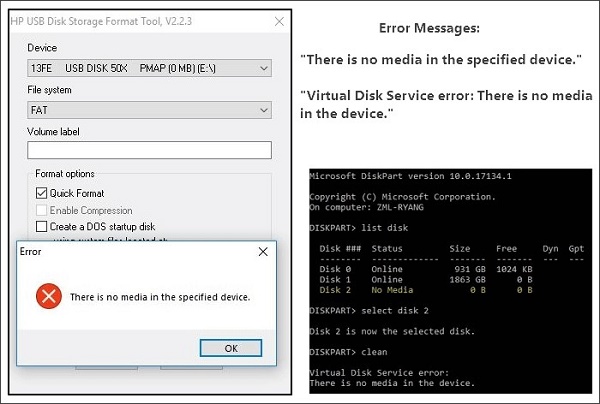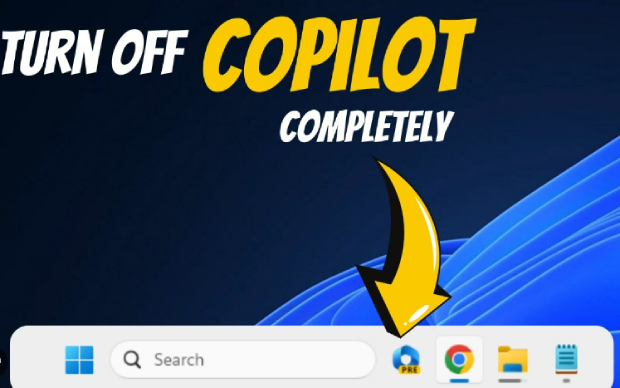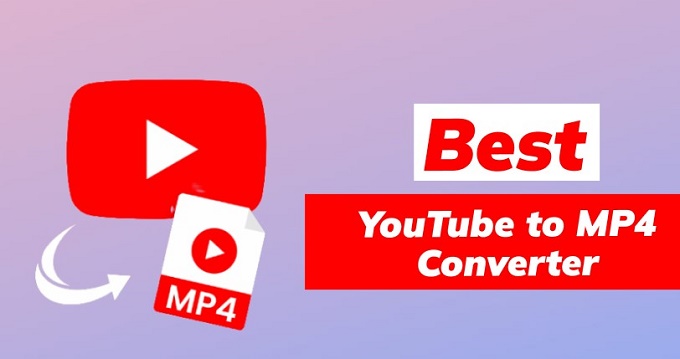Wie behebt man 0x8007007e? [Windows Update Fehler 0x8007007e]
Lernen Sie, den Windows 10 0x8007007e Fehler mit sechs schnellen Methoden zu beheben! Laden Sie 4DDiG Windows Data Recovery herunter, um alle durch diesen Fehler verlorenen Dateien wiederherzustellen.
Das Auftreten von Fehlercodes auf Ihrem Windows 10-System kann eine frustrierende Erfahrung sein, besonders wenn sie Ihre regelmäßigen Aufgaben behindern. Ein solcher Fehler, auf den Benutzer häufig stoßen, ist der Windows 10-Fehler 0x8007007e. Dieser Fehler kann in verschiedenen Situationen auftreten und Sie daran hindern, bestimmte Vorgänge durchzuführen oder Updates zu installieren. Die gute Nachricht ist jedoch, dass es schnelle und effektive Methoden gibt, um dieses 0x8007007e Windows-Update-Problem zu lösen. In diesem Artikel werden sechs Methoden vorgestellt, die helfen können, 0x8007007e-Fehler effizient zu beheben. Lassen Sie uns beginnen!

Teil 1: Was bedeutet 0x8007007e?
Der Windows 10 0x8007007e Fehlercode weist auf ein bestimmtes Problem innerhalb des Betriebssystems hin. Dieser Fehler deutet in der Regel auf einen Fehler oder eine Beschädigung im Windows Update-System hin, wodurch die erfolgreiche Installation von Updates, Patches oder neuen Funktionen verhindert wird. Der Fehler 0x8007007e kann bei Windows Update-Versuchen, Software-Installationen oder sogar beim Ausführen bestimmter Systemprozesse auftreten.
Teil 2: Was verursacht den Windows 10-Fehler 0x8007007e?
Verschiedene Faktoren können den Windows 10-Fehler 0x8007007e verursachen, und die Ermittlung der genauen Ursache kann für eine effektive Problembehandlung entscheidend sein. Hier sind einige häufige Gründe, warum dieser Windows Update 0x8007007e Fehler auftreten kann:
- Beschädigte Systemdateien: Beschädigung oder Korruption von wichtigen Systemdateien, die für den ordnungsgemäßen Betrieb von Windows erforderlich sind, kann zu dem Fehler 0x8007007e führen.
- Windows Update-Probleme: Probleme mit dem Windows Update-Dienst, einschließlich fehlgeschlagener Updates oder unvollständiger Installationen, können diesen 0x8007007e Windows 10-Fehler auslösen. Dies kann vorkommen, wenn der Update-Prozess unterbrochen wird oder es Probleme mit den Update-Dateien gibt.
- Software von Drittanbietern stört: Inkompatibilität oder Konflikte mit Anwendungen von Drittanbietern, insbesondere Antivirenprogramme oder Sicherheitssoftware, können Systemprozesse stören und zu dem Fehler führen.
- Malware- oder Vireninfektionen: Bei einem System, das mit Malware oder Viren infiziert ist, können Fehler auftreten, einschließlich 0x8007007e. Bösartige Software kann Systemdateien und -prozesse stören und zu Instabilität führen.
- Hardware Problems: Hardware-Probleme: Fehlerhafte Hardwarekomponenten, wie RAM oder Festplatten, können zu Fehlern in Windows führen. Diese Probleme können manchmal zu dem Windows-Fehler 0x8007007e führen.
- Registry-Fehler: Probleme in der Windows-Registrierung, wie z. B. ungültige oder beschädigte Einträge, können zu verschiedenen Fehlern, einschließlich 0x8007007e, beitragen.
- Unvollständige Software-Installation oder -Deinstallation: Wenn ein Software-Installations- oder -Deinstallationsprozess unterbrochen oder unvollständig ist, kann dies zu diesem Fehler führen.
- Veraltete oder inkompatible Gerätetreiber: Veraltete oder mit dem Betriebssystem inkompatible Treiber können zu Fehlern führen. Dazu gehören Treiber für Hardwarekomponenten wie Grafikkarten, Netzwerkadapter oder Drucker.
Teil 3: Wie behebt man den Windows Update-Fehler 0x8007007e?
Methode 1: Führen Sie die Windows Update-Problembehandlung aus
Die Windows Update-Problembehandlung ist ein integriertes Tool zur automatischen Erkennung und Behebung des Windows 10-Fehlers 0x8007007e, der die korrekte Installation von Windows-Updates verhindern kann. Führen Sie die folgenden Schritte aus, um die Windows-Update-Problembehandlung auszuführen:
- Öffnen Sie die Anwendung "Einstellungen" und wählen Sie "Updates und Sicherheit", um diese Problembehandlung zu starten.
- Stellen Sie sicher, dass Sie "Problembehandlung" > "Zusätzliche Problembehandlungen" wählen.
-
Wählen Sie "Windows Update" > "Problembehandlung ausführen" im Abschnitt "Starten und Ausführen".

Methode 2: Führen Sie einen SFC-Scan aus, um beschädigte Systemdateien zu reparieren
Die Systemdateiprüfung (SFC) ist ein integriertes Windows-Dienstprogramm, das beschädigte Systemdateien scannt und repariert. Das Ausführen eines SFC-Scans kann helfen, Probleme im Zusammenhang mit beschädigten oder fehlenden Dateien zu beheben, die den Windows 10-Fehler 0x8007007e verursachen könnten. Gehen Sie folgendermaßen vor:
- Geben Sie "cmd" in das Suchfeld von Windows Cortana ein, nachdem Sie es geöffnet haben. Klicken Sie mit einem Rechtsklick auf das oberste Ergebnis und wählen Sie "Als Administrator ausführen".
- Geben Sie in der Eingabeaufforderung den folgenden DISM-Befehl ein: "dism.exe /Online /Cleanup-image /Restorehealth".
- Drücken Sie die Eingabetaste.
-
Nachdem Sie den DISM-Befehl ausgeführt haben, geben Sie den SFC-Befehl ein und drücken Sie die Eingabetaste: "sfc /scannow".

Methode 3: Windows-Treiber aktualisieren
Veraltete oder inkompatible Gerätetreiber können zum Windows 10 0x8007007e-Fehler beitragen. Die Aktualisierung von Treibern stellt sicher, dass Ihre Hardwarekomponenten nahtlos mit dem Windows-Betriebssystem zusammenarbeiten. Führen Sie die folgenden Schritte aus, um Ihre Treiber zu aktualisieren:
- Geben Sie in der Systemsteuerung oder in der Windows-Suchleiste "Geräte-Manager" ein.
-
Wählen Sie anschließend "Treiber aktualisieren" > "Automatisch nach Treibern suchen" aus dem Kontextmenü, wenn Sie mit der rechten Maustaste auf den Namen des Laufwerks klicken, das Sie aktualisieren möchten.

- Vergewissern Sie sich, dass Ihre Netzwerkverbindung stabil ist, während die Suche läuft. Sie sollten eine Meldung erhalten, dass Sie die besten Treiber für Ihr Gerät haben, wenn Ihre Treiber gut sind. Wenn die Treiber jedoch veraltet sind, installiert Windows die aktualisierte Version.
- Sobald die Treiberinstallation abgeschlossen ist, starten Sie Ihr Gerät neu.
Methode 4: Deaktivieren Sie alle Antiviren-Programme von Drittanbietern und Windows-Firewalls
Antivirenprogramme von Drittanbietern und Windows-Firewalls können manchmal den Aktualisierungsprozess stören, was zu dem Fehler Windows Update 0x8007007e führt. Durch vorübergehendes Deaktivieren dieser Sicherheitsfunktionen können Sie feststellen, ob sie das Problem verursachen. Gehen Sie folgendermaßen vor:
- Suchen Sie das Symbol für die Antivirensoftware in der Taskleiste (untere rechte Ecke), und klicken Sie mit der rechten Maustaste darauf, um das Programm zu deaktivieren.
- Verwenden Sie das Windows Cortana-Suchfeld, um die Systemsteuerung zu finden und öffnen Sie sie.
-
Wählen Sie nach dem Starten der Systemsteuerung die Windows Defender Firewall aus, indem Sie zu "System und Sicherheit" gehen.

- Klicken Sie im Fenster auf der linken Seite auf Windows-Firewall ein- oder ausschalten.
- Wählen Sie die Option zum Deaktivieren der Windows-Firewall und starten Sie Ihren Computer neu. Versuchen Sie dann, das Windows Update zu starten, um zu sehen, ob Sie den Fehler 0x8007007e Windows Update beheben können.
Methode 5: NET Framework 4.7 Offline-Installationsprogramm für Windows herunterladen
Der Fehler 0x8007007e kann manchmal mit Problemen mit dem .NET Framework zusammenhängen, einer wichtigen Komponente für viele Windows-Anwendungen. Durch Herunterladen und Installieren des Offline-Installationsprogramms für .NET Framework 4.7 können Sie sicherstellen, dass die erforderlichen Komponenten korrekt installiert sind. Führen Sie die folgenden Schritte aus:
- Laden Sie das Offline-Installationspaket für NET Framework 4.7 aus dem Microsoft Download Center herunter.
- Starten Sie zur Installation die Setup-Datei und folgen Sie den Anweisungen auf dem Bildschirm.
- Starten Sie Ihren Computer nach Abschluss der Installation neu.
- Versuchen Sie nach dem Neustart noch einmal, das erforderliche Update zu installieren. Das Problem sollte nun behoben sein.
Methode 6: Neuinstallation von Windows 10 auf die neueste Version zur Behebung von 0x8007007e
Wenn alle vorherigen Methoden den Windows-Fehler 0x8007007e nicht beheben konnten, kann eine Neuinstallation von Windows 10 auf die neueste Version eine umfassende Lösung sein. Dieser Prozess gewährleistet eine saubere Installation des Betriebssystems und behebt alle zugrunde liegenden Probleme, die den Fehler verursachen können. Führen Sie die folgenden Schritte aus:
- Klicken Sie auf den Start-Button und gehen Sie zu "Einstellungen".
- Danach müssen Sie "Update & Sicherheit" auswählen.
- Klicken Sie dann auf "Wiederherstellung".
-
Nun müssen Sie unter der Option "Diesen PC zurücksetzen" die Option "Los geht's" wählen.

- Wählen Sie "Alles entfernen", um sicherzustellen, dass alle Dateien vor der Neuinstallation bereinigt werden.
Denken Sie daran, dass diese Methode zu Datenverlusten führen kann, daher müssen Sie eine Sicherungskopie Ihrer wichtigen Dateien erstellen, um Datenverluste zu vermeiden.
Hilfreiche Erinnerung: Wie kann man verlorene Daten nach der Neuinstallation von Windows 10 wiederherstellen?
RBei der Neuinstallation von Windows 10 handelt es sich um eine saubere Installation, und es ist wichtig, Ihre Daten zu sichern, um Datenverluste zu vermeiden. Sollten Sie jedoch in eine Situation geraten, in der Daten während oder nach der Neuinstallation verloren gehen. Ein zuverlässiges Datenrettungstool wie 4DDiG Windows Data Recovery kann Ihnen helfen, Ihre Daten wiederherzustellen.
Hier sind die wichtigsten Funktionen von 4DDiG Windows Data Recovery:
- Vielseitige Dateiwiederherstellung: 4DDiG Windows Data Recovery kann viele Dateitypen wiederherstellen, einschließlich Dokumente, Fotos, Videos und mehr. Egal, ob Ihr Datenverlust auf eine Neuinstallation von Windows, versehentliches Löschen oder Formatieren zurückzuführen ist, dieses Tool kann Ihnen helfen, Ihre Daten wiederherzustellen.
- Unterstützung für verschiedene Speichergeräte: Diese Software unterstützt die Wiederherstellung von Daten von verschiedenen Speichergeräten, einschließlich Festplatten, SSDs, USB-Laufwerken, externen Festplatten und Speicherkarten. Es gewährleistet Flexibilität bei der Handhabung der Datenwiederherstellung von verschiedenen Quellen.
- Vorschau vor der Wiederherstellung: Mit diesem Tool können Sie eine Vorschau der wiederherstellbaren Dateien anzeigen, bevor Sie die Wiederherstellung starten. So können Sie selektiv nur die Dateien wiederherstellen, die Sie benötigen, und so Zeit und Speicherplatz sparen.
- Benutzerfreundliches Interface: 4DDiG Windows Data Recovery ist mit einer benutzerfreundlichen Oberfläche ausgestattet, so dass es auch für Benutzer mit unterschiedlichen technischen Kenntnissen zugänglich ist. Der Schritt-für-Schritt-Wiederherstellungsprozess führt Sie durch jede Phase und vereinfacht die Datenwiederherstellung.
- Schnell- und Tiefenscan-Modi: Dieses fortschrittliche Tool bietet einen Schnell- und einen Tiefenscan-Modus. Der Schnellscan ist hilfreich, um kürzlich gelöschte Dateien schnell wiederherzustellen, während der Tiefenscan in komplexeren Szenarien, z. B. nach einer Neuinstallation des Systems, gründlich nach verlorenen Daten sucht.
Folgen Sie den folgenden Schritten, die Ihnen helfen können, verlorene Daten mit 4DDiG Windows Data Recovery wiederherzustellen:
-
Installieren und starten Sie Tenorshare 4DDiG Windows Data Recovery und rufen Sie dann die Benutzeroberfläche mit "Datenrettung" und "Erweiterte Optionen" auf. In unserem Fall wählen Sie die lokale Festplatte, auf der Sie Ihre Daten verloren haben, aus einer Liste von Festplatten aus und klicken dann auf "Start", um zu beginnen.
KOSTENLOSER DOWNLOADSicherer Download
KOSTENLOSER DOWNLOADSicherer Download

-
4DDiG beginnt sofort mit dem Scannen des ausgewählten Laufwerks nach fehlenden Daten; Sie können die Suche jederzeit anhalten oder fortsetzen. In der Strukturansicht gibt es Kategorien wie Gelöschte Dateien, Vorhandene Dateien, Verlorener Speicherort, RAW-Dateien und Tag-Dateien. Um Dateitypen wie Fotos, Videos, Dokumente, Audiodateien, E-Mails und andere zu überprüfen, können Sie auch zur Dateiansicht wechseln. Sie können auch Filter verwenden, um Ihre Suche einzugrenzen oder nach Zieldateien zu suchen.

-
Sobald die Zieldateien gefunden wurden, können Sie sie sicher wiederherstellen und in der Vorschau anzeigen. Bitte vermeiden Sie das Speichern auf derselben Partition, auf der Sie Daten verloren haben, um ein Überschreiben der Festplatte und einen unwiderruflichen Verlust zu verhindern.

Wie behebt man den Windows Update Fehler 0x800f0922? 6 bewährte Methoden
Fazit
Kurz gesagt, das Auftreten des Windows 10 0x8007007e Fehlers kann eine frustrierende Erfahrung sein, aber wir haben die richtigen Methoden zur Fehlerbehebung erklärt, um dieses Problem zu lösen und die normale Funktionalität Ihres Systems wiederherzustellen. In der Tat kann die Methode der Neuinstallation von Windows der Grund für den Datenverlust sein, also denken Sie daran, Ihre wichtigen Daten zu sichern. Wenn Sie jedoch unglücklicherweise Ihre Dateien nach der Neuinstallation von Windows verloren haben, machen Sie sich keine Sorgen! In diesem Fall entdecken wir ein zuverlässiges Datenwiederherstellungstool wie 4DDiG Windows Data Recovery, das Ihnen helfen kann, verlorene Dateien wiederherzustellen.
Lesen Sie auch
- Startseite >>
- Windows-Probleme >>
- Wie behebt man 0x8007007e? [Windows Update Fehler 0x8007007e]