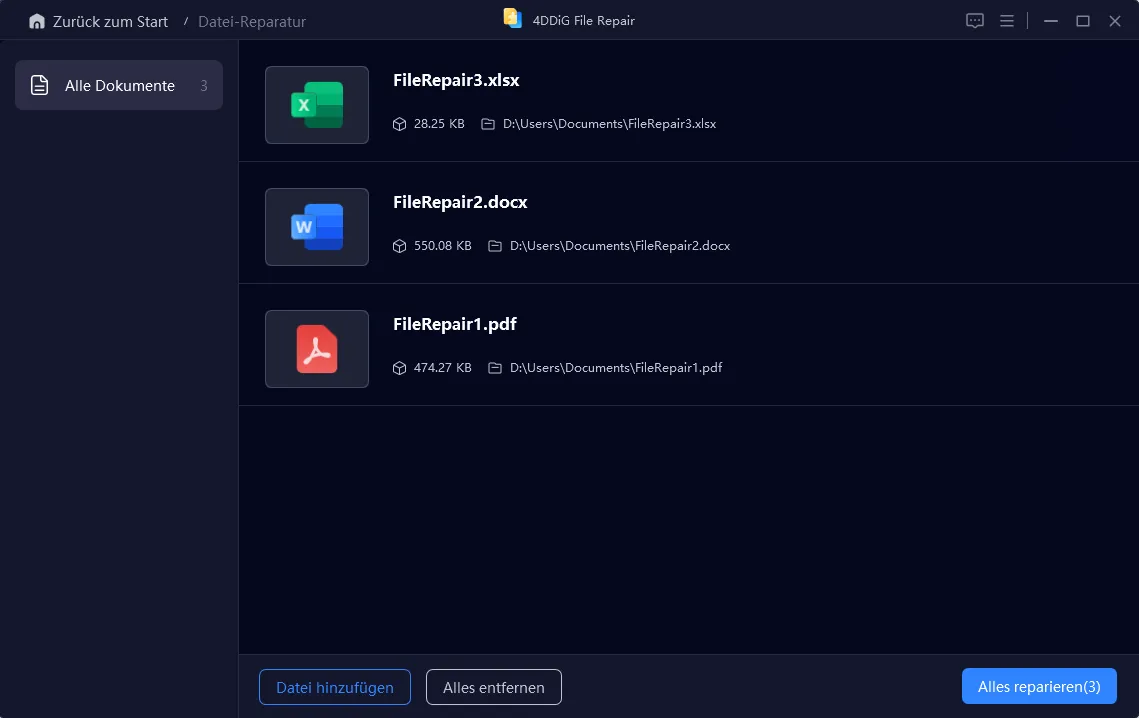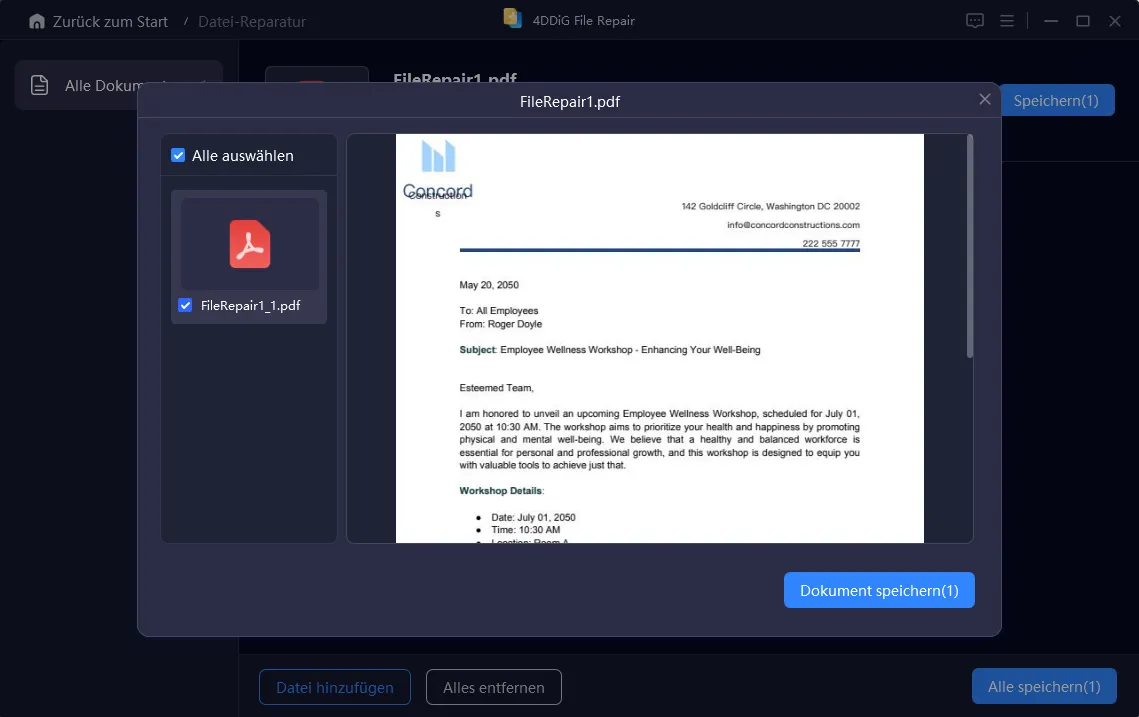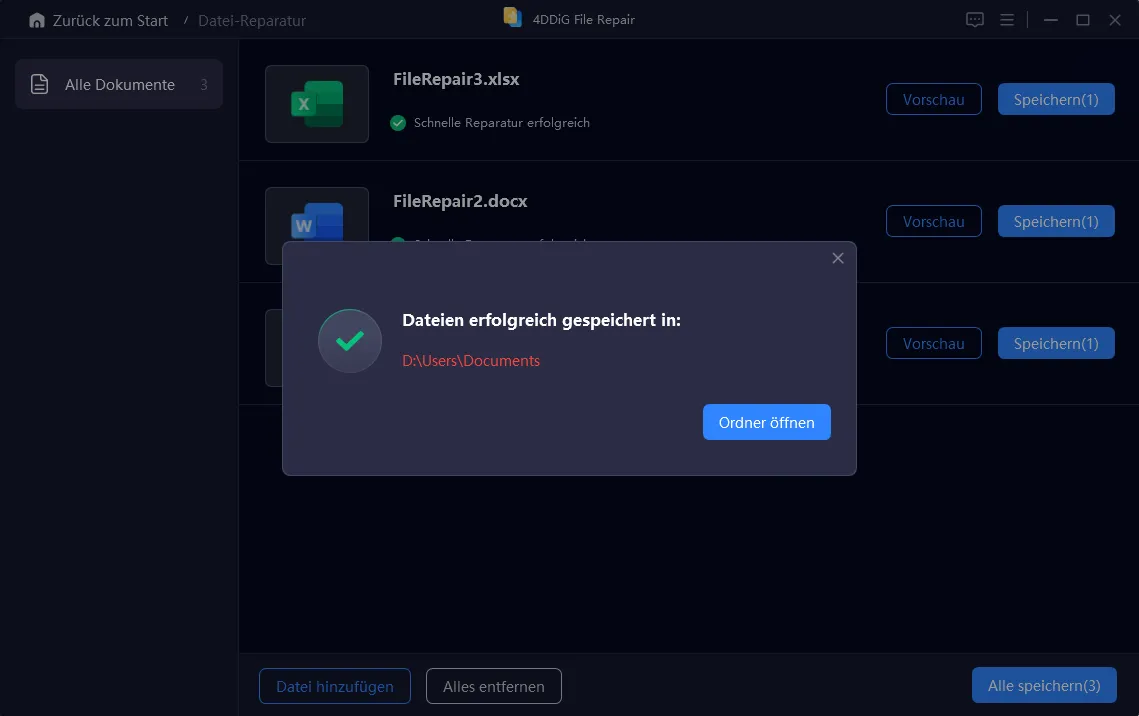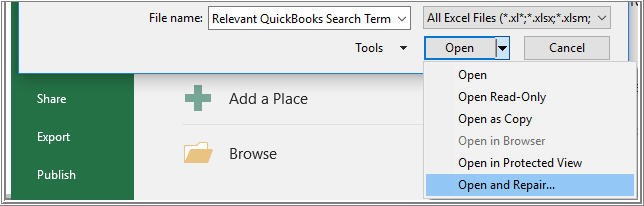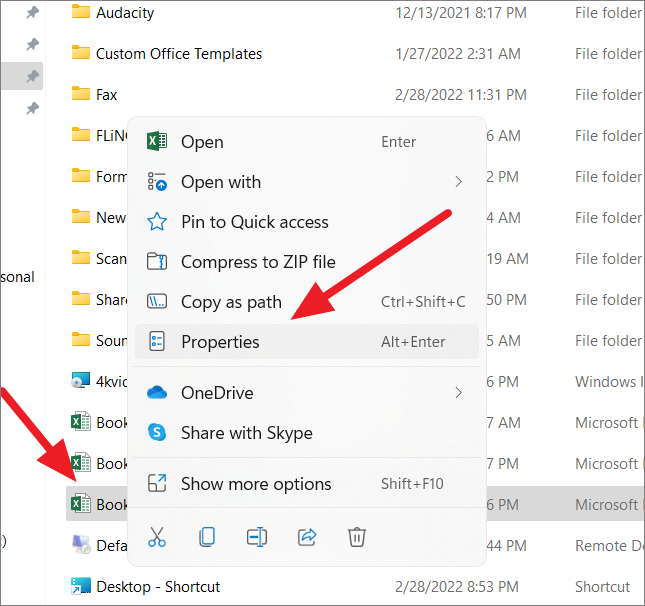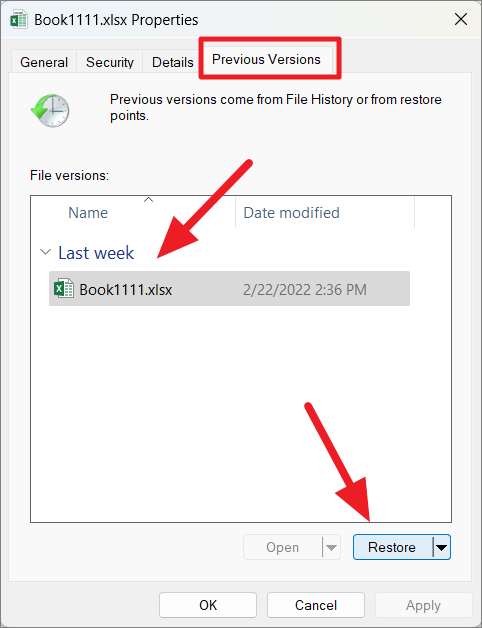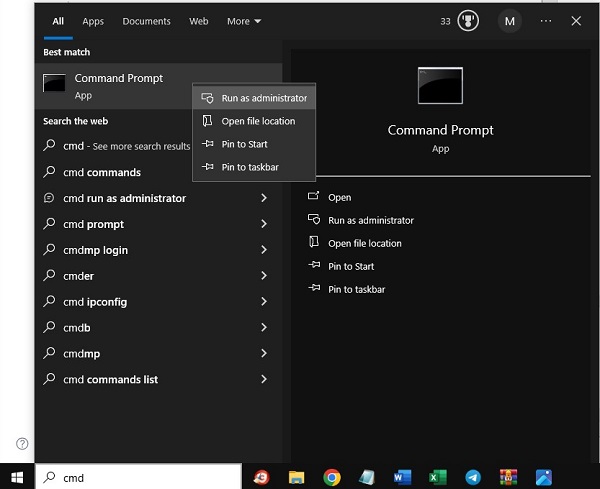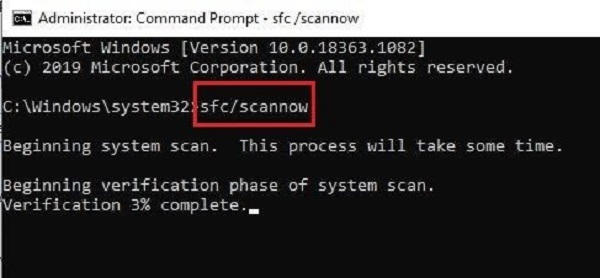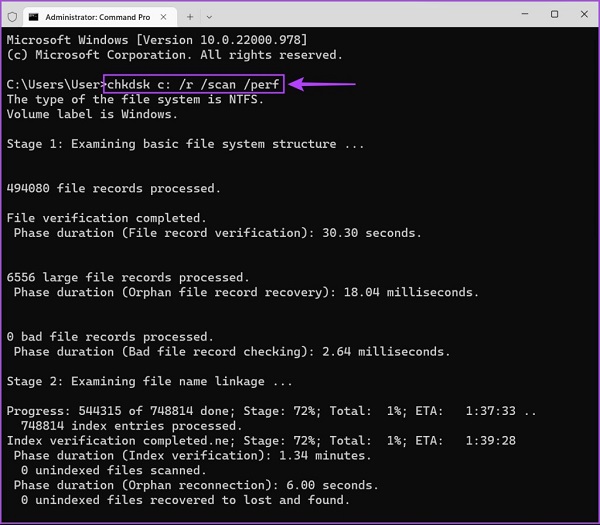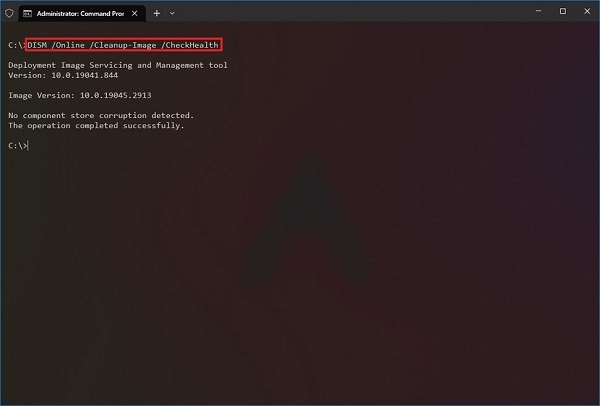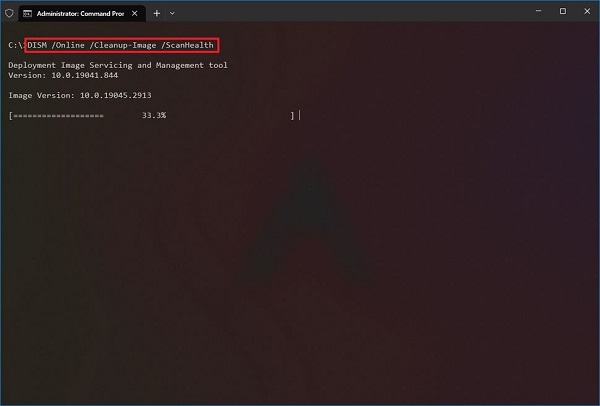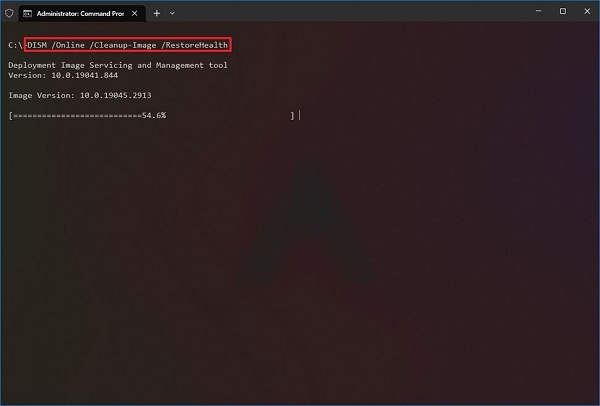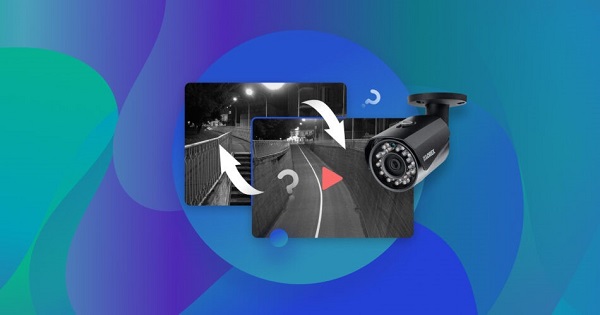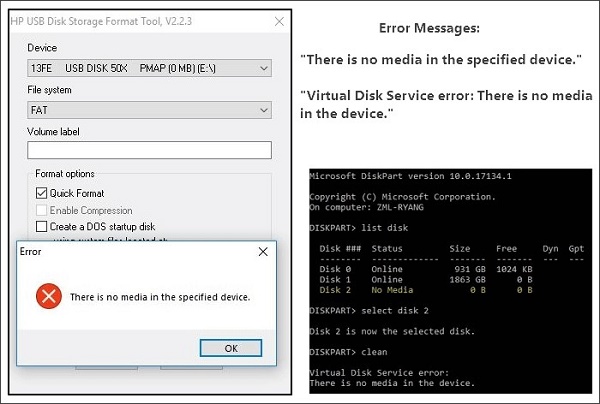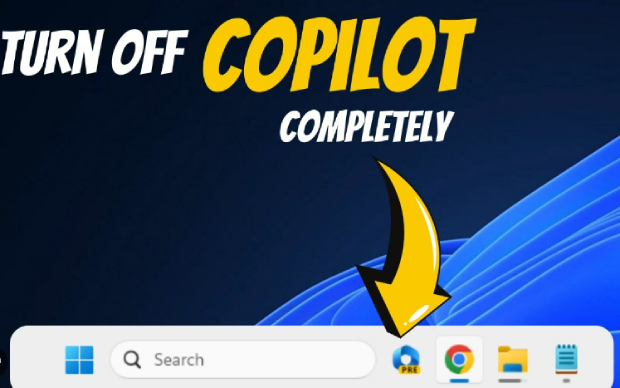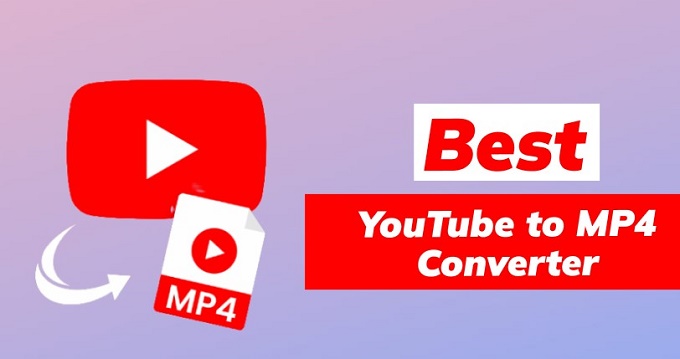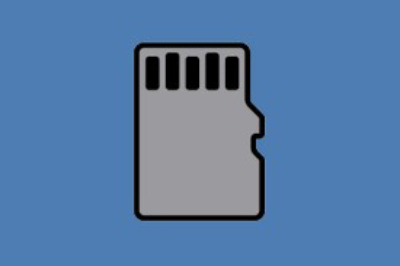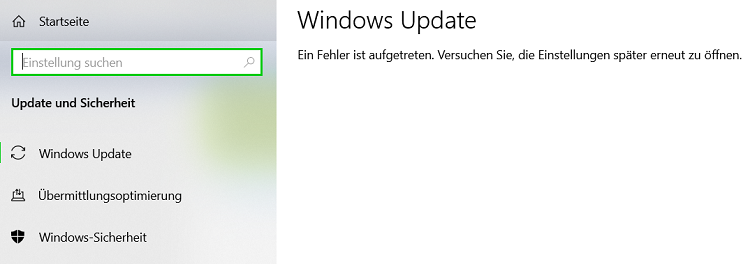Wie kann man beschädigte Dateien in Windows 10/11 wiederherstellen und reparieren?
Erfahren Sie, wie Sie beschädigte Dateien in Windows mit 4DDiG File Repair reparieren können, einer Software zum Reparieren von beschädigten Videos, Fotos, Audio und Dokumenten.
Frage
"Ich habe heute Morgen ein Word-Dokument geöffnet und erhalte die Meldung "Die Datei oder das Verzeichnis ist beschädigt und unlesbar". Ich habe versucht, die Datei erneut herunterzuladen und zu öffnen und erhielt dieselbe Meldung. Ich habe versucht, die Datei mit CMD zu reparieren, ohne Erfolg, und ich habe mein Laufwerk C mit der Windows-Sicherheitsfunktion kurz überprüft. Jede Hilfe wäre toll!"
— Ein Benutzer von Reddit
Dateibeschädigungen sind ein häufiges Problem für Windows-Benutzer. Sie treten oft unerwartet auf, wenn Sie Dateien speichern, darauf zugreifen oder damit arbeiten, und können durch verschiedene Faktoren ausgelöst werden. Egal, ob es sich um wichtige Arbeits Dokumenten, wertvollen Fotos oder wichtigen Systemdateien zu tun haben, Dateibeschädigungen können eine Herausforderung darstellen. Aber seien Sie versichert, in diesem werden wir die Gründe für die Beschädigung von Dateien erörtern und zeigen wie man beschädigte Dateien reparieren kann. Wir stellen Ihnen auch eine Methode zur Wiederherstellung beschädigter Dateien zur Verfügung, damit Sie auf Ihre Daten zugreifen und mit Ihrer Arbeit fortfahren können.
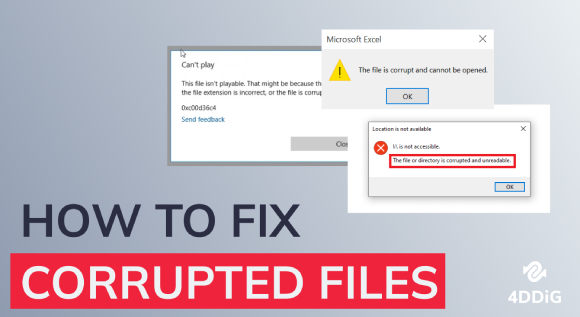
Teil 1. Wie werden Dateien beschädigt?
Lassen Sie uns zunächst verstehen, was Dateibeschädigungen in Windows verursacht.
Eine häufige Ursache für Dateibeschädigungen sind Hardware-Probleme, wie defekte Festplatten oder fehlerhafter Arbeitsspeicher, die dazu führen können, dass gespeicherte Dateien falsch geschrieben oder gelesen werden. Auch Stromausfälle oder plötzliche Systemabstürze während Dateioperationen zu einer Beschädigung führen, da die Daten möglicherweise nicht vollständig geschrieben oder abgerufen werden können. Auch softwarebezogene Faktoren spielen bei der Beschädigung von Dateien eine wichtige Rolle. Viren, Malware und andere bösartige Software können Dateien beschädigen, indem sie deren Inhalt verändern. Außerdem können unsachgemäße Softwareinstallationen, -aktualisierungen oder Deinstallationen die Dateiverknüpfungen stören und zu einer Beschädigung führen.
Teil 2. Wie kann man beschädigte Dateien reparieren?
Je nach Dateityp können die Methoden zur Behebung von Dateibeschädigungen unterschiedlich sein. Im Folgenden werden wir wie Sie beschädigte Dateien in Windows 10/11 reparieren können, wobei wir verschiedene Dateitypen wie Dokumente, Videos, Bilder und Systemdateien.
Weg 1. Reparieren Sie beschädigte Dateien mit einem Dateireparaturprogramm
Der beste Weg, beschädigte Dateien in Windows zu reparieren, ist die Verwendung eines professionellen Dateireparaturtools, und wir empfehlen 4DDiG File Repair. Diese vielseitige Software ist so konzipiert, dass sie Beschädigungen in verschiedenen Dateiformaten wie Word-Dokumenten, Excel-Arbeitsblättern, PowerPoint-Präsentationen, PDFs, MP4-Videos, JPG-Dateien und MP3-Audiodateien. Es stellt sicher, dass der Inhalt der Datei während des Reparaturvorgangs intakt bleibt.
Hier sind die wichtigsten Funktionen von 4DDiG File Repair.
- Reparieren Sie Videos und Fotos, die unscharf, überbelichtet oder beschädigt sind.
- Mit AI können Sie Videos und Fotos verbessern, Details schärfen und Farben hinzufügen.
- Reparieren Sie fachmännisch beschädigte Office- und Adobe-Dateien, einschließlich Word, Excel, PPTX, EPUB, PDF, PSD, PSB und mehr.
- Stapelverarbeitung und Korrektur mehrerer Dateien in verschiedenen Formaten gleichzeitig.
- Erhöhen Sie die Reparaturgeschwindigkeit und die Erfolgsquote.
- Verfügbar für Windows und macOS.
Um zu erfahren, wie Sie beschädigte Dateien mit 4DDiG File Repair reparieren können, folgen Sie den nachstehenden Schritten.
-
Laden Sie 4DDiG File Repair herunter und installieren Sie es auf Ihrem Computer. Starten Sie das Reparaturprogramm und wählen Sie den Dateityp, den Sie reparieren möchten, auf der linken Seite aus. Ziehen Sie dann die beschädigten Dateien per Drag & Drop in die Software.
KOSTENLOSER DOWNLOADSicherer Download
KOSTENLOSER DOWNLOADSicherer Download

-
Klicken Sie auf die Schaltfläche "Reparatur starten" und lassen Sie das Tool die Beschädigung Ihrer Dateien diagnostizieren und reparieren.

-
Nachdem das Tool die beschädigte Datei repariert hat, können Sie auf die Dateien klicken, um ihre Vorschau zu sehen.

-
Wenn Sie mit den Reparaturdateien zufrieden sind, wählen Sie sie aus und klicken Sie auf die Schaltfläche Ausgewählte exportieren. Dadurch werden sie im Zielordner gespeichert.

Um zu erfahren, wie Sie nicht abspielbare Videodateien oder beschädigte Fotos reparieren können, lesen Sie diese detaillierte Anleitung.
Weg 2. Verwenden Sie die Funktion Öffnen und Reparieren (Microsoft Office-Dateien)
Microsoft Office-Dateien können oft beschädigt werden, aber es gibt eine integrierte Lösung. Microsoft hat eine "Öffnen und Reparieren" integriert, um diese Probleme zu beheben, insbesondere wenn die Beschädigung nicht schwerwiegend ist. Die Schritte zur Nutzung dieser Funktion können je nach der spezifischen Office-Anwendung, die mit der beschädigten Datei verbunden ist, variieren.
Als Beispiel zeigen wir Ihnen, wie Sie eine beschädigte Excel-Datei mit dieser Funktion reparieren können.
- Öffnen Sie Microsoft Excel. Gehen Sie zu Datei> Öffnen> Durchsuchen
- Wählen Sie die beschädigte Excel-Datei von Ihrer Festplatte aus.
-
Klicken Sie auf das kleine Pfeilsymbol neben der Schaltfläche Öffnen. Wählen Sie die Option Öffnen und reparieren.

-
Es wird eine Popup-Meldung angezeigt, und Sie müssen auf die Schaltfläche Reparieren klicken.

Dadurch wird der Reparaturprozess automatisch eingeleitet, und wenn die Beschädigung nicht tiefgreifend ist, sollte die Reparatur der Datei erfolgreich reparieren.
Weg 3. Frühere Versionen von beschädigten Dateien wiederherstellen
Windows enthält eine Funktion namens "Dateiverlauf", die Schnappschüsse Ihrer Dateien zu verschiedenen Zeitpunkten erstellt. Diese Funktion ist von unschätzbarem Wert, wenn Ihre Microsoft Office-Dateien beschädigt werden, denn sie ermöglicht es Ihnen auf frühere Versionen dieser beschädigten Dateien zugreifen können.
Wenn Sie diese Option bereits eingerichtet haben, erfahren Sie nun, wie Sie beschädigte Dateien aus ihren früheren Versionen wiederherstellen können.
-
Klicken Sie mit der rechten Maustaste auf die Word- oder Excel-Datei, die beschädigt ist. Wählen Sie die Option Eigenschaften.

- Gehen Sie auf die Registerkarte "Frühere Versionen".
-
Klicken Sie in der Liste der früheren Versionen auf die Dateiversion, die Sie wiederherstellen möchten, und klicken Sie auf Wiederherstellen.

- Um ein Überschreiben der beschädigten Version zu vermeiden, speichern Sie die wiederhergestellte Datei unter einem neuen Namen, damit Sie beide Versionen für Ihre Referenz.
Weg 4. Führen Sie den Befehl SFC Scannow aus, um beschädigte Dateien zu reparieren
Manchmal können Systemdateien beschädigt werden und zu verschiedenen Problemen auf Ihrem Computer führen. In solchen Fällen kann der System File Checker (SFC) zu Ihrer Rettung beitragen. SFC ist ein integriertes Windows-Dienstprogramm, das nach beschädigten Systemdateien sucht und repariert jede beschädigte Systemdatei. Es untersucht sorgfältig wichtige Windows-Dateien, um die Datenintegrität sicherzustellen.
Lassen Sie uns prüfen, wie man Systemdateien in Windows 10/11 mit dem SFC Scannow-Befehl repariert.
-
Geben Sie "cmd" in das Suchfeld der Taskleiste ein. Klicken Sie mit der rechten Maustaste auf die Eingabeaufforderungs-App und wählen Sie die Option Als Administrator aus.

- Sie erhalten eine Popup-Meldung, in der Sie um Erlaubnis gebeten werden. Klicken Sie auf die Schaltfläche Ja, um fortzufahren.
-
Sobald sich die Eingabeaufforderung öffnet, geben Sie den Befehl "sfc /scannow" ein und drücken die Eingabetaste.

- SFC scannt nun die Systemdateien, und wenn es eine beschädigte Datei findet, wird sie sofort repariert. Wenn es keine beschädigte Datei gefunden, wird die Meldung "Der Windows-Ressourcenschutz hat keine Integritätsverletzungen gefunden."
Weg 5. Führen Sie den Befehl Chkdsk aus, um beschädigte Dateien zu reparieren
Wie bereits erwähnt, können Hardware-Probleme im Zusammenhang mit Ihrem Speichergerät eine Ursache für Dateibeschädigungen sein. Windows verfügt über einen Befehl namens CHKDSK (Check Disk), der Ihr Speichergerät scannt, um Datenbeschädigungen zu finden und das Problem automatisch zu beheben. Chkdsk allein zeigt den Status Ihres Speichermediums an. Allerdings gibt es jedoch mehrere Modifikatoren, die zusammen mit dem Befehl verwendet werden können, um das Problem mit Ihrem Speichergerät zu erkennen und zu lösen.
Hier sind die Schritte, wie man Windows 10 beschädigte Dateien über Chkdsk Befehl zu beheben.
- Öffnen Sie die Eingabeaufforderung, indem Sie mit der rechten Maustaste klicken und die Option Als Administrator ausführen wählen.
-
Wenn sich die Eingabeaufforderung öffnet, geben Sie "chkdsk c:/r /scan /perf" ein und drücken Sie die Eingabetaste.
"C:" steht für das Laufwerk C auf Ihrer Festplatte. Der Modifikator "/scan" dient zum Scannen, und der Modifikator "/r" zur Reparatur des Problems. Der Modifikator "/perf" beschleunigt den Scanvorgang, indem mehr Systemressourcen verwendet werden.

- Sobald der Scanvorgang beginnt, wird der Scanbericht gleichzeitig auf dem Bildschirm angezeigt.
Nach der Überprüfung und Reparatur können Sie denselben Befehl ausführen, aber "C:" durch ein beliebiges anderes verfügbares Laufwerk ersetzen auf Ihrer Festplatte.
Weg 6. DISM ausführen, um Windows 10 Systemdateien zu reparieren
Wenn der SFC-Scanner die beschädigten Systemdateien nicht reparieren kann, können Sie mit dem Deployment Image Servicing and Management(DISM)-Tool verwenden, um die beschädigten Systemdateien wiederherzustellen. Das DISM-Tool ist ab Windows 8 verfügbar und kann als eine erweiterte Version von SFC angesehen werden.
Hier sind die Schritte, wie man beschädigte Windows-Dateien über DISM repariert.
- Öffnen Sie die Eingabeaufforderung, indem Sie auf die Option Als Administrator ausführen klicken.
-
Geben Sie den Befehl "DISM /Online /Cleanup-Image /CheckHealth" ein und drücken Sie die Eingabetaste, um ein Problem zu erkennen mit den Systemdateien.

-
Geben Sie den Befehl "DISM /Online /Cleanup-Image /ScanHealth" ein und drücken Sie die Eingabetaste, um tief nach der Problem mit den beschädigten Systemdateien.

-
Geben Sie den Befehl "DISM /Online /Cleanup-Image /RestoreHealth" ein und drücken Sie die Eingabetaste, um die beschädigte Windows-Datei erfolgreich wiederherzustellen.

Weg 7. Wiederherstellen von beschädigten Dateien über 4DDiG Data Recovery
Wenn Ihre Datei stark beschädigt ist und eine Reparatur nicht in Frage kommt, können Sie die ursprüngliche, nicht beschädigte Version mit 4DDiG Data Recovery . Dieses Tool kann beschädigte, korrupte oder verlorene Dateien von jedem Speichermedium wiederherstellen und unterstützt mehr als 2000 Dateitypen.
Hier erfahren Sie, wie Sie beschädigte Dateien in Windows 10/11 mit 4DDiG Data Recovery wiederherstellen können.
-
Laden Sie 4DDiG Data Recovery herunter und installieren Sie es auf Ihrem Computer. Starten Sie die Anwendung und wählen Sie das Laufwerk, auf dem Ihre beschädigten Dateien befinden. Klicken Sie auf die Schaltfläche Scannen, um den Scan-Vorgang zu starten.
KOSTENLOSER DOWNLOADSicherer Download
KOSTENLOSER DOWNLOADSicherer Download

-
Sie werden sehen, wie das Tool alle Dateitypen scannt und auflistet, einschließlich beschädigter Dateien. Sobald Sie die beschädigten Dateien sehen, die Sie wiederherstellen möchten, können Sie den Scanvorgang beenden und mit der Wiederherstellung fortfahren.

-
Gehen Sie auf der linken Seite zur Dateiansicht und wählen Sie den Dateityp aus, zu dem Ihre beschädigten Dateien gehören. Klicken Sie auf die gescannten beschädigten Dateien, um ihre Vorschau zu sehen, bevor Sie sie wiederherstellen. Wählen Sie die gescannten beschädigten Dateien aus und klicken Sie auf die Schaltfläche Wiederherstellen. Dadurch werden die ausgewählten ausgewählten Dateien im Zielordner gespeichert.

FAQs zur Dateibeschädigung
F1: Was ist eine beschädigte Datei?
Eine beschädigte Datei ist eine Datei, in der die Daten verändert oder gelöscht wurden. Aufgrund der verlorenen oder veränderten Daten, wenn Sie die Datei in einer kompatiblen Software öffnen, kann die Software die Daten nicht mehr anordnen und die Datei nicht mehr richtig verarbeiten. Das ist Wenn Sie die Fehlermeldung sehen, dass die Datei beschädigt ist.
F2: Wie kann ich beschädigte Dateien verhindern?
Fahren Sie Ihren Computer ordnungsgemäß herunter, nachdem Sie alle im Hintergrund laufenden Anwendungen geschlossen haben. Besorgen Sie sich eine USV, um abruptes Herunterfahren bei Stromausfällen zu verhindern. Entfernen Sie externe Laufwerke sicher und unterbrechen Sie nicht den Dateitransfer und den Download-Prozess. Installieren Sie eine Antiviren-Software und erstellen Sie eine Sicherungskopie wichtiger Dateien.
F3: Wie kann man beschädigte Dateien nach der Wiederherstellung reparieren?
Nach der erfolgreichen Wiederherstellung beschädigter Dateien mit Hilfe einer Dateiwiederherstellungssoftware, müssen Sie ein professionelles Datei Reparaturtool verwenden, um die beschädigten Dateien zu reparieren. Wir empfehlen Tenorshare 4DDiG File Repair zur Reparatur von Videos, Fotos, Audio- und Dokumentdateien erfolgreich zu reparieren, ohne den Inhalt der Dateien zu verlieren.
Schlussfolgerung
Es ist unvermeidlich, dass Sie auf beschädigte Dateien stoßen, aber wir haben alle möglichen Wege aufgezeigt, wie Sie beschädigte Dateien in Windows 10/11 beheben kann. Wenn Sie stark beschädigte Medien oder Office-Dateien haben, ist das professionelle Dateireparatur Werkzeug 4DDiG File Repair ist Ihre erste Wahl. Mit nur drei einfachen Klicks können Sie den Zugriff auf Ihre Dateien wiederherstellen. Wenn jedoch Systemdateien beschädigt wurden, sollten Sie zunächst die in Windows integrierten Scanner und Fehlerbehebungsprogramme, um die Probleme zu beheben. Wenn alle diese Maßnahmen fehlschlagen, verwenden Sie 4DDiG Data Recovery um die beschädigten Datei in ihren ursprünglichen, unbeschädigten Zustand zurückzuversetzen.
Lesen Sie auch
- Startseite >>
- Dateien reparieren >>
- Wie kann man beschädigte Dateien in Windows 10/11 wiederherstellen und reparieren?