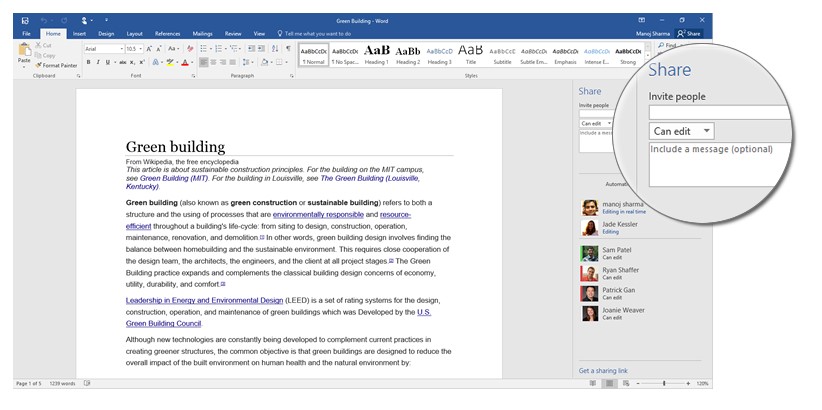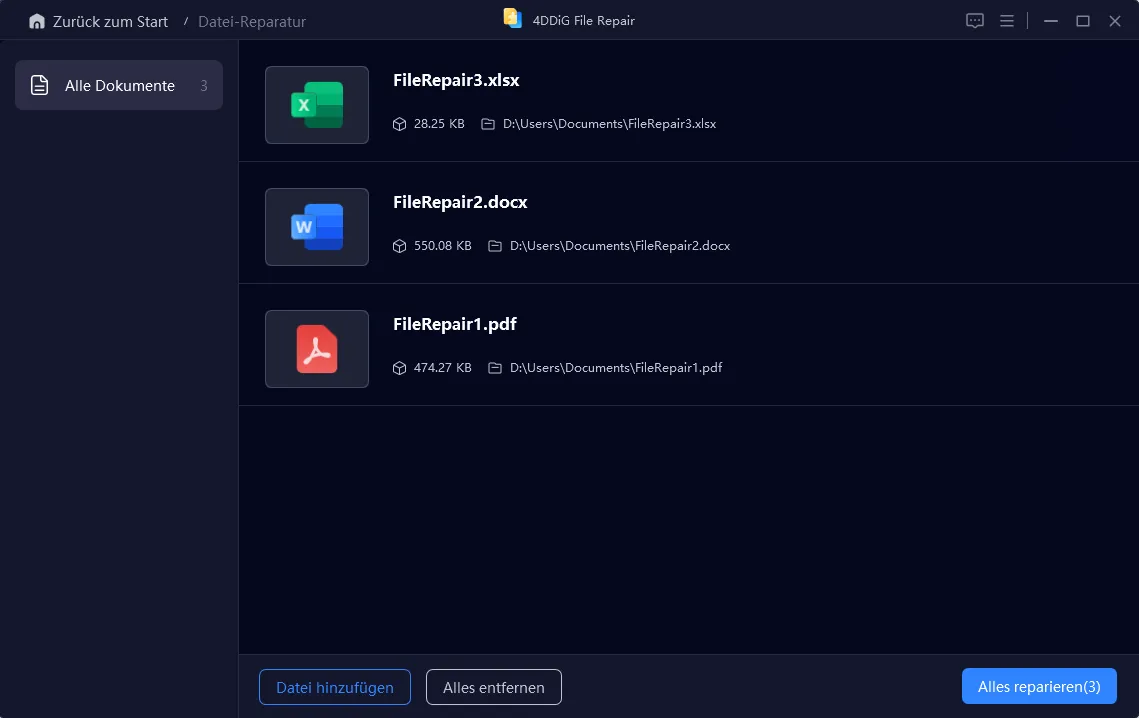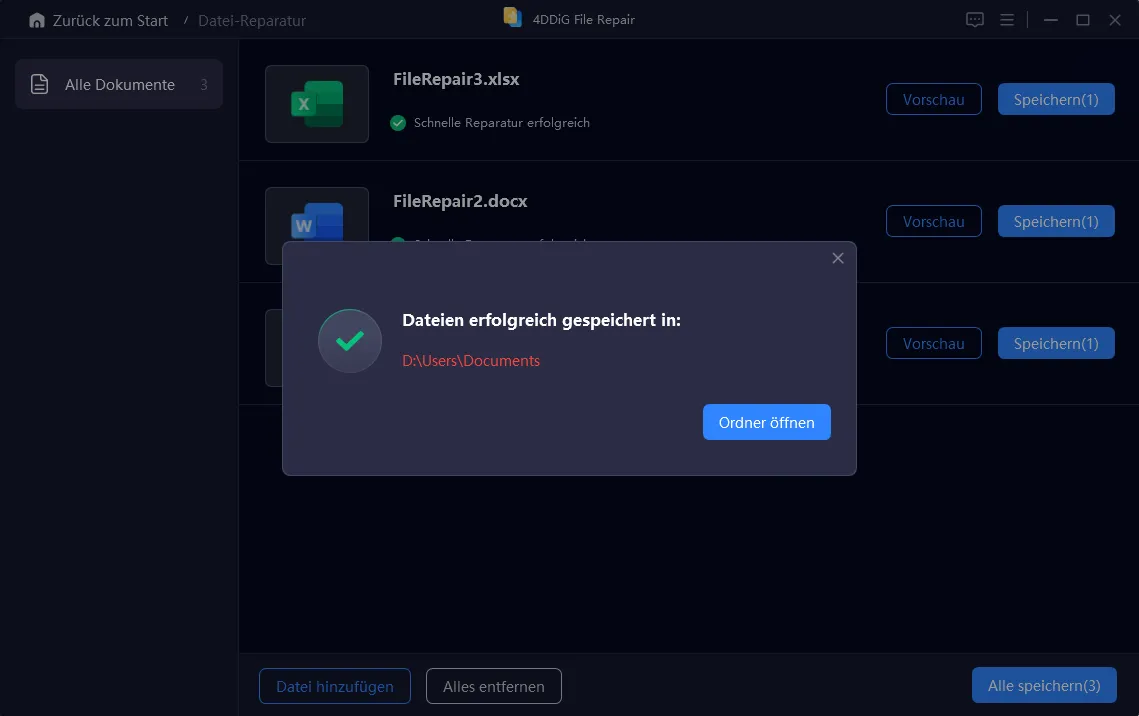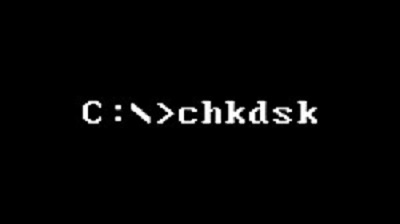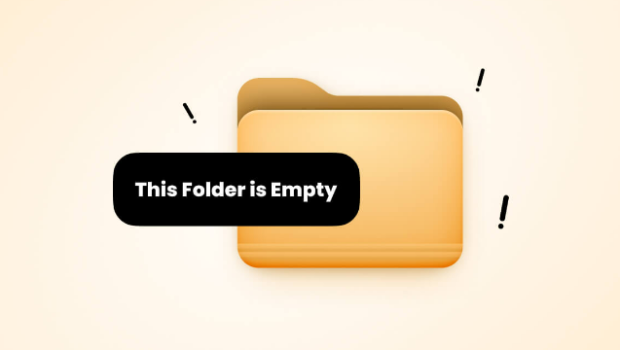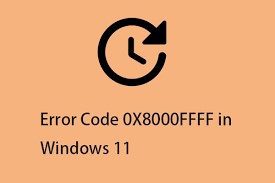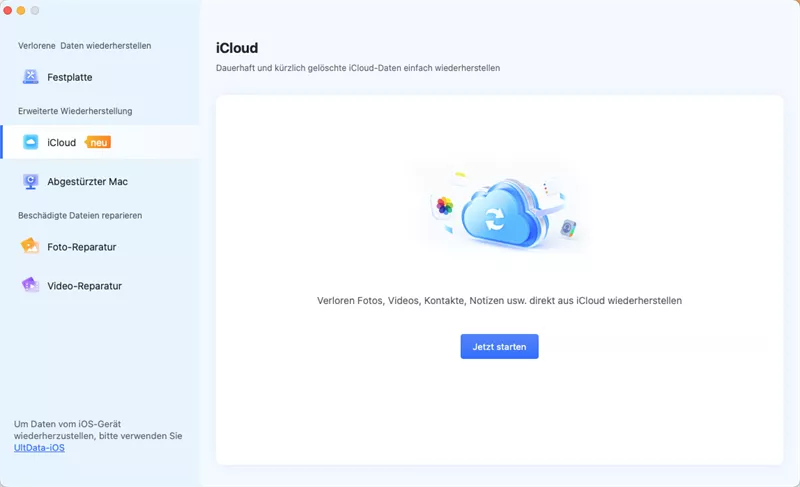Gelöst: Fehlermeldung „Sie können diese Änderung nicht vornehmen, weil die Auswahl in Word gesperrt ist“ Windows 10/11
Sie können Ihr Dokument nicht bearbeiten oder eingeben, weil die Fehlermeldung Fehlermeldung „Sie können diese Änderung nicht vornehmen, weil die Auswahl in Word gesperrt ist“ erscheint? Lernen Sie 6 schnelle Lösungen und nutzen Sie 4DDiG File Repair, damit Sie Ihr Dokument wieder problemlos bearbeiten können!
"Hey, ich muss mein Dokument in Word bearbeiten, aber links unten auf dem Bildschirm steht 'Sie können diese Änderung nicht vornehmen, weil die Auswahl gesperrt ist. Ich weiß nicht, wie ich das beheben kann, und bitte sagen Sie mir, wie das geht. Danke (Ich habe übrigens Windows 11)!"
--von Reddit
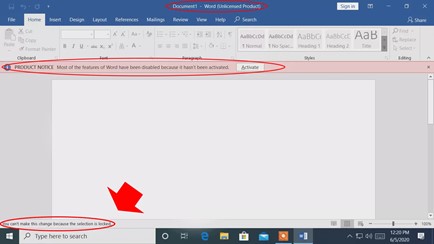
Kennen Sie diese Situation, dass Sie Ihr Word-Dokument nicht mehr bearbeiten können? Das ist wirklich ärgerlich, vor allem, wenn die Zeit für die Abgabe Ihrer Arbeit knapp wird. Aber keine Sorge, es gibt keinen Grund, sich die Hände in den Schoß zu legen.
In diesem Artikel gehen wir den Gründen für dieses Problem auf den Grund und zeigen Ihnen, wie Sie die Auswahl in Word auf sechs Arten aufheben können. Außerdem geben wir Ihnen einen wertvollen Bonustipp, wie Sie eine beschädigte Word-Datei reparieren können. Lassen Sie uns also ins Detail gehen!
Teil 1. Warum ist mein Microsoft Word blockiert und lässt mich nicht bearbeiten?
Wenn Microsoft Word Sie nicht tippen oder Ihr Dokument bearbeiten lässt und am unteren Rand die Fehlermeldung "Sie können diese Änderung nicht vornehmen, weil die Auswahl gesperrt ist" anzeigt, ist es wichtig, den Grund für das Problem herauszufinden. Gehen wir der Sache auf den Grund:
- Ihr Office ist nicht aktiv. Vielleicht ist die Testversion abgelaufen, oder Sie haben sie nicht aktiviert.
- Sie haben mehrere Office-Versionen installiert, und die, die Sie verwenden, hat keine Lizenz.
- Ihr Dokument ist möglicherweise mit einem Kennwort oder eingeschränkten Bearbeitungsrechten geschützt.
- Das Dokument wurde möglicherweise im schreibgeschützten Modus geöffnet.
- Wenn das Dokument auf einem anderen Computer oder von einem anderen Benutzer geöffnet ist, könnte es gesperrt sein, um eine gleichzeitige Bearbeitung zu verhindern.
- Das Dokument ist als "endgültig" markiert, was bedeutet, dass es nicht bearbeitet werden kann.
- Wenn das Dokument beschädigt ist, kann Word es sperren, um weiteren Schaden zu verhindern.
Teil 2. Behebung der Meldung "Sie können diese Änderung nicht vornehmen, weil die Auswahl gesperrt ist"
Die Lösungen zum Beheben einer gesperrten Auswahl in Microsoft Word können je nach den zugrunde liegenden Gründen variieren. Hier zeigen wir Ihnen, wie Sie die Microsoft Word-Auswahl auf sechs Arten entsperren können:
Weg 1. Aktivieren Sie Ihre Office Suite
Vergewissern Sie sich, dass Ihre Microsoft Office Suite aktiviert und ordnungsgemäß lizenziert ist, damit Sie den richtigen Zugriff haben, um Ihr Dokument in Microsoft Word zu bearbeiten. Wenn dies nicht der Fall ist, führen Sie die folgenden Schritte aus, um Ihre Office Suite mit einem Produktschlüssel zu aktivieren:
- Starten Sie Microsoft Word auf Ihrem Computer.
-
Gehen Sie zu Datei > Konto. Klicken Sie auf Produkt aktivieren.

-
Geben Sie die erforderlichen Anmeldedaten ein, die mit Ihrem Microsoft Office-Abonnement oder -Konto verknüpft sind.

- Folgen Sie den Anweisungen auf dem Bildschirm, um den Aktivierungsprozess abzuschließen.
- Schließen Sie Microsoft Word und öffnen Sie Ihr Word-Dokument erneut.
Weg 2. Deaktivieren Sie die Option Als endgültig markieren
Wenn Ihr Word-Dokument mit einem "Endgültig"-Stempel versehen wurde, können Sie es nicht mehr bearbeiten. Führen Sie die folgenden Schritte aus, um die Option "Als endgültig markieren" zu deaktivieren:
- Öffnen Sie das gesperrte Dokument. Klicken Sie oben auf "Datei" und wählen Sie auf der linken Seite "Info".
- Klicken Sie unter "Dokument schützen" auf den Dropdown-Pfeil.
-
Deaktivieren Sie das Kontrollkästchen "Als endgültig markieren", um es zu deaktivieren.

- Schließen Sie Word und öffnen Sie dann Ihre Word-Datei erneut. Sie sollten nun wieder die Kontrolle über die Bearbeitung haben.
Weg 3. Einschränkung der Bearbeitung aufheben
Wenn Ihr Dokument für die Bearbeitung eingeschränkt ist, erhalten Sie möglicherweise die Fehlermeldung "Sie können diese Änderung nicht vornehmen, weil die Auswahl gesperrt ist" in Microsoft Word.
Hier erfahren Sie, wie Sie den Fehler "Auswahl ist gesperrt" in Microsoft Word beheben können, indem Sie die Bearbeitungsbeschränkung aufheben:
- Öffnen Sie Ihr Word-Dokument mit der gesperrten Auswahl.
-
Navigieren Sie zur Registerkarte "Überprüfung", suchen Sie die Option "Bearbeitung einschränken" in der Gruppe "Schutz" und klicken Sie darauf.

-
Klicken Sie im Bereich "Bearbeitung einschränken" ganz unten auf "Schutz aufheben". Wenn Ihr Dokument mit einem Kennwort geschützt ist, geben Sie das Kennwort in das Feld "Dokumentschutz aufheben" ein und drücken Sie "Enter". Dadurch wird Ihre Word-Datei entsperrt, so dass Sie sie wieder bearbeiten können.

Weg 4. Aktivieren Sie den Designmodus in Microsoft Word
Um das Problem "Auswahl ist in Word gesperrt" zu lösen, können Sie den "Designmodus" aktivieren, der es Ihnen ermöglicht, mit Formularfeldern und Dokumentelementen zu arbeiten. So aktivieren Sie ihn:
- Öffnen Sie Ihr gesperrtes Dokument. Klicken Sie auf "Datei" und wählen Sie dann "Optionen" aus dem Menü.
-
Wählen Sie in der linken Leiste "Multifunktionsleiste anpassen", aktivieren Sie das Kontrollkästchen neben "Entwickler" und klicken Sie auf "OK". Dadurch wird die Registerkarte "Entwickler" in der Word-Menüleiste hinzugefügt.

-
Kehren Sie zu Ihrem Dokument zurück und klicken Sie auf die neu aktivierte Registerkarte "Entwickler". Dort finden Sie die Schaltfläche "Entwurfsmodus". Klicken Sie diese an.

Kehren Sie zu Ihrem Dokument zurück und klicken Sie auf die neu aktivierte Registerkarte "Entwickler". Dort finden Sie die Schaltfläche "Entwurfsmodus". Klicken Sie diese an.
Weg 5. Prüfen Sie die Einstellungen für Freigabe und Zusammenarbeit
Wenn Sie in Word die Meldung "Sie können diese Änderung nicht vornehmen, weil die Auswahl gesperrt ist" erhalten, wenn Sie mit mehreren Personen an einem Dokument arbeiten, können Sie die Einstellungen für die gemeinsame Nutzung und Zusammenarbeit überprüfen, um festzustellen, ob jemand die Bearbeitung einschränkt. So können Sie vorgehen:
- Öffnen Sie das gesperrte Dokument. Schauen Sie in der oberen rechten Ecke des Word-Fensters nach. Wenn Sie dort Symbole wie mehrere Personen oder eine Wolke sehen, bedeutet dies, dass das Dokument freigegeben ist oder gemeinsam bearbeitet wird.
-
Klicken Sie oben auf die Schaltfläche "Freigeben", um zu sehen, wer auf das Dokument zugreifen kann und was er damit machen kann.

-
Schauen Sie sich die Liste der Personen an, die auf das Dokument zugreifen und es bearbeiten können. Bitten Sie den Mitverfasser oder Eigentümer um Erlaubnis, das Dokument zu bearbeiten.

Teil 3. Beschädigtes oder beschädigtes Word-Dokument reparieren
Wenn die oben genannten Lösungen nicht funktionieren und Ihre Word-Datei weiterhin gesperrt bleibt, könnte sie beschädigt oder beschädigt sein. In solchen Fällen empfehlen wir die Verwendung von 4DDiG File Repair, um Inhalte aus beschädigten Word-Dateien wiederherzustellen. 4DDiG File Repair ist ein vielseitiges Tool, mit dem Sie beschädigte Dateien, einschließlich MS Word-Dokumente, mühelos reparieren können. Hier sind die Gründe, warum es die beste Wahl für die Reparatur von Dokumenten ist:
- Beheben Sie eine Vielzahl von Word-Dateibeschädigungen, einschließlich solcher, die Sie am Bearbeiten oder Schreiben hindern.
- Stapelreparatur von Dateien verschiedener Formate wie DOCX, DOCM, DOTM, XLSX, XLSM, PPTX, PPTM, , PDF, PSD und PSB-Dateien.
- Bewahrt Formatierungen, Diagramme, Links, Bilder und Tabellen in beschädigten Word-Dateien.
- Vollständige Rettung Ihrer Daten aus hartnäckigen Word-Dateien, die sich nicht öffnen lassen.
- Es erfordert keine Vorkenntnisse.
Hier erfahren Sie, wie Sie ein beschädigtes Word-Dokument mit dem 4DDiG Repair Tool reparieren können:
-
Beschädigte Word-Dokumente hinzufügen
Öffnen Sie 4DDiG File Repair auf Ihrem PC. Gehen Sie zu "File Repair" und importieren Sie Ihre beschädigte MS Word-Datei, indem Sie auf die Schaltfläche "Add File(s)" klicken.
KOSTENLOSER DOWNLOADSicherer Download
KOSTENLOSER DOWNLOADSicherer Download

-
Beschädigte Word-Dokumente reparieren
Sobald Sie Ihre Datei importiert haben, klicken Sie auf "Reparatur starten". Die Software wird Ihre Datei nach Fehlern oder Beschädigungen durchsuchen. Klicken Sie auf "Ergebnisse anzeigen", um die reparierte Word-Datei zu sehen, wenn die Reparatur abgeschlossen ist.

-
Reparierte Word-Dokumente exportieren
Wenn alles gut aussieht, speichern Sie die reparierten Dateien, indem Sie auf die Schaltfläche "Exportieren" klicken und den Speicherort wählen.

Fazit
Der Umgang mit der Windows 10/11-Fehlermeldung "Sie können diese Änderung nicht vornehmen, weil die Auswahl gesperrt ist" kann eine echte Herausforderung sein, da sie die Bearbeitung von Word-Dateien behindert und Ihre Arbeit unterbricht. Wir haben jedoch sechs praktische Lösungen für dieses Problem zusammengestellt, von der Aktivierung Ihrer Office Suite bis zur Überprüfung der Freigabeeinstellungen. Wenn Ihre Word-Datei beschädigt ist, sollten Sie 4DDiG File Repair ausprobieren, das für seine Erfolge bei der Reparatur von Office-Dateien, einschließlich stark beschädigter Word-Dokumente, bekannt ist. Wir hoffen, dass Sie mit diesen Lösungen die Auswahl in Word freischalten und die Kontrolle über Ihre Dokumente für die Bearbeitung wiedererlangen können.
Sicherer Download
Sicherer Download
Lesen Sie auch
- Startseite >>
- Dateien reparieren >>
- Gelöst: Fehlermeldung „Sie können diese Änderung nicht vornehmen, weil die Auswahl in Word gesperrt ist“ Windows 10/11