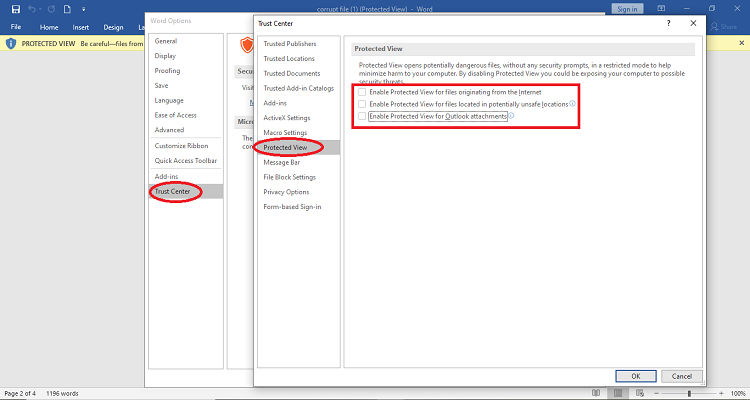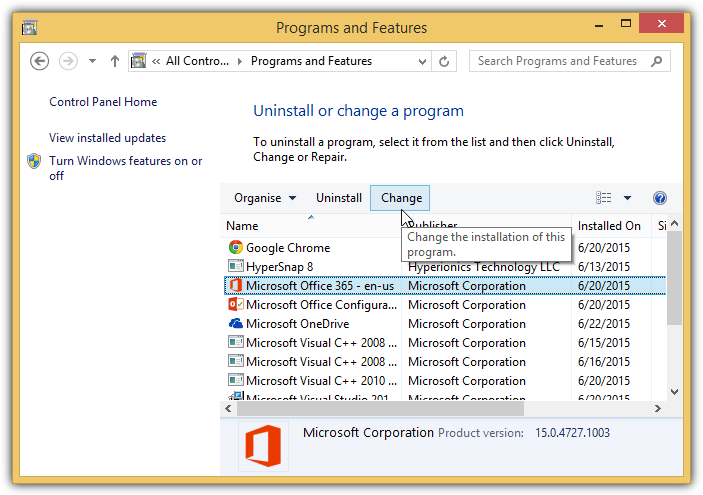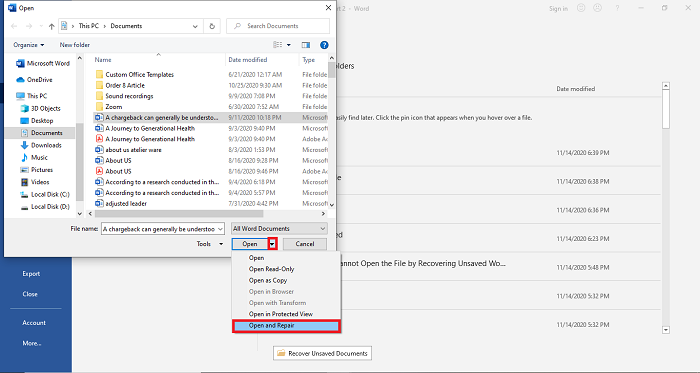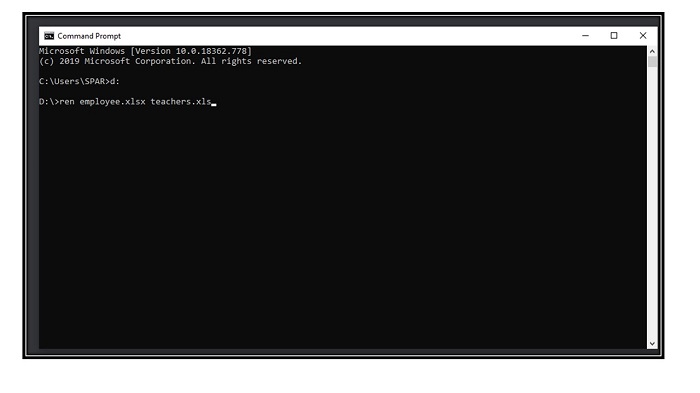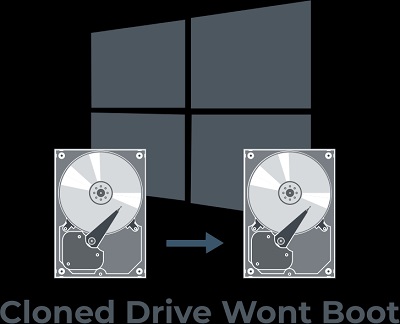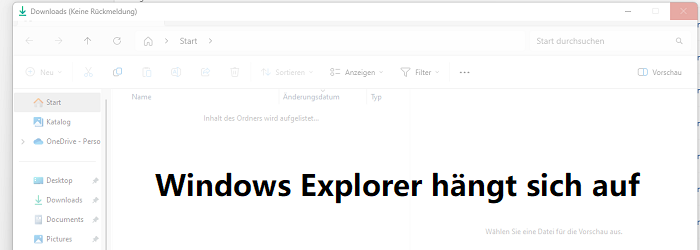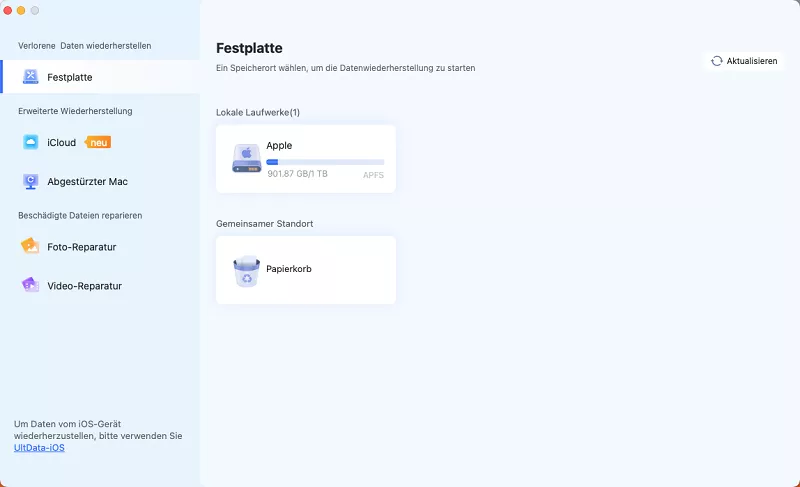Behoben: Die Datei ist beschädigt und kann nicht in Word/Excel geöffnet
Hier sind die 6 Lösungen zur Behebung des Fehlers "beschädigte Datei". Außerdem bieten wir Ihnen eine professionelle Software zur Wiederherstellung aller Ihrer verlorenen Dateien.
Dateibeschädigung ist ein wichtiges Problem für Benutzer auf der ganzen Welt, die ihre wertvollen Daten durch diesen Fehler verloren haben. Microsoft Excel zeigt jedes Mal, wenn Sie versuchen, eine fehlerhafte Datei zu öffnen, ein Popup-Fenster mit der Meldung "Die Datei ist beschädigt und kann nicht geöffnet werden." Leiden Sie unter einer ähnlichen Situation und suchen einen Ausweg? Nun, wir haben sechs verifizierte Lösungen, die Ihnen helfen, das Problem zu beheben und Ihre alten Dateien wiederherzustellen.

Teil 1: 6 Lösungen für den Fehler "Die Datei ist beschädigt und kann nicht geöffnet werden"
Die Fehlermeldung "Die Datei ist beschädigt und kann nicht geöffnet werden" ist wirklich ärgerlich, da die beschädigte Datei so wichtig für uns ist. Aber keine Sorge, hier haben wir 6 Möglichkeiten zusammengestellt, um dieses Problem zu beheben. Lassen Sie uns diese nacheinander mit detaillierten Schritten vorstellen. Folgen Sie weiter.
Lösung 1: Ändern Sie die Einstellungen der Komponentendienste
Eine Excel/Word-Datei kann aus verschiedenen Gründen für beschädigt erklärt werden. Obwohl das Popup-Fenster anzeigt, dass die Datei beschädigt ist, handelt es sich in den meisten Fällen nicht um einen Fehler in der Datei, sondern um eine geringfügige Änderung in den Einstellungen Ihres Komponentendienstes. Um die Meldung "Die Datei ist beschädigt und kann nicht geöffnet werden" zu beheben, müssen wir die Einstellungen des Komponentendienstes zurücksetzen.
- Drücken Sie die Tasten "Windows + R" gleichzeitig und suchen Sie nach "dcomcnfg".
- Erweitern Sie die "Komponentendienste" und wählen Sie "Mein Computer" in der linken Spalte.
- Klicken Sie in der sich öffnenden Spalte mit der rechten Maustaste auf "Mein Computer" und öffnen Sie die Eigenschaften.
- Gehen Sie zu den Standardeigenschaften und legen Sie die Einstellungen wie unten beschrieben fest:
- Standard-Authentifizierungsebene: Verbinden
- Standard-Identifizierungsstufe: Identifizieren
- Klicken Sie auf "OK", um die Einstellungen zu speichern.
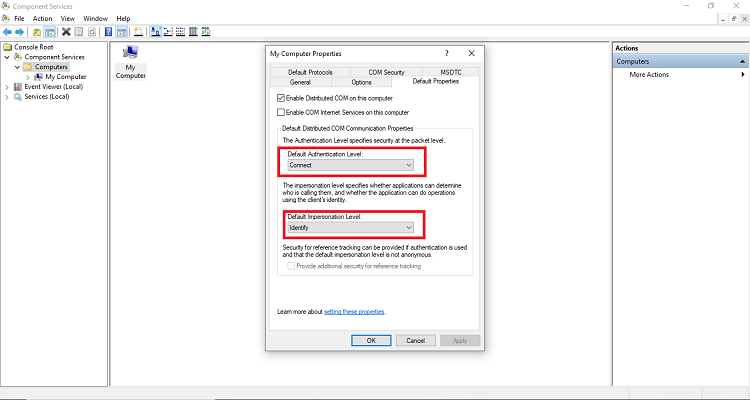
Lösung 2: Deaktivieren Sie die geschützten Ansichtsoptionen
Die Option "Geschützte Ansicht" schränkt die Verwendung der Datei auf einen schreibgeschützten Modus ein, in dem der Benutzer keine Änderungen an der Datei vornehmen kann. Bei einer aus dem Internet oder per E-Mail exportierten Datei könnte die Option "Geschützte Ansicht" aktiviert sein, so dass die Fehlermeldung "Die Datei ist beschädigt und kann nicht geöffnet werden" erscheint. In einem solchen Fall müssen wir die geschützten Ansichtsoptionen deaktivieren, um den Fehler zu beheben.
- Starten Sie Word/Excel auf Ihrem Computer und rufen Sie das Menü "Dateien" auf.
- Öffnen Sie das Trustcenter und suchen Sie nach den Trustcenter-Einstellungen.
- Klicken Sie auf die geschützte Ansicht und deaktivieren Sie alle Kontrollkästchen auf der Registerkarte.
-
Klicken Sie auf "OK" und starten Sie die Software neu.

Lösung 3: Entsperren Sie die beschädigte Datei
Ein weiterer Grund für den Fehler kann eine Dateisperre sein. Wenn Sie versuchen, eine gesperrte Datei zu öffnen, wird in Excel/Word die Fehlermeldung "Datei beschädigt" angezeigt. Um diese Datei abzurufen, müssen wir sie entsperren, und die folgenden Schritte sollen Ihnen dabei helfen.
- Gehen Sie zu der "beschädigten Datei" in Ihrem Explorer und klicken Sie mit der rechten Maustaste darauf.
- Wählen Sie "Eigenschaften" aus dem Menü und gehen Sie auf die Leiste "Allgemein".
- Markieren Sie das Feld "Entsperren" und übernehmen Sie die Einstellungen.
Lösung 4: MS Office-Anwendung reparieren
Wir haben bisher nur mögliche Fehler in den Dateien berücksichtigt, aber es besteht eine gute Chance, dass der Fehler "Die Datei ist beschädigt und kann nicht geöffnet werden" aufgrund einer Fehlfunktion der Microsoft Office-Anwendung auftritt. Eine Virusinfektion oder ein Malware-Angriff ist oft die Ursache für Unstimmigkeiten in Ihren gespeicherten Daten und kann dazu führen, dass die Anwendungen nicht mehr richtig funktionieren. Um das Problem zu beheben, müssen wir die Software reparieren. In den folgenden Schritten wird das Verfahren zur Reparatur einer Anwendung erläutert.
- Suchen Sie im Startmenü in der Unterspalte nach "Systemsteuerung".
- Rufen Sie die Anwendung "Microsoft Office" auf.
- Wählen Sie im oberen Menü "Ändern".
-
Es folgt ein Reparaturbildschirm, wählen Sie "Schnellreparatur" und bestätigen Sie Ihren Anruf.

Lösung 5: Verwenden Sie die Funktion Öffnen und Reparieren
Dokument öffnen und reparieren ist eine hervorragende Funktion zur Wiederherstellung von Word-Dokumenten, an denen Sie gearbeitet haben, die Sie aber nicht direkt in Ihrem System speichern konnten. Sie können das Dokument wiederherstellen, indem Sie die unten angegebenen Richtlinien befolgen:
- Starten Sie MS Word auf Ihrem System und gehen Sie auf die Registerkarte "Datei".
- Klicken Sie unter der Registerkarte "Datei" auf die Option "Öffnen".
-
N3.Suchen Sie nun die beschädigte Word-Dokumentdatei. Klicken Sie auf die Datei und dann auf den Pfeil neben der Schaltfläche "Öffnen" und wählen Sie die Option "Öffnen und reparieren".

Wenn der Fehler weiterhin auftritt, führen Sie die gleichen Schritte aus. Aber dieses Mal müssen Sie die Option "Text aus jeder Datei wiederherstellen" aus dem Dialogfeld auswählen.
Lösung 6: Dateierweiterung ändern (nur Excel)
Wenn der Fehler nach dem Ausprobieren der oben genannten Methoden immer noch auftritt, bleibt als letzter Ausweg, die Dateierweiterung zu ändern. Viele MS Word-Benutzer haben berichtet, dass die Änderung der Dateierweiterung ihnen geholfen hat, das Problem zu beheben. Allerdings ist diese Methode nur für Excel-Dateien geeignet. Hier ist die Vorgehensweise zum Ändern der Dateierweiterung:
- Führen Sie die "Eingabeaufforderung" auf Ihrem System aus.
- Geben Sie in das Eingabeaufforderungsfenster den Laufwerksbuchstaben ein, unter dem die beschädigte Excel-Datei gespeichert ist, und drücken Sie die Eingabetaste.
-
Nachdem Sie das Ziellaufwerk in der Eingabeaufforderung eingegeben haben, geben Sie einfach den folgenden Befehl ein: ren (alter _Dateiname.Erweiterung)(neuer_Dateiname.Erweiterung). Stellen Sie sicher, dass Sie den Dateinamen im obigen Befehl ersetzen. (z.B.: ren letter.xlsx letter updated.xls)

Hinweis: Verlorene Excel-/Word-Dateien wiederherstellen, wenn „Die Datei beschädigt ist und nicht geöffnet werden kann“
Die meisten Leute haben nach der besten Lösung gefragt, um "die Datei ist beschädigt und kann nicht geöffnet werden" zu beheben. Wenn Sie alle oben genannten Lösungen ausprobiert haben, aber sie alle nicht funktionieren. Dann können Sie versuchen, die verlorenen Excel- oder Word-Dokumente in ihrer ursprünglichen Version wiederherzustellen. So können Sie Tenorshare 4DDiG einen Versuch geben. Es ist eines der vertrauenswürdigsten und am weitesten verbreiteten Datenwiederherstellungstools, um verlorene oder gelöschte Inhalte auf all Ihren Speichergeräten wiederherzustellen. Außerdem ist das Tool sowohl für Mac- als auch für Windows-Benutzer verfügbar. Die wichtigsten Highlights von Tenorshare 4DDiG sind:
- Ermöglicht die Wiederherstellung von Daten aus verlorenen oder formatierten Partitionen.
- Repariert beschädigte Dokumente, Videos und Bilder.
- Es bietet zwei Modi zum Scannen von Daten, darunter Deep Scan und Normal Scan.
- Stellen Sie über 1000 Dateitypen wieder her, darunter Excel 2017, Office 365, Excel 2007, Word 2016, Excel 2013, Powerpoint, PDF, Fotos, Videos und Musik.
Sicher herunterladen
Sicher herunterladen
Lassen Sie uns lernen, Tenorshare 4DDiG zu verwenden, um die verlorenen Daten wiederherzustellen:
-
Starten Sie Tenorshare 4DDiG. Wählen Sie den Ort, an dem Sie Ihr verlorenes Excel/Word wiederherstellen möchten, um den Scan zu starten.

-
Sobald Sie auf die Schaltfläche Scan klicken, wird 4DDiG Ihre verlorenen oder beschädigten Excel/Word-Dateien scannen.

-
Wenn der Scanvorgang abgeschlossen ist, wählen Sie die Dateien aus, die wiederhergestellt werden sollen, und klicken Sie auf die Schaltfläche Recover.

Letzte Worte
Sehen wir uns an, was wir in diesem Leitfaden gelernt haben. In diesem Leitfaden haben wir die sechs verschiedenen Methoden zur Behebung des Fehlers "die Datei ist beschädigt und kann nicht geöffnet werden" besprochen. Wenn alle von ihnen nicht Ihr Problem zu lösen, mit Tenorshare 4DDiG ist die bequemste Wahl und hat die höchste Erfolgsquote, um die beschädigte Datei wieder zu bekommen.
Lesen Sie auch
- Startseite >>
- Office-Dateien wiederherstellen >>
- Behoben: Die Datei ist beschädigt und kann nicht in Word/Excel geöffnet