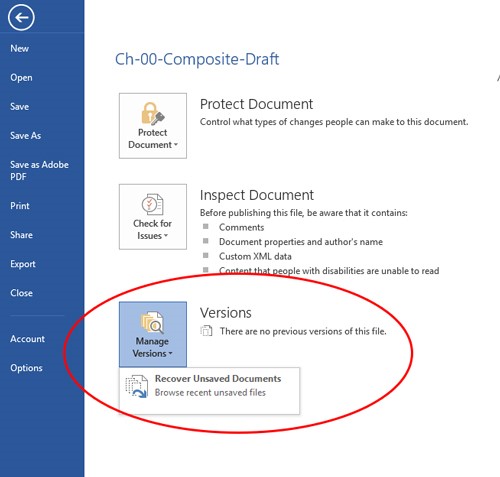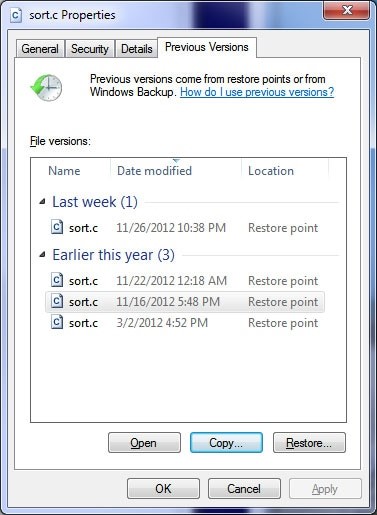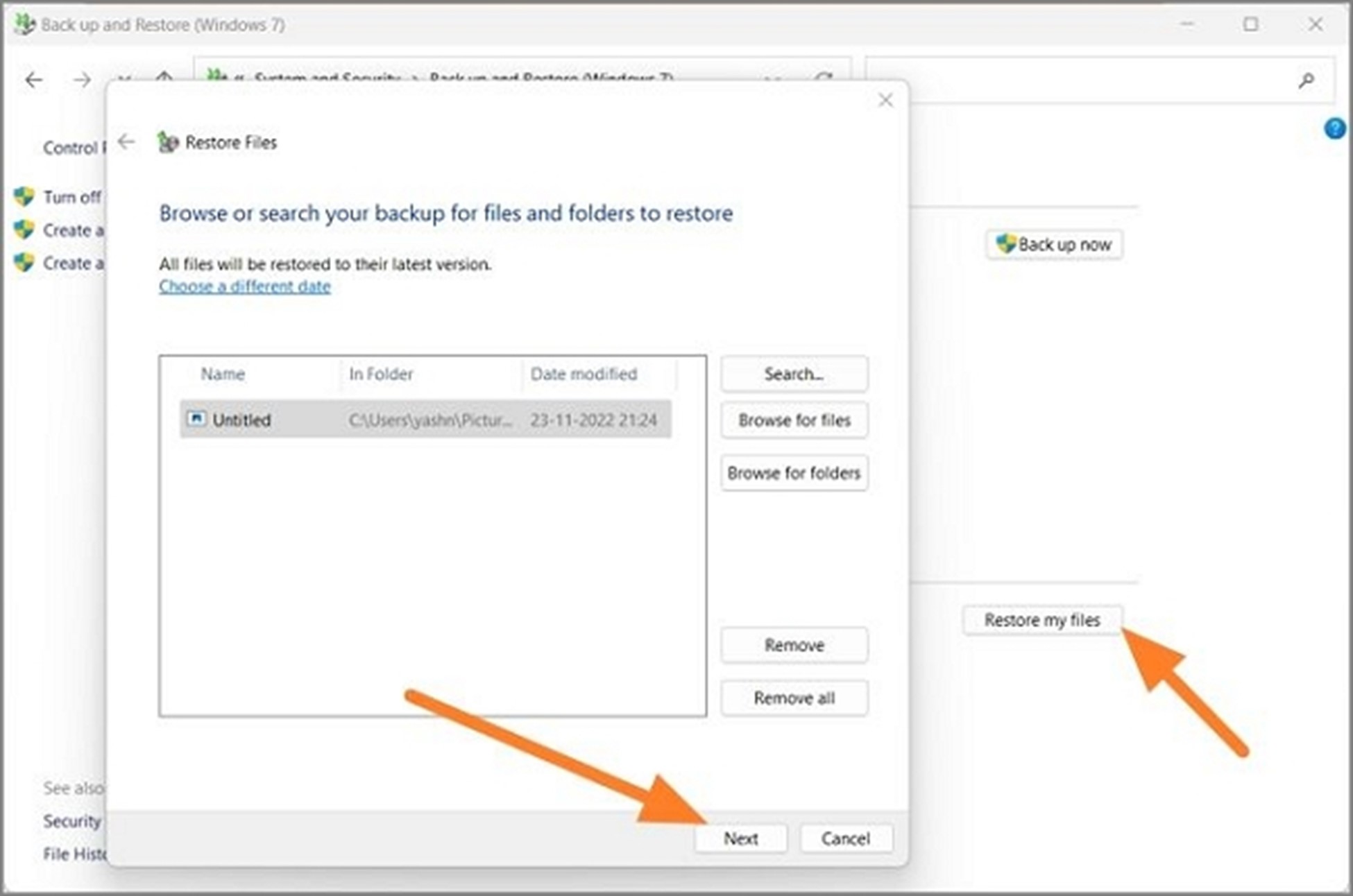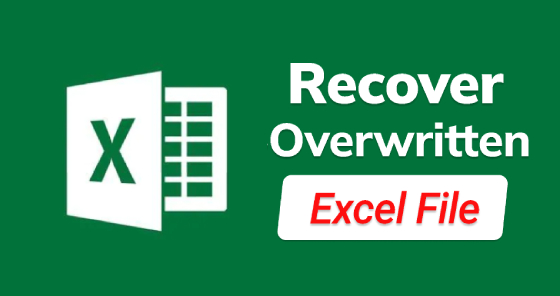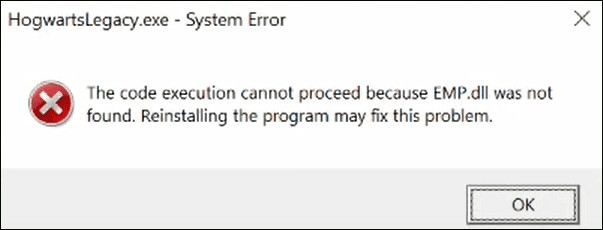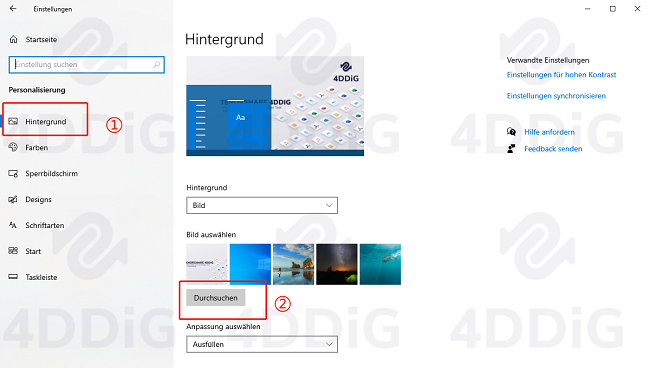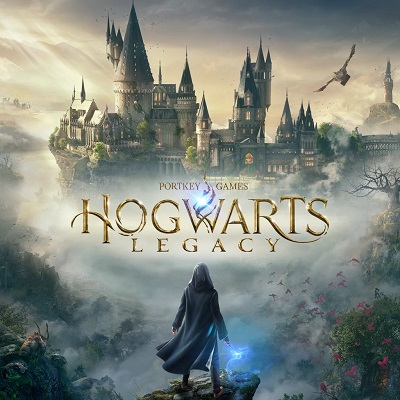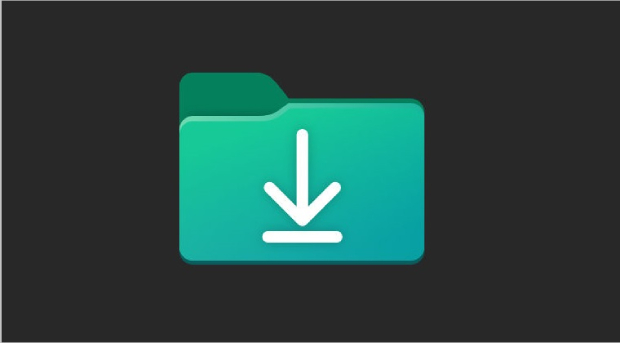[Tutorial] Wie kann ich überschriebene Word-Datei wiederherstellen?
Möchten Sie erfahren, wie Sie überschriebene Word-Datei wiederherstellen können? Laden Sie 4DDiG Data Recovery herunter und stellen Sie es im Handumdrehen wieder her!
Waren Sie schon einmal in einer Situation, in der Sie versehentlich ein wichtiges Word-Dokument gespeichert haben, um dann festzustellen, dass Ihre Arbeit unwiederbringlich ist? Die Panik ist groß, und Sie fragen sich bestimmt, wie Sie überschriebene Word-Datei wiederherstellen können.
Keine Sorge, in diesem Leitfaden werden wir den Prozess der Wiederherstellung eines überschriebenen Word-Dokuments in einfach zu befolgende Schritte aufschlüsseln. Wir stellen Ihnen 3 praktikable Lösungen vor, mit denen Sie überschriebene Word-Datei wiederherstellen können.
Lesen Sie einfach weiter!
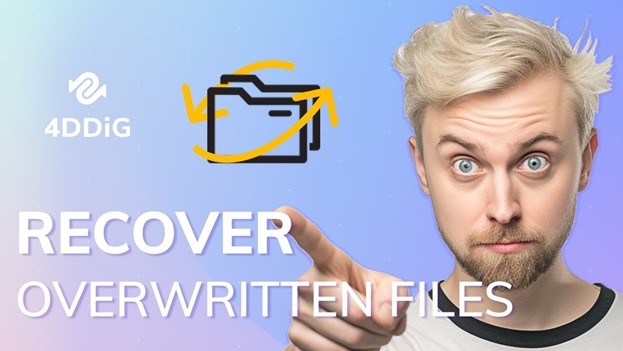
Teil 1: Was ist überschriebene Word-Datei?
Ein überschriebenes Word-Dokument ist eine Datei, in der der ursprüngliche Inhalt durch neue Informationen ersetzt wurde. Stellen Sie sich ein Szenario vor, in dem Sie ein Dokument mit dem Namen "Reiseplan" haben, das Ihre bevorstehenden Urlaubspläne enthält.
Wenn Sie versehentlich oder absichtlich alle Details durch neue ersetzen und diese unter demselben Namen speichern, haben Sie die Datei im Grunde genommen überschrieben.
Ein gründliches Verständnis überschriebener Word-Dokumente ist von entscheidender Bedeutung, da Sie so wertvolle Informationen wiederherstellen können, die andernfalls unwiederbringlich zu sein scheinen.
Lassen Sie uns nun besprechen, wie Sie überschriebene Word-Datei wiederherstellen können.
Teil 2: Wie kann man überschriebene Word-Dokumente wiederherstellen?
Für die Frage, wie Sie überschriebene Word-Datei wiederherstellen können, gibt es verschiedene Lösungen.
Lassen Sie uns alle Methoden im Detail besprechen, damit Sie überschriebene Word-Datei leicht selbst wiederherstellen können.
Lösung 1. Überschriebene Word-Dokumente über Autorecover wiederherstellen
Die erste und einfachste Methode, um überschriebene Word-Datei wiederherzustellen, ist die Autorecover-Funktion des Word-Dokuments. Sie ist wie ein Sicherheitsnetz für Ihre Arbeit.
Sie stützt sich auf die in Word eingebaute Funktion, die Kopien Ihres Dokuments speichert, während Sie arbeiten. Wenn etwas schief geht und Sie Ihre Datei verlieren oder überschreiben, kommt Word zur Rettung.
Hier erfahren Sie, wie Sie Ihr überschriebenes Word-Dokument wiederherstellen können.
- Starten Sie Microsoft Word und gehen Sie zu "Datei" > "Info".
-
Klicken Sie auf "Dokument verwalten" und wählen Sie "Nicht gespeicherte Dokumente wiederherstellen".

- In dem neu erscheinenden Fenster blättern Sie durch die Liste der verfügbaren Optionen und wählen die Datei aus, die Sie wiederherstellen möchten. Sie können die Liste nach Datum oder Uhrzeit sortieren, damit Sie die richtige Datei finden.
- Sobald Sie die Datei geöffnet und bestätigt haben, dass es sich um die gewünschte Datei handelt, wählen Sie im oberen Menü "Speichern unter" und geben Sie einen neuen Speicherort für das wiederhergestellte Dokument an.
Lösung 2. Überschriebene Word-Dokumente aus früheren Versionen wiederherstellen
Eine weitere Methode zur Wiederherstellung überschriebener Word-Dokumente ist die Funktion "Vorherige Versionen". Mit dieser Funktion können Sie auf frühere Versionen Ihres Dokuments zugreifen, die von Windows gespeichert wurden. Diese Methode kann ein Lebensretter sein, wenn Sie versehentlich wichtige Daten überschrieben oder verloren haben.
Hier sind die Schritte, die Sie ausführen sollten.
- Suchen Sie das überschriebene Word-Dokument in seinem Ordner.
- Klicken Sie mit der rechten Maustaste auf das Dokument und wählen Sie "Eigenschaften".
-
Gehen Sie im Fenster Eigenschaften auf die Registerkarte "Frühere Versionen".

- Wählen Sie die Version, die Sie wiederherstellen möchten, aus der Liste der früheren Versionen aus.
- Klicken Sie auf "Wiederherstellen" und im Bestätigungsfenster erneut auf "Wiederherstellen".
- Öffnen Sie das wiederhergestellte Dokument, überprüfen Sie, ob es korrekt ist, und speichern Sie es mit "Datei" > "Speichern unter" an einem sicheren Ort.
Lösung 3. Überschriebenes Word-Dokument aus einer Sicherungskopie wiederherstellen
Die dritte Methode zur Wiederherstellung überschriebener Word-Dokumente ist die Verwendung einer Sicherungskopie. Bei dieser Methode wird eine Sicherungskopie Ihres Word-Dokuments verwendet, um den überschriebenen Inhalt wiederherzustellen. Dies ist ein effektiver Weg, um Ihre Daten wiederherzustellen, wenn Sie die Einstellung "Immer eine Sicherungskopie erstellen" in Word aktiviert haben.
Und so geht's:
- Öffnen Sie zunächst die Systemsteuerung, gehen Sie zu "System und Sicherheit" und wählen Sie dann "Sichern und Wiederherstellen".
-
Klicken Sie im Fenster Sichern und Wiederherstellen auf "Meine Dateien wiederherstellen".

-
Folgen Sie den Anweisungen auf dem Bildschirm, um die Sicherungsdateien auszuwählen, die Sie wiederherstellen möchten, und um anzugeben, wo Sie sie wiederherstellen möchten.

- Klicken Sie auf die Schaltfläche "Wiederherstellen", um den Wiederherstellungsprozess zu starten.
- Lassen Sie den Wiederherstellungsprozess ablaufen und gehen Sie dann zum angegebenen Speicherort, um Ihre wiederhergestellten Dateien zu finden.
Profi-Tipp: Wie kann man gelöschte Word-Dokumente unter Windows 11/10/8/7 wiederherstellen?
Der Verlust wichtiger Word-Dokumente durch versehentliches Löschen kann sehr ärgerlich sein, besonders wenn Sie keine Sicherungskopie haben. Zum Glück gibt es eine hocheffektive Lösung für Sie: 4DDiG Windows Data Recovery
Diese leistungsstarke Software hilft Ihnen nicht nur bei der Wiederherstellung von Word-Dokumenten, sondern auch bei einer umfassenden Palette anderer Datentypen, einschließlich Fotos, Videos, E-Mails und mehr.
Unabhängig davon, ob Sie Windows 11, 10, 8 oder 7 verwenden, ist 4DDiG Windows Data Recovery mit diesen Betriebssystemen kompatibel und damit eine vielseitige Wahl für ein breites Spektrum von Benutzern.
Hier sind einige der wichtigsten Funktionen dieses leistungsstarken Tools:
- Umfassende Datenrettungskompatibilität: 4DDiG Windows Data Recovery wurde entwickelt, um Daten von verschiedenen Quellen wiederherzustellen, darunter Laptops, PCs, interne und externe Laufwerke, USB-Flash-Disks, SD-Karten und NAS-Speicher.
- Umfassende Unterstützung von Dateitypen: Mit der Fähigkeit, über 2000 Dateitypen wiederherzustellen, stellt dieses Tool sicher, dass Sie nicht nur Ihre wichtigen Word-Dokumente retten können, sondern auch eine Vielzahl anderer Dateien, darunter Fotos, Videos, Dokumente und Audiodateien.
- Vielseitige Datenverlust-Szenarien: Ganz gleich, ob Ihre Daten durch versehentliches Löschen, Formatieren, verlorene Partitionen, Korruption, Systemabstürze, Virenangriffe oder andere unvorhergesehene Umstände verloren gegangen sind, 4DDiG Windows Data Recovery ist für Sie da. Seine Vielseitigkeit im Umgang mit verschiedenen Datenverlustszenarien macht es zu einer zuverlässigen Wahl für die Datenwiederherstellung.
Lassen Sie uns nun besprechen, wie Sie mit dem 4DDiG Windows Data Recovery Tool Ihre verlorene Word-Datei wiederherstellen können.
Sicherer
Download
Sicherer
Download
-
Laden Sie zunächst 4DDiG Windows Data Recovery herunter, installieren Sie es auf Ihrem Computer und starten Sie es. Wählen Sie nun das lokale Laufwerk aus, auf dem Sie Ihr Word-Dokument verloren haben. Daraufhin wird der Scanvorgang sofort gestartet.

-
Während des Scanvorgangs können Sie zur Strukturansicht oder zur Dateiansicht wechseln, um die gesuchte Datei zu finden. Wir empfehlen Ihnen, den Dateityp Dokument zu wählen, da Sie nach einem verlorenen Word-Dokument suchen.

-
Sobald Sie das gewünschte Word-Dokument gefunden haben, können Sie den Scan-Vorgang beenden, die Datei auswählen und auf die Schaltfläche Wiederherstellen klicken. Es wird empfohlen, die Datei auf einem anderen lokalen Laufwerk zu speichern, um zukünftige Schäden an der Datei zu vermeiden.

Fazit
So können Sie also überschriebene Word-Datei wiederherstellen. Sie müssen nur die oben genannten Schritte sorgfältig befolgen und können Ihre überschriebene Word-Datei innerhalb weniger Minuten wiederherstellen.
Wenn Sie Ihr Word-Dokument jedoch versehentlich gelöscht oder verloren haben, empfehlen wir Ihnen, es mit 4DDiG Windows Data Recovery wiederherzustellen, da es das ultimative Tool ist, um fast alle Arten von verlorenen Dateien auf Ihrem Windows-Computer wiederherzustellen. Probieren Sie es aus!
Lesen Sie auch
- Startseite >>
- Office-Dateien wiederherstellen >>
- [Tutorial] Wie kann ich überschriebene Word-Datei wiederherstellen?