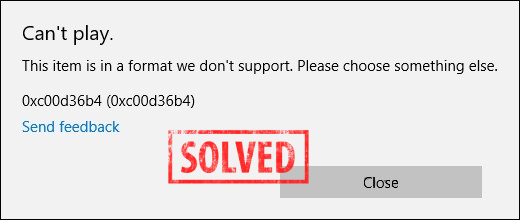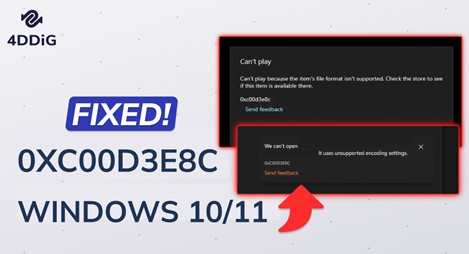How to Fix Missing Codec 0xc00d5212 Error to Restore AVI on Windows
The missing codec 0xc00d5212 error can be frustrating, halting video playback in Windows Media Player, Films & TV, or other apps, usually happens with AVI files. This error, often tied to unsupported formats, is fixable with the right steps. Don’t worry! Whether it’s a corrupted file or a missing codec, our guide offers proven solutions to get your videos playing again.
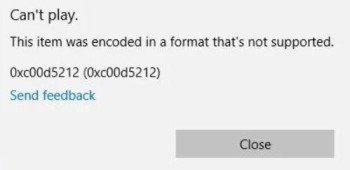
Part 1. What Does Missing Codec 0xc00d5212 Mean & Why It Occurs
1️⃣ Windows Missing Codec 0xc00d5212 Meaning
The 0xc00d5212 error occurs when Windows Media Player, Films & TV, or other apps cannot decode the AVI video file due to a missing or incompatible codec. Codecs are software components that compress and decompress video files, like AVI, for playback. When Windows lacks the required codec or the file is corrupted, the video can’t be rendered, triggering the error message: "Can't play. This item was encoded in a format that's not supported. 0xc00d5212"
2️⃣ Common Causes for 0xc00d5212
Here are some of the most common reasons why this error occurs:
- Missing or outdated video codecs: Your system may not support the video’s compression format, especially for AVI files.
- Corrupted AVI File: A corrupt video file just won’t play, leading to video can't play 0xc00d5212 error.
- Outdated or incompatible display drivers: Graphics driver conflicts can interrupt smooth playback.
- Faulty Windows updates or software issues: Changes in system configuration may affect codec recognition.
- Unsupported video formats: The video may use a codec not natively supported by Windows, triggering the 0xc00d5212 error, especially if the file was encoded in a rare or legacy format.
- Registry Inconsistencies: Corrupted Windows registry entries related to media playback can disrupt codec registration and prevent proper codec enumeration, causing the system to report missing codecs even when they're properly installed.
Part 2. Ultimate Way to Fix Windows 0xc00d5212 Error Due to AVI File Corruption
Corrupted AVI files come with an incomplete header structure, index information, or codec identification data. This causes Windows to incorrectly report missing codec 0xc00d5212 issues when the actual problem involves damaged file integrity. Rather than attempting complex codec installations that won't resolve underlying file damage, corrupted AVI files require specialized video repair software to restore proper file structure and eliminate false codec errors.
4DDiG Video Repair offers comprehensive video restoration capabilities specifically designed to fix corrupted videos with high success rates. The software's Advanced Repair feature targets severely damaged videos with high success rates, reconstructing damaged file structures that cause codec recognition failures with the original quality. Moreover, it handles damaged MP4, MKV, MOV, and more file corruption that triggers similar codec errors, including 0xc00d36c4 and 0xc00d36e5.
Trustpilot Rating 4.3
100% Secure
How to Repair Corrupted AVI Files to Video Playback Error with 4DDiG
Walk through the following stepwise instructions to fix the damage or broken AVI files triggering missing codec error. You can also check other more AVI repair solutions.
Install the 4DDiG File Repair on you PC quickly. Then on it home screen, click on "Video Repair" from the "Corrupted File Repair" section.

Upload the problematic AVI files to 4DDiG by touching the "Add Videos" button or drag those files in batch to the video repair software at once. 4DDiG support adding many files in different formats at once.
Afterward, hit the "Repair All" button at the bottom right to kick off the AVI repair process.
Once finished, tap the "Preview" tab to play the fixed videos, checking if it can be played properly. If yes, click "Save All" to export all repaired AVI files and play them again on WMP or other media players.

In order to process heavily corrupted AVI videos, please access "Advanced Repair" after the Quick Repair and import a video sample for reference to increase success rates.
Part 3. How to Fix Missing Codec 0xc00d5212 Error on Windows in 7 Common Ways
If the "This item was encoded in a format 0xc00d5212" error on your Windows PC isn’t caused by file corruption, there are several other practical solutions you can try. Below are 7 commonly used methods to fix the error and get your videos playing again.
- Method
- Best for
- Difficulty Level
- Sucess Rate
- Repair Corrupted AVI
- Severely corrupted files that none of the below can open
- Very Easy
- ⭐⭐⭐⭐⭐
- K-Lite Codec Pack
- Missing codec issues
- Easy
- ⭐⭐⭐⭐⭐
- Convert AVI to Others
- Videos that fail to play due to unsupported file formats
- Easy
- ⭐⭐⭐⭐⭐
- VLC Media Player
- Quick playback fix
- Very Easy
- ⭐⭐⭐⭐☆
- Recover Missing Parts
- Recover AVI videos that fail to play due to missing data or file corruption
- Easy
- ⭐⭐⭐☆
- Update Display Driver
- Display issues causing codec rendering errors
- Medium
- ⭐⭐⭐☆
- Windows Updates
- System-wide codec or compatibility issues
- Easy
- ⭐⭐⭐☆
- Registry Repair
- Deep system errors blocking video decoding
- Hard
- ⭐⭐☆
Fix 1. Download & Install Missing Codec for 0xc00d5212 Fix
One of the most straightforward solutions is to install the required codec as the error messages prompted. If you're seeing messages, then your system likely lacks the necessary video codec.:
- "You need a new codec to play this item"
- "Your device does not support AVC codec"
- "We can't open this file. It uses unsupported encoding settings"
- "Can't play. This item was encoded in a format that's not supported. 0xc00d5212."
▶️ Steps to Install the Missing Codec:
Open Windows Media Player. Then head to "Tools" > "Options".
Choose the Player tab, and under Automatic Updates, select the Once a week or Once a day option. And then press OK and close the window.

Right-click your AVI video or audio file and select Open with Windows Media Player. If a prompt pops up asking you to install codecs, choose Install.
-
Alternatively, try to install the K-Lite codec pack that has most codecs from a trusted source.
-
Choose a pack supporting AVI codecs (e.g., DivX, Xvid codec pack, AVC) compatible with Windows 10/11.
-
Run the installer showing "K-Lite_Codec_Pack_XXX.exe", select “Standard” installation that can meet most requirements, and follow the prompts.
-
Select the installation mode: Normal (recommended for most users) or Advanced (for custom configurations)

-
While configuring the "MPC-HC configuration" or "other DirectShow applications" settings, you can accpet the default options or select all options.

-
Once installed, reboot your computer to apply changes. Open the video in Windows Media Player or Films & TV to check if the missing codec 0xc00d5212 error is resolved.
Fix 2. Convert Unsupported Video Formats (AVI to MP4/MKV)
If the video file is encoded in a format that’s not supported by your current media player, converting the video to a more widely supported format like MP4 or MKV can solve the issue.It is recommended to use the free Handbrake or VLC Media Player.
Install a free tool HandBrake. Open HandBrake, click “Open Source”, and select the AVI file.
Select MP4 or MKV as the output format in the “Preset” menu.
Click “Start Encode” and wait for the conversion to complete.
-
Play the converted file in Windows Media Player to confirm the error is resolved.

Fix 3. Play AVI on VLC or Other Player
Sometimes, the issue lies with the default video player. VLC Media Player supports a wider range of codecs that WMP and can often play files that Windows Media Player cannot. This bypasses the need for external codec installation and can resolve the 0xc00d5212 error immediately.
Go to the official VLC website and download the VLC media player. Download and install the app.
Right-click on the AVI file and select "Open with" > "VLC media player".
![open video with VLC media player]()
Fix 4. Recover Missing Parts in AVI Video
Incomplete or corrupted AVI files often masquerade as codec issues when missing segments or damaged portions prevent proper playback, triggering false 0xc00d5212 errors that require data recovery rather than codec installation. Recovery is particularly useful if the file was interrupted during download, transfer, or saving.
You can use a tool like 4DDiG Data Recovery to retrieve lost or incomplete video segments from your storage device. It supports AVI and other more common video formats. With the help of its in-depth scan, it can locate severely damaged files and repair them in just three clicks.
Here are the steps that you can take to eradicate the 0xc00d5212 issue by recovering AVI missing segments with this software:
Download and install the 4DDiG Data Recovery tool. On its home screen, opt for "Video Recovery". Click "Get Started" and then select the Local Disk where the problematic AVI video files are.

-
In the "Dedicated Video Recovery" dialog, select "AVI" as the format you want to scan and hit "Confirm". Then the software will auto detect all the errored AVI videos from your computer.
Once finished, check the "Video" box and hit the bottom-right "Recover" button.
![recover avi file segments that cause 0xc00d5212 error]()
Fix 5. Update or Reinstall Display Drivers
Outdated or corrupted graphics drivers can interfere with video decoding processes, causing Windows to incorrectly report codec errors when the actual issue involves hardware acceleration conflicts or driver communication failures, especially for GPU-intensive formats like AVI.Thus, you can try to update or reintsall the display drivers if the above common methods doesn't work.
-
Press Windows and R keys together to open Run. Then type devmgmt.msc and press OK to launch Device Manager.
Click on Display Adapters to expand it.
-
Fin and right-click on Graphics Adapter. You can also view the driver's details in the next window by selecting Properties.
Select "Update Driver".

-
From the pop-up window, select "Search automatically for driver" software.
-
If you hope to reinstall the display driver, just right-click on it, choose "Uninstall". Afterward, download another display driver from the manufacturer's site.
Fix 6. Update Windows OS
Microsoft regularly releases Windows updates containing media framework improvements, codec additions, and bug fixes that directly address playback errors like 0xc00d5212, making system updates a crucial troubleshooting step.
Press W + I keys to launch Windows Settings. To check for new updates, select Update & Security > Check for updates.
Download the latest updates and restart your computer.
After all the drivers are updated, you can play your AVI file.
![check and install windows updates to fix missing codec 0xc00d5212 error]()
Fix 7. Check and Fix System Registry
Corrupted registry entries related to media playback can disrupt codec registration and file association, causing Windows to report missing codec errors even when proper codecs are installed and functional. An excellent way to resolve this issue is to download and install a good registry fixer and run it to clear registry problems.
Press Win + R, type regedit, and press Enter to open the Registry Editor. Before repairing, you can click "File" > "Export" to save a backup.
-
Use a registry cleaning tool such as CCleaner or Eusing Free Registry Cleaner. Open it and go to the "Registry" tab.
-
Click "Scan for Issues" or "Scan registry issues" to identify problem. Review found issues and click "Fix selected Issues".
![check sytstem registries to fix missing codec 0xc00d5212]()
Navigate to:
HKEY_LOCAL_MACHINE\SOFTWARE\Microsoft\MediaPlayer. Right-click and select "Delete" to remove corrupted entries.Restart computer to allow Windows Media Player to recreate entries.
Open Command Prompt as Administrator. Type the following commands and press Enter:
regsvr32 wmvcore.dllregsvr32 qasf.dll
Afterward, restart system and test video playback.
Part 4. Prevention Tips: How to Avoid Encoded Format Not Supported 0xc00d5212 Error
The solutions we have shared above will surely fix the 0xc00d5212 error. But you can take some precautions to avoid this issue altogether.
- Install comprehensive packs like K-Lite Codec Pack to ensure your system supports AVI, AV1, or AVC.
- Do not change the video formats frequently. If you want to do so, use a reliable tool to convert the format.
- Always keep a backup of your files. In case the missing codec issue happens, you can restore the files.
- Install antivirus software so your video files won’t get corrupted if a virus attack occurs.
- Only play a video in a media player that supports its format.
- Regular Windows updates often include codec and media compatibility improvements. Outdated GPU drivers can also trigger playback issues.
Conclusion
The missing codec 0xc00d5212 error, while frustrating, responds well to systematic troubleshooting approaches. From professional video repair (4DDiG Video Repair) for corrupted files to comprehensive codec installation and system optimization, multiple solutions address different root causes effectively.
Trustpilot Rating 4.3
100% Secure
💡 Summarize with AI:
You May Also Like
- Home >>
- Windows Fix >>
- How to Fix Missing Codec 0xc00d5212 Error to Restore AVI on Windows

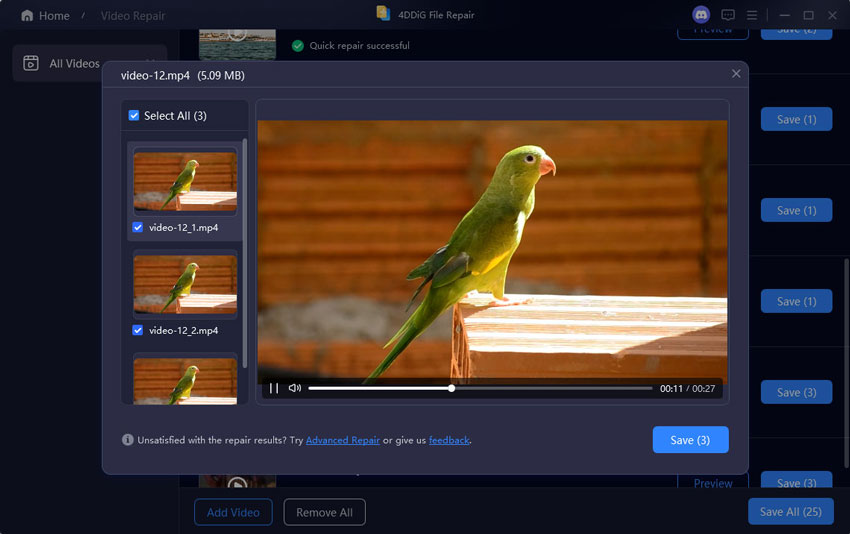
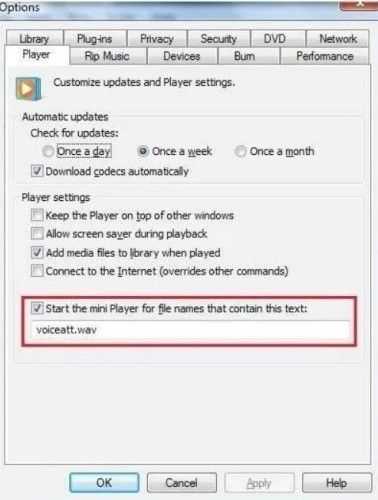
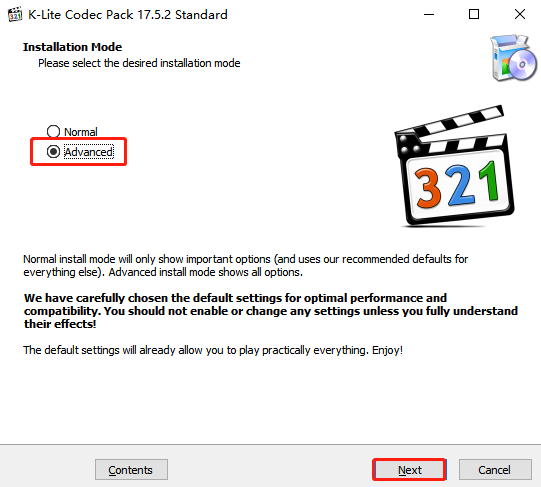
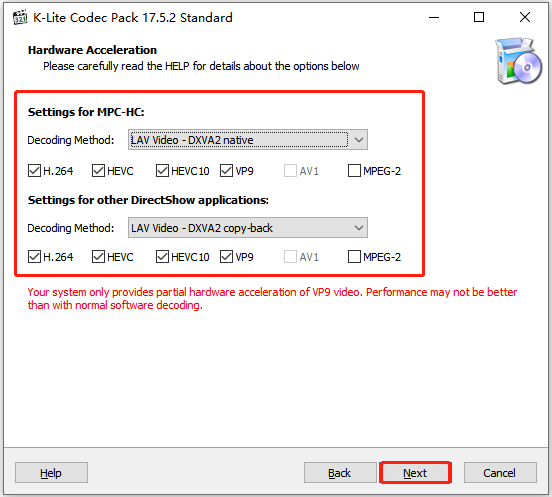
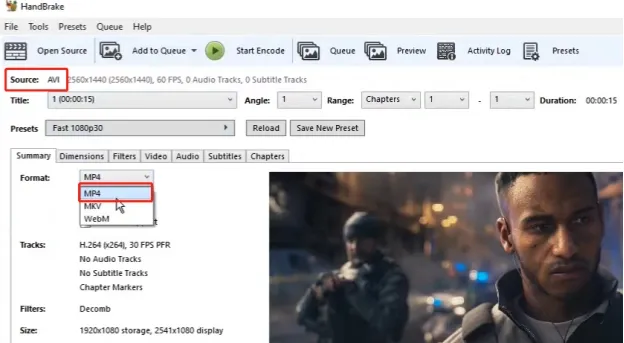
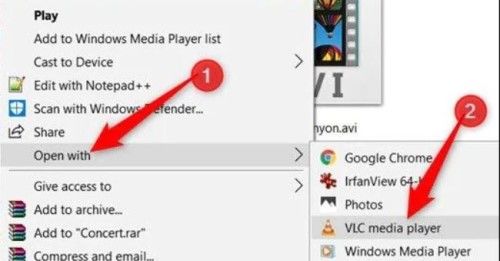

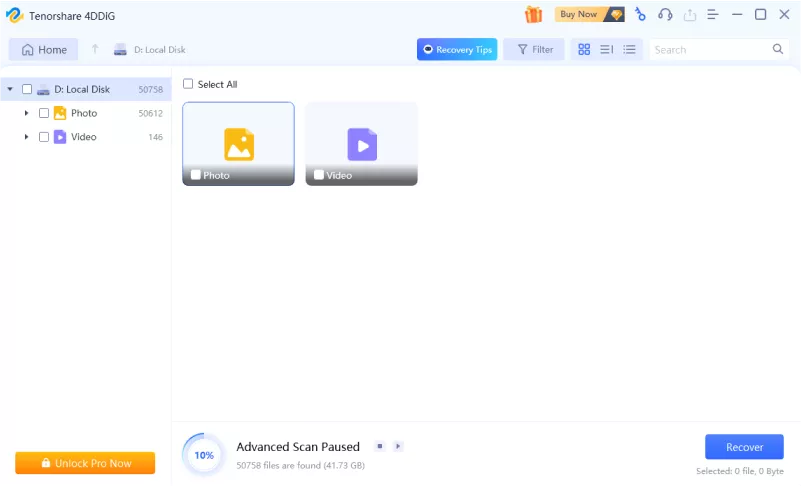
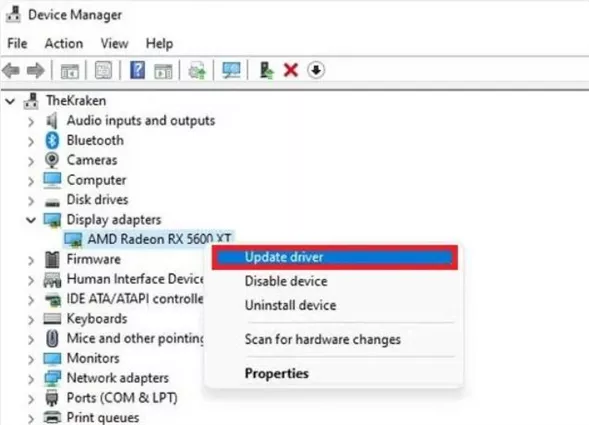
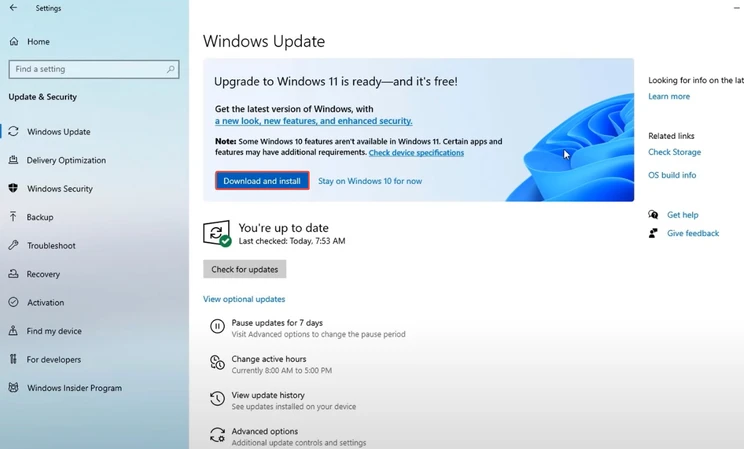
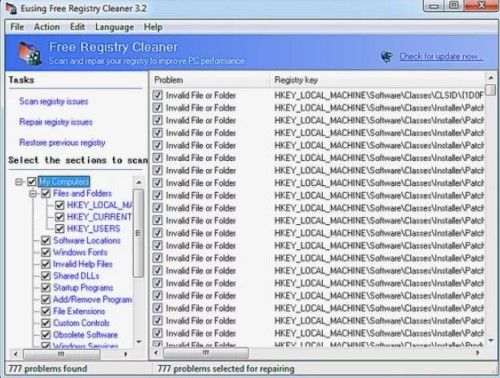
 ChatGPT
ChatGPT
 Perplexity
Perplexity
 Google AI Mode
Google AI Mode
 Grok
Grok