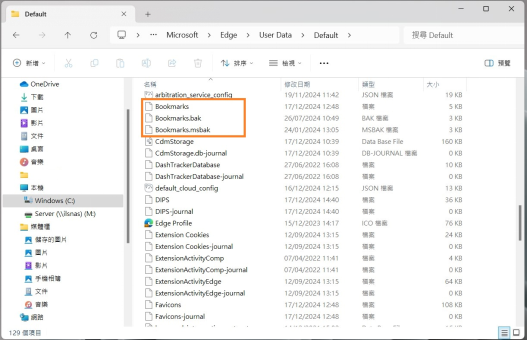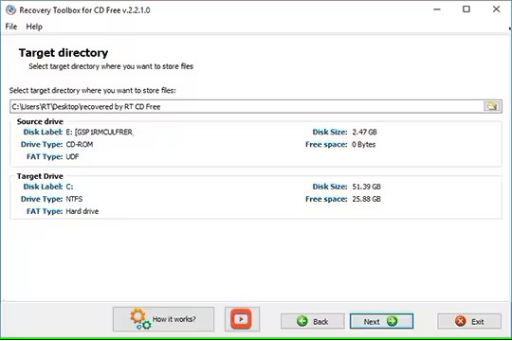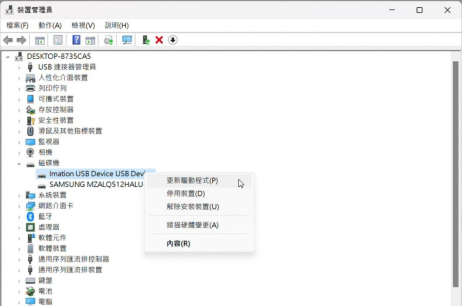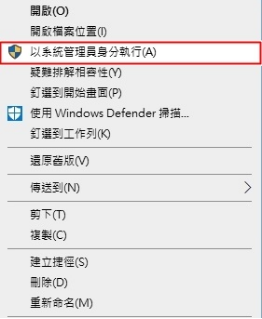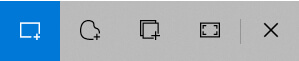在使用Windows作業系統的電腦時,可能會遇到一個情況,就是要對某一個特定的資料夾進行瀏覽、存取資料…等動作,會跳出「您目前沒有權限,無法存取這個資料夾」的警告訊息,雖然這個問題並不難解決,但對於某些電腦新手來說,無疑是一個麻煩事,畢竟目標資料夾可能存放重要的檔案,所以還是需要嘗試解決此問題。
但究竟遇到這種資料夾拒絕存取,或者是訪問者對該資料夾沒有存取權限的問題該如何解決呢?本篇文章會完整講解在Windows系統中遇到資料夾拒絕存取的情況感怎麼處理,並會具體提供解決方案,假如沒辦法成功取得權限,需要格式化裝置時,又該怎麼進行資料救援!
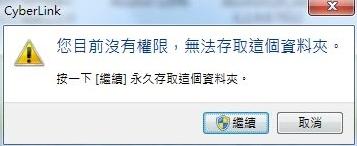
【影片修復2025】只需1分鐘!修復影片打不開的問題!
安全下載
安全下載
一、Windows 10中目的地資料夾拒絕存取的原因
其實會發生這種資料夾拒絕存取、使用的情況,往往是使用者沒有對該資料夾的使用權限,所以出現「安全性」的保護,Windows系統才會拒絕使用者對目的地資料夾執行任何操作,因此如果使用者的身分本來就不具備該資料夾的使用權限,不是系統管理員的話,那自然而然就無法對Windows目標資料夾執行動作。但如果你的身分已經是系統管理員,卻仍然跳出沒有存取權的警告,那不妨可以嘗試用以下兩個方法排錯。
二、取得拒絕裝置硬碟的存取權限
若資料夾本身存放的裝置硬碟就拒絕了存取的權限,例如USB、硬碟,那就必須要先取得裝置硬碟的存取權限,取得的方式也非常簡單,只需要以下幾個步驟:
- 步驟一:右鍵點擊裝置硬碟並選取「內容」
- 步驟二:在「安全性」中找到未取得控制權限的使用者,並且點擊「編輯」
- 步驟三:將權限開啟後,選擇確定並且「套用」
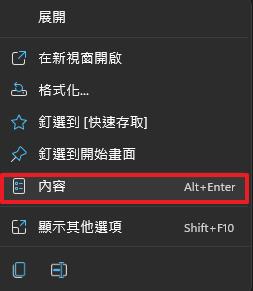
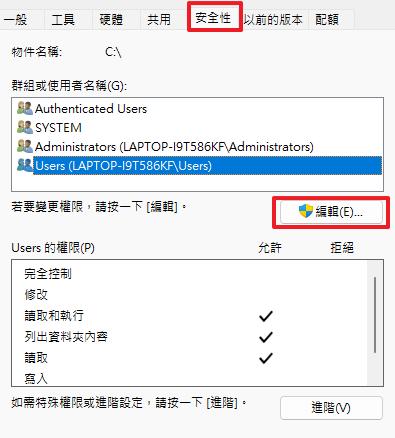
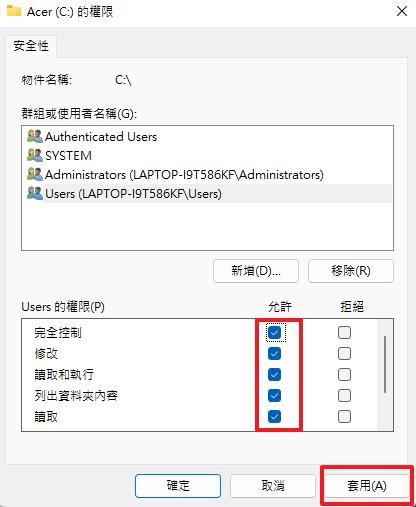
當然也不一定要完全打開所有控制的選項,可以自行決定要開啟修改、讀取和執行…等不同的執行權限,以確保硬碟檔案的安全性,相信透過上述這個方法就有機會解決無法存取資料夾的問題了。
三、取得目的資料夾或檔案的擁有權限
假如打開了硬碟的權限後,仍然出現權限不足的警告視窗,那或許是因為不具備該資料夾的使用權,可以透過以下的步驟進行排錯:
- 步驟一:右鍵點擊該資料夾並選取「內容」
- 步驟二:找到「安全性」並且選擇「進階」
- 步驟三:在擁有者的區塊點擊「變更」
- 步驟四:在「請輸入物件名稱來選取」框中,輸入位置資訊以及Administrator或使用者名,點擊「檢查名稱」後按下確定。
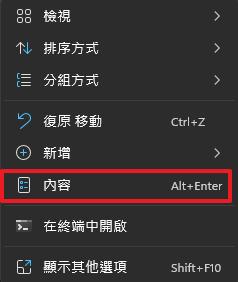
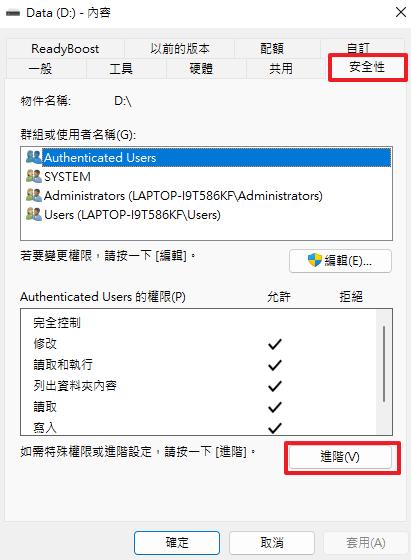
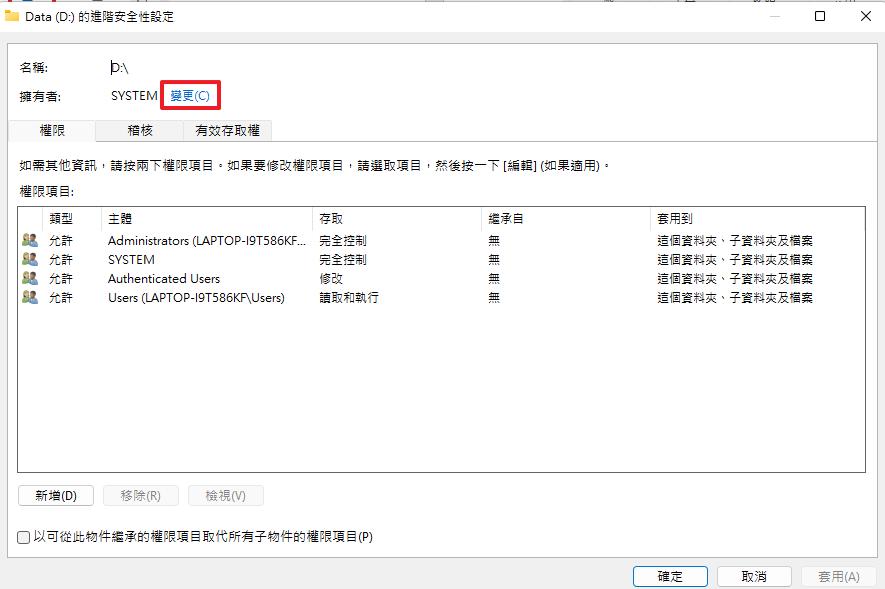
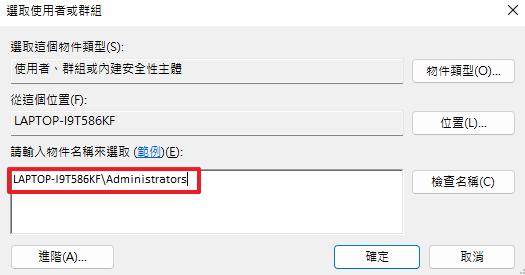
四、資料夾格式化的檔案救援
假如透過上述的方法仍然無法取得資料夾的執行權限,想要透過格式化來恢復最初的設定,但是又不希望資料夾的檔案內容遺失,不妨可以使用Tenorshare 4DDiG 這套資料救援軟體將檔案預先備分還原,實際的作法請參考以下步驟:
- 幫助您從儲存裝置上恢復刪除/丟失/打不開的檔案或資料夾,只需幾個簡單步驟就能實現
- 由於硬碟格式化或磁碟錯誤導致ZIP壓縮檔遺失,還可以救回格式化磁區資料、誤刪的圖片、影片、音頻等等文件
- 支援1000種以上文件格式,能恢復任何文件類型
- 有預覽功能、100%安全、超高復原率
安全下載
安全下載
- 執行-選擇
- 點擊「掃描」
- 恢復丟失的「文件」
免費下載 4DDiG 後,執行Tenorshare 4DDiG軟體,您將看到如下所示的主界面。點擊「指定一個位置」,選擇「文件」資料夾

在下面的分類裡找到「文件」資料夾:「刪除檔案」或「磁碟分區」

掃描結束後,選擇「文件」資料夾, 點擊「恢復」,將丟失的「文件」資料夾恢復到電腦上保存。

只需要按照上面提到的三個步驟,就可以將電腦中丟失的資料還原。
延伸閱讀:
整體結論
總結來說,Windows系統為了保障資料夾的安全性,故在存取、使用權限上都會有一定的限制,因此要拿回資料夾的存取權限,就可以透過上面提到的兩種方法,有效解決Windows資料夾拒絕存取的問題,即便真的無法取的存取權限,仍然可以將資料夾格式化,並且利用 Tenorshare 4DDiG將已刪除的資料進行救援,仍然可以把重要的檔案保存下來!
安全下載
安全下載