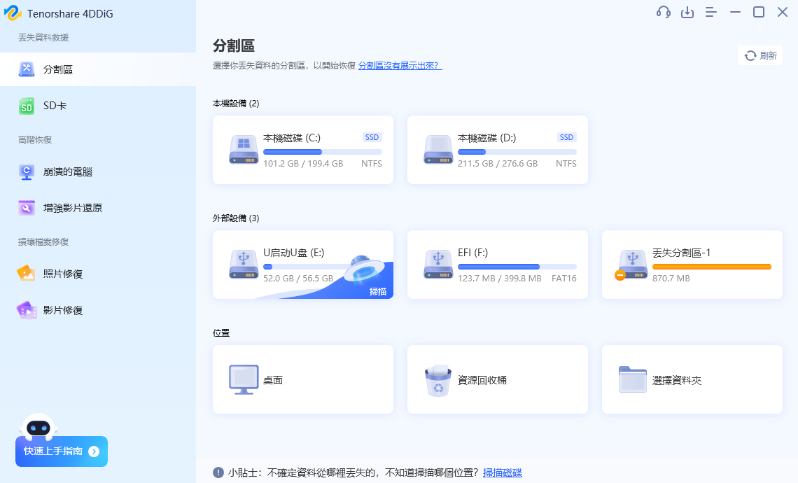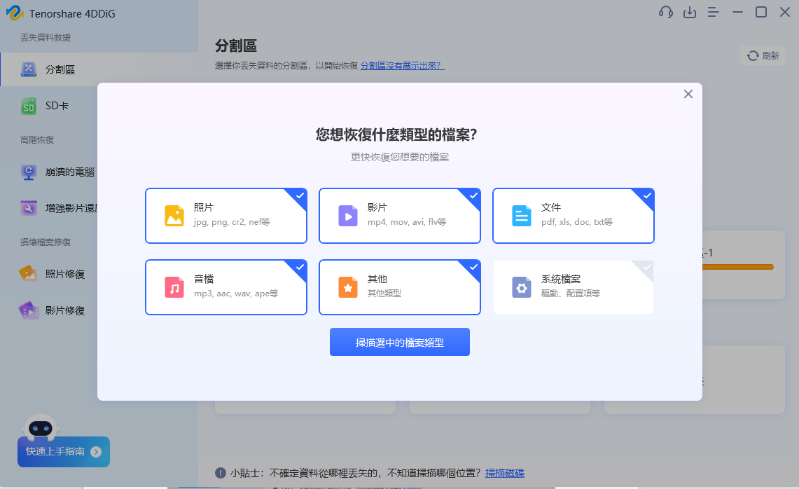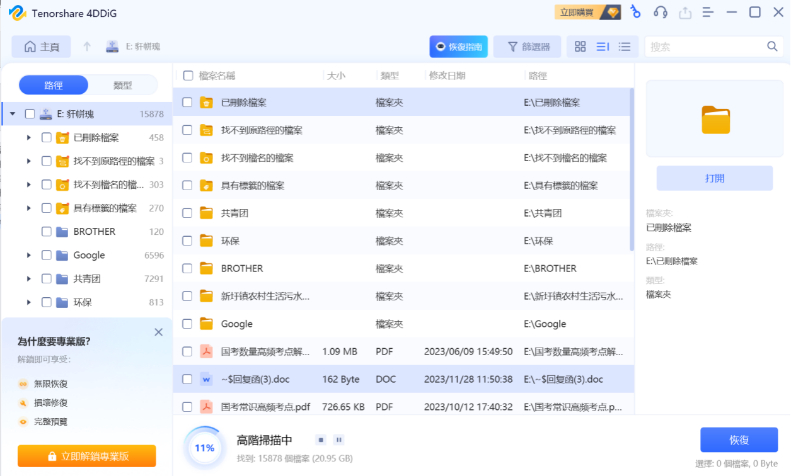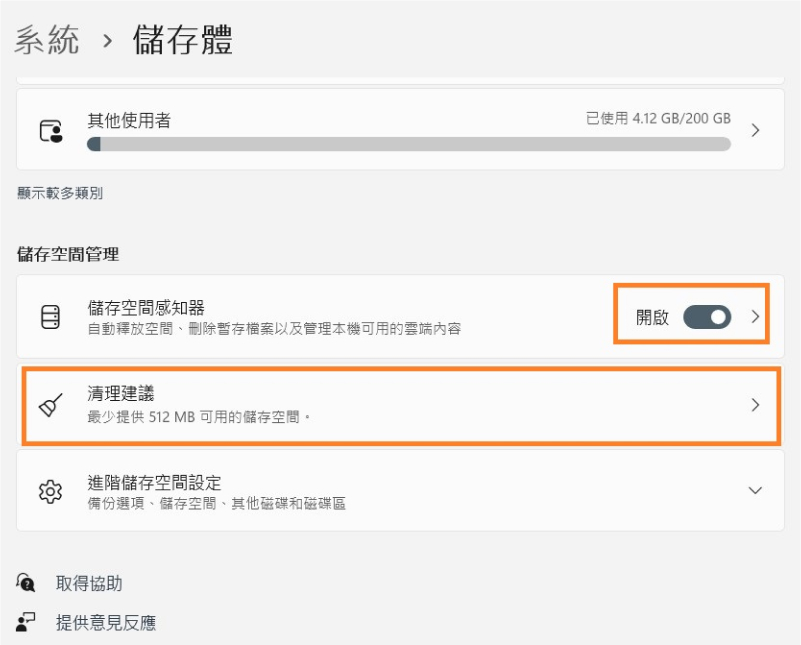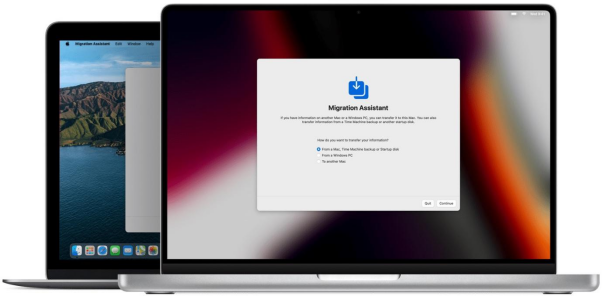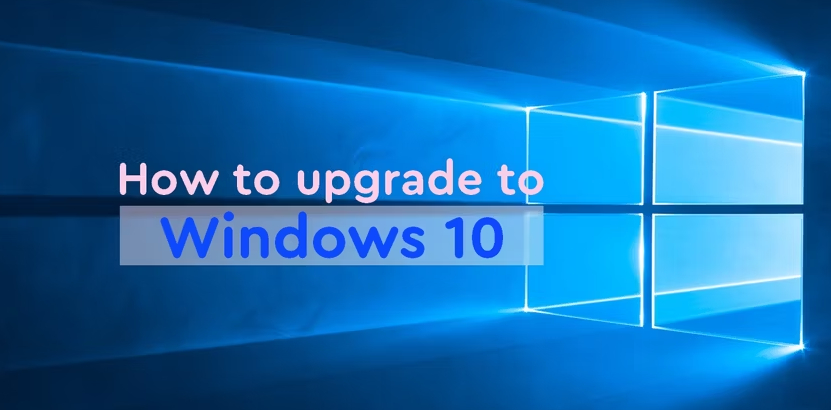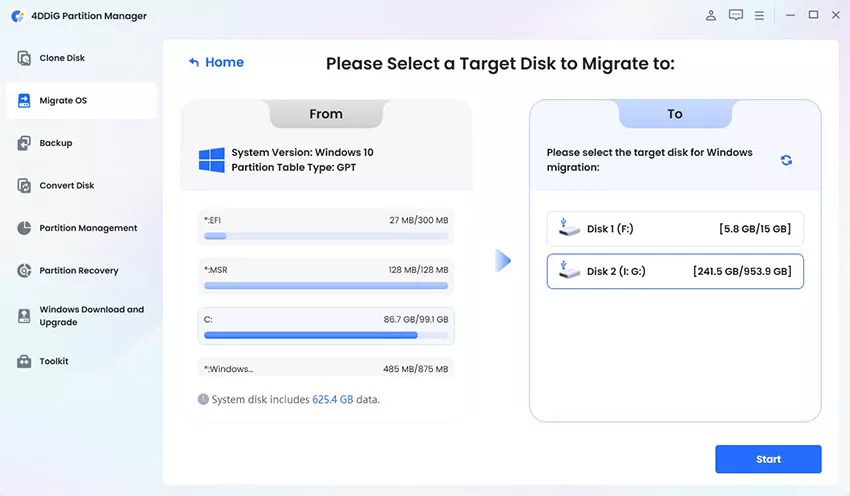相信不少使用 Windows 11/10 的用戶,都曾經遇過下載資料夾打不開或沒有回應的情況。這個令人懊惱的問題可能在最不方便的時候出現,打斷了工作流程或阻礙重要檔案的存取。這不僅嚴重影響工作效率,還可能造成重要檔案的丟失或無法及時處理緊急任務。更糟糕的是,對於不熟悉電腦故障排除的用戶來說,這種情況可能引發極大的焦慮和挫折感。
有鑑於此,本文將深入探討為什麼會出現這個棘手問題,並提供一系列實用且易於執行的解決方法。無論你是 IT 專業人士還是普通用戶,這些方法都能幫助你輕鬆應對下載資料夾打不開的狀況,恢復正常的電腦使用體驗。
一、下載資料夾沒有回應的原因
首先,我們需要瞭解下載資料夾為什麼會突然無法打開或沒有回應。常見的原因包括:
1. 系統錯誤 :
Windows 系統本身的錯誤是導致下載資料夾沒有回應的一個主要原因。這些錯誤可能來自於系統更新不完全、系統檔案損壞或者是操作系統中的某些設定出現問題。這些問題可能會幹擾檔案總管的正常運作,使其無法正常開啟或讀取下載資料夾中的內容。
2. 檔案損壞 :
另一個常見的原因是資料夾內部的檔案損壞或資料夾本身出現問題。檔案損壞可能由於多種原因引起,例如不正常的關機、系統崩潰、病毒攻擊或硬碟故障。當下載資料夾內部的檔案出現損壞時,檔案總管可能會因無法讀取這些損壞的檔案而導致無法打開整個資料夾。
3. 過多檔案 :
下載資料夾中的檔案數量過多,尤其是當這些檔案體積龐大或包含大量小檔案時,系統在處理這些檔案時可能會變得非常緩慢。這種情況下,檔案總管在嘗試讀取和顯示這些檔案時,可能會因超負荷運行而卡住無法打開資料夾,甚至造成下載資料夾不見。
4. 權限問題 :
使用者對下載資料夾的存取權限不足也可能導致無法打開資料夾。這可能是因為系統設定了過於嚴格的安全權限,或者是由於某些意外操作修改了資料夾的權限設置。當使用者試圖存取一個權限不足的資料夾時,系統會拒絕存取請求,導致下載資料夾不見。
瞭解了問題的根源,我們接下來就可以有針對性地解決這些問題。
二、如何解決 Windows 11/10 下載資料夾打不開?
方法1. 透過檔案總管重新啟動下載資料夾
有時候,簡單地重啟檔案總管就能解決下載資料夾打不開的問題。以下是步驟:
同時點擊「Ctrl + Shift + Esc」 鍵,開啟「工作管理員」。
找到「Windows 檔案總管」,右鍵點擊,選擇「重新啟動」。
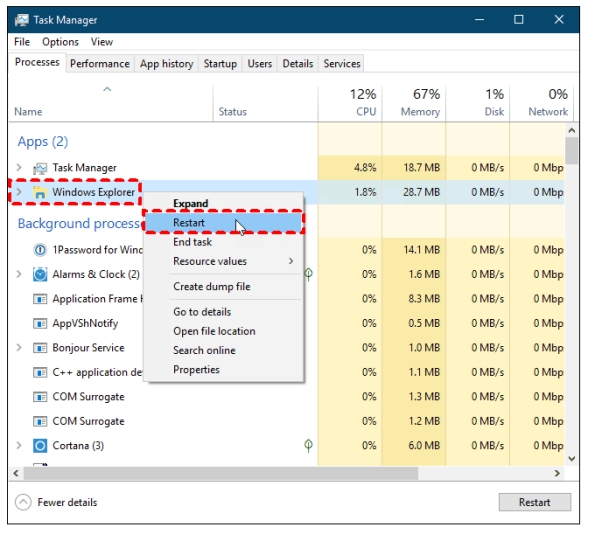
等待檔案總管重啟完成後,再次嘗試打開下載資料夾。
方法2. 使用 SFC 指令修復下載資料夾
系統檔案檢查器(SFC)是一個內建的工具,可以修復損壞的系統檔案,以及修復下載資料夾不見的情況,使用方法如下:
按下「Windows + S 」鍵開啓搜尋列,並輸入「cmd」以「系統管理員」的身份執行。
在命令提示字元中輸入「sfc /scannow」,然後按下「Enter」 鍵。
等待檢查完成,並按照提示進行修復。
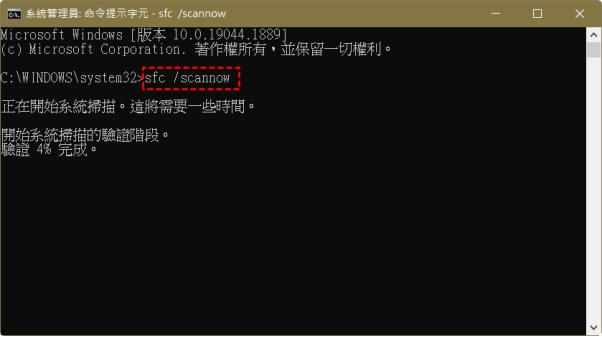
方法3. CHKDSK 指令修復下載資料夾
磁碟檢查工具(CHKDSK)可以檢查並修復磁碟上以及下載資料夾沒有回應的錯誤,使用步驟如下:
按下「Windows + S」鍵,輸入「cmd」選擇以「系統管理員」的身份執行。
在命令提示字元中輸入 「chkdsk F: /f」,然後按下「 Enter 」鍵。(F: 為系統磁碟,可根據需要更改)
-
系統會提示是否在下次啟動時檢查磁碟,輸入 Y 然後按下 Enter 鍵。
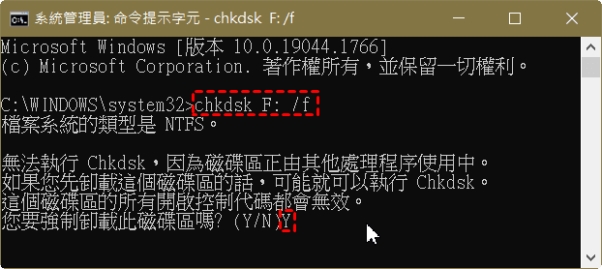
重新啟動電腦,等待檢查完成。
方法4. 更改下載資料夾內容設定
有時候,可能是你下載的資料夾的顯示設定影響了其打開速度,並非遇到win10下載資料夾不見的情況。你可以嘗試更改設定來解決問題:
按下「Win+E」打開檔案總管後,右鍵點擊下載資料夾,選擇「內容」。
點擊「自訂」選項卡,然後將最佳化此資料夾變更爲「文件」,同時記得勾選「同時套用這個範本到所有子資料夾」選項,最後點擊「確定」。
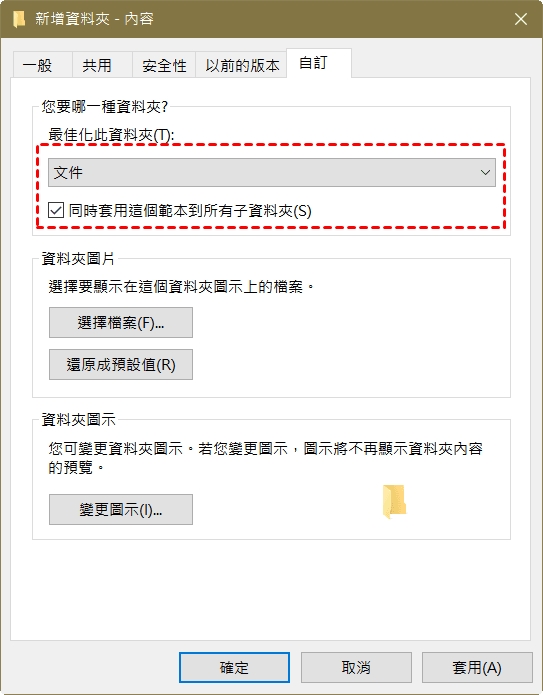
方法5. 建立還原點修復下載資料夾
如果上述方法無法解決下載資料夾沒有回應問題,可以考慮使用系統還原功能:
按下「Windows + S」鍵,開啓搜尋列,搜尋「建立還原點」,然後選擇「最佳比對結果」。
點擊「系統還原」選項,在彈出的視窗中選擇建議的還原,再點擊下一步。
確認還原點的資訊是否正確,然後點選「掃描受影響的程式」,查看此還原點會影響哪些應用程式後,就可點擊「關閉」按鈕。點選「完成」即可開始還原。
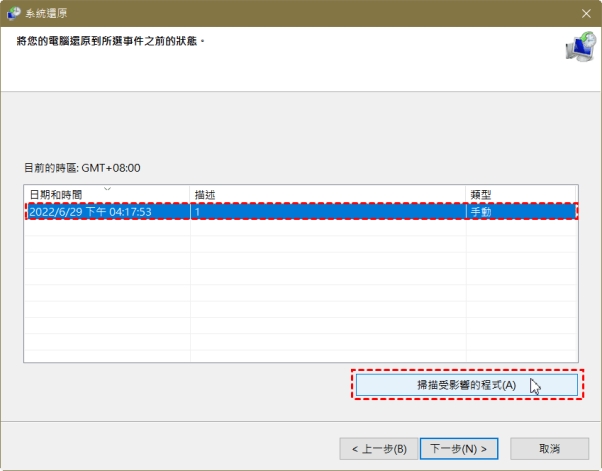
三、如何救援打不開/沒有回應資料夾中的檔案?
即使下載資料夾沒有回應或是win10下載資料夾不見,你也可以使用專業的資料救援軟體來恢復其中的重要檔案。這裡推薦使用 4DDiG Windows資料救援軟體 ,以下是它的優勢功能:
4DDiG Windows Data Recovery 的操作步驟簡單易懂,而且快速有效。以下是詳細步驟:
-
選擇本機磁碟
安裝並啟動Tenorshare 4DDiG Windows資料救援軟體後,從硬碟清單中選擇您丟失資料的本機磁碟,然後按「開始」進行掃描。

-
掃描本機磁碟
4DDiG會立即全面掃描所選擇的硬碟,尋找丟失的檔案,如果您找到想要還原的檔案,隨時可以暫停或停止掃描。

-
預覽並從本機磁碟中還原檔案
在找到目標檔案後,您可以預覽並將它們還原到安全的位置。為了避免硬碟覆寫和永久資料遺失,請不要將它們保存在您遺失檔案的同一分割區中。

結語
總結來說,下載資料夾打不開或沒有回應的問題雖然在 Windows 11/10 用戶中並不罕見,透過本文詳細介紹的多種解決win10下載資料夾不見的方法,從簡單的重啟檔案總管到更複雜的系統檔案檢查,你可以有系統地排除故障,輕鬆應對下載資料夾不見的問題。
值得注意的是,如果資料夾內有重要文件無法讀取,切勿輕易嘗試刪除或強制操作,這可能導致不可逆的資料損失。在這種情況下,強烈建議使用專業的資料救援軟體,例如 4DDiG Windows 資料救援 軟體來確保檔安全,即使遇到這樣的情況也無需擔心啦!