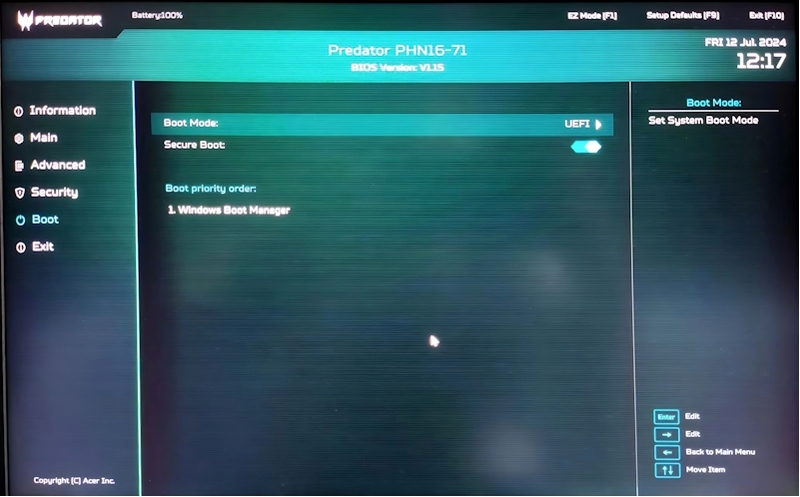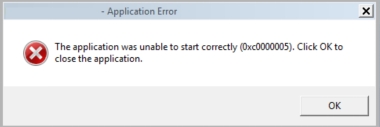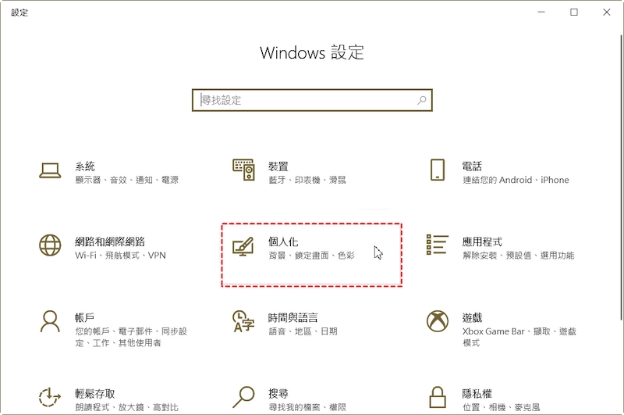您的 SSD 沒有顯示在設備管理器中嗎?不要恐慌!如果您的新 SSD 硬碟抓不到、沒有出現在您的系統中,有 6 種方法可以修復 Windows 無法識別 SSD,您甚至可以自己完成。無論您的 SSD 是新的還是舊的,本文都概述了可能出現的所有問題及其分步解決方案以及圖片說明。有幾個原因可以讓您面對這個問題。下面給出了Windows 10/11不顯示外部SSD的相應解決方案,您可以仔細檢查所有部分以識別並解決問題。
延伸閱讀:快速修復讀卡器無法在 Windows 10 上運行

第 1 部分:為什麼 SSD 讀不到?
為什麼Win10讀不到SSD ?為什麼在SSD連接電腦後,「我的電腦」和「磁碟管理」找不到SSD?以下是 Windows 無法識別 SSD 的主要原因。
- 新 SSD尚未初始化
- 驅動未更新、不支援的檔案系統
- SSD分區的磁碟機代號缺失
- 數據線連接中斷
- SSD 未正確插拔
- SATA主板的驅動程序沒有正確加載
- BIOS 中未啟用驅動器
- SSD 硬體出現故障
第 2 部分:如何修復 SSD 未在 Windows 10 中顯示?
Tips:系統故障智能檢測修復軟體介紹
如果Windows無法識別您的SSD,您可以使用Windows Boot Genius來修復這個問題。Windows Boot Genius 是集合「系統修復」「密碼重設」「金鑰查詢」「數據恢復」「分區管理」等功能于一體的系統管理修復工具。它可以自動檢查系統問題並對其修復。
以下是Windows Boot Genius使用教學:
步驟1:下載Windows Boot Genius軟體,並將其安裝在一個可用的電腦上。

步驟2:使用一個可啟動的USB或DVD來創建Windows Boot Genius開機碟。
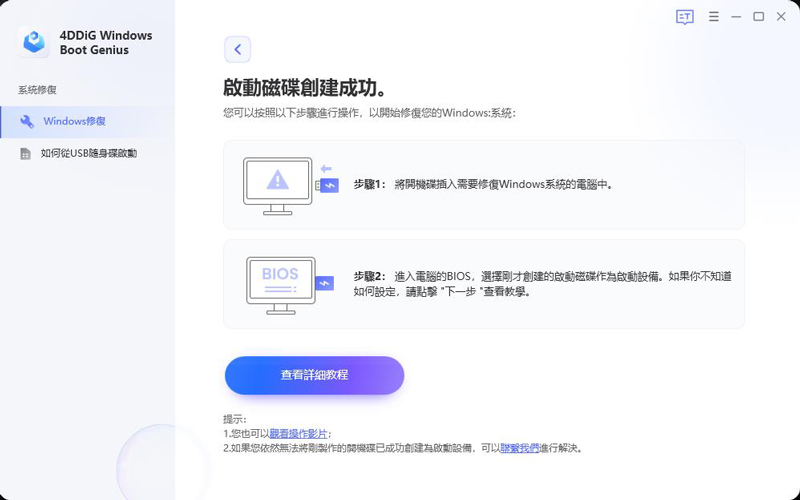
步驟3:將Windows Boot Genius開機碟插入您的問題電腦上,然後通過開機碟啟動。
步驟4:啟動後你可以看到Windows Boot Genius的主界面,第一個功能即為「系統修復」功能。
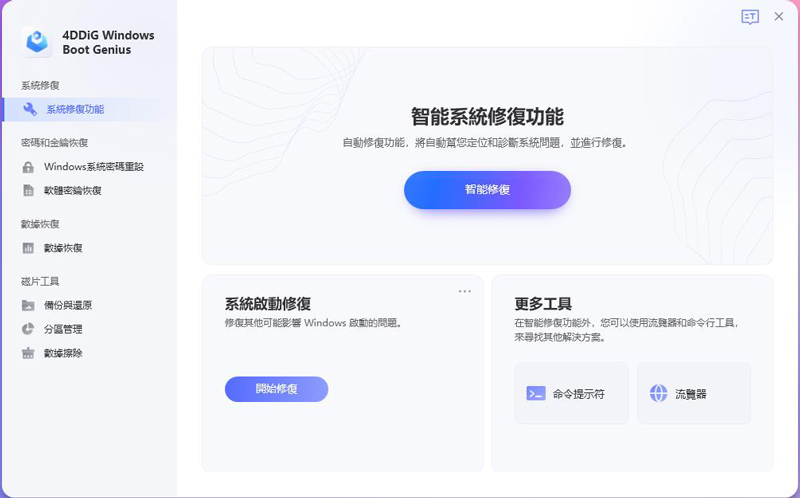
步驟5:選擇智能修復等待修復完成即可,修復完成後可重啟電腦查看問題是否有被修復。
如果Windows Boot Genius智能修復模式沒起作用可能不是程式的原因,請排查其它問題。
安全下載
方法 1:修復有故障的硬體
此時,你必須檢查連接以確保您正確輸入了 SSD 的 USB 電纜。確保電纜被推入並正確插入端口。檢查它是否貼合,並測試電纜以確保它沒有損壞。如果您這樣做了,但計算機仍然無法識別 SSD,請嘗試修復可能損壞的故障硬件。
使用 SMART 命令提示符修復硬件。SMART 是 Windows 10/11 中的內置工具,可檢查和監控 SSD 的參數。及時查看錯誤可以了解問題出現在哪裡。
同時按Windows 和字母 S 鍵,鍵入命令提示符。右鍵單擊命令提示符窗口,選擇以管理員身份運行。在命令提示符下鍵入 wmic diskdrive get status。如您看到結果如下圖所示,請繼續下一步。
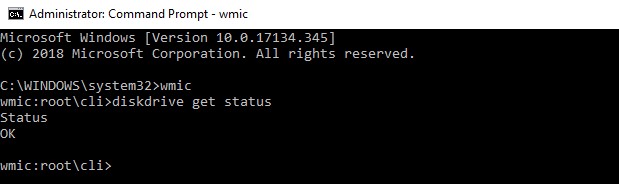
再次啟動“命令提示符”,鍵入:CHKDSK [volume [[path] filename]] [/F] [/V] [/R] [/X] [/C] [:size]] 並回車。
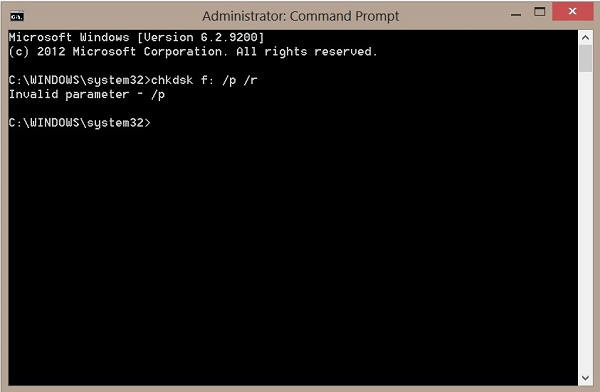
再一次按“Windows”+字母E鍵。轉到您的 SSD 並右鍵單擊它。選擇“屬性”>“工具”>“檢查”。完成後重新啟動您的 PC。
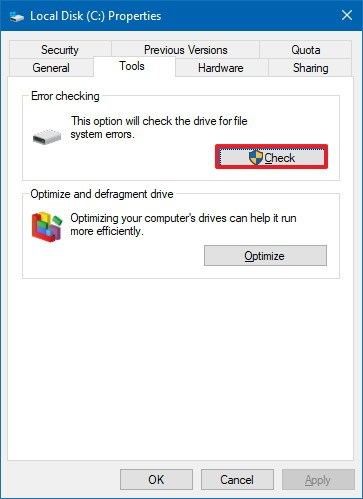
方法 2:確認系統安裝的 BIOS 設定
要修復 SSD 未在 BIOS Windows 10/11 中顯示,請在 BIOS 中配置 SSD 設置,如下所示:
Step 1: 重新啟動計算機。
Step 2: 按 F2 鍵,接著按 Enter 鍵。
Step 3: 選擇串行 ATA。按 Enter。
Step 4: 保存對 SATA 控制器模式選項的更改。重新啟動計算機以進入 BIOS。
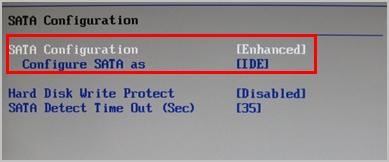
方法 3:更新 SSD 驅動程序
Step 1: 在啟動菜單的搜索字段中輸入“設備管理器”。
Step 2: 單擊“Enter”啟動,轉到磁盤驅動器。
Step 3: 右鍵單擊它下面的每個項目,單擊“更新驅動程序”。重新啟動您的 PC。
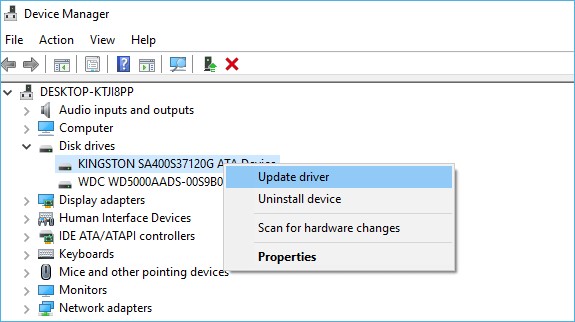
方法 4:初始化新的 SSD 驅動器
Step 1: 右鍵單擊「本機」,選擇「管理」。在「存放裝置」裡選擇「磁碟管理」來打開Windows 10上的磁碟管理程序。
Step 2: 找到需要初始化的ssd並點擊右鍵,然後單擊「格式化」。
Step 3: 在「格式化磁碟機」對畫框中選擇要格式化的磁碟。您可以選擇使用MBR或GPT分割區格式。
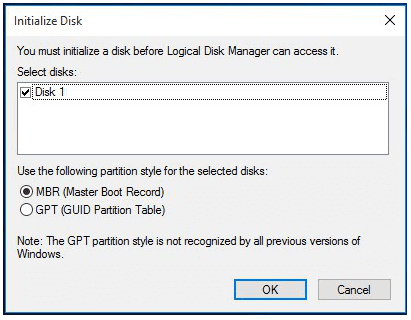
方法 5:透過「磁碟管理」修復
Step 1: 進入“磁碟管理”,查看您的 SSD 的容量是 RAW 還是免費的。
Step 2: 如果是這種情況,請格式化驅動器。
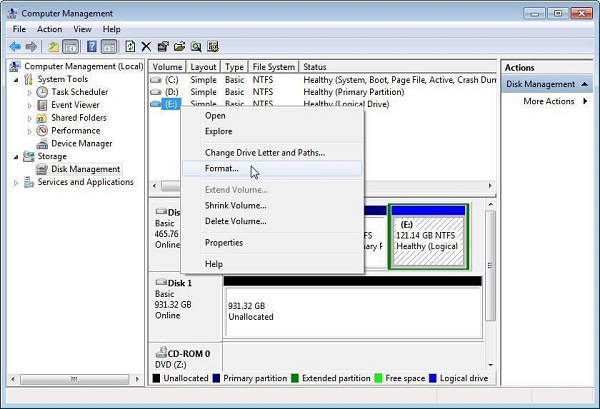
方法 6:分配或更改 SSD 驅動器號
如果SSD磁碟機代號丟失或與另一個磁碟機發生衝突,用戶無法從「我的電腦」上讀取SSD。因此,當您發現Win 10上沒出現SSD時,建議優先為SSD分配一個新的磁碟機代號。
Step 1: 右鍵單擊「本機」,選擇「管理」。 在「存放裝置」裡選擇「磁碟管理」來打開Windows 10上的磁碟管理程序。(這是在Windows 10/8.1/8/7開啟磁碟管理的另一種方法: 同時按住 Windows + R 並在執行框中輸入 diskmgmt.msc,然後按 Enter。)
Step 2: 在所有列出的ssd分割區上選擇沒有磁碟機代號的分割區,右鍵單擊「變更磁碟機代號和路徑......」
Step 3: 接著,單擊「添加」按鈕,從列表中選擇磁碟機代號,然後單擊確認將一個新的磁碟機代號分配給SSD。

第 3 部分:如何從Win11/10 讀不到的SSD中救援資料?
如果上述解決方案無法修復讀不到的 SSD 外接硬碟,並且需要救援其中的寶貴資料。那麼,我們是否可以從讀取不到的 SSD 中恢復資料呢?答案是肯定的!如果要救援讀不到的SSD或從格式化的外接硬碟救援資料,請下載免費的資料救援軟體Tenorshare 4DDiG。此資料救援軟體有著用戶友好的介面,幫您救援損毀硬碟和外接硬碟的檔案。
- 支援多種檔案類型:有效恢復丟失或刪除的檔案、照片、影片、音樂、相簿等類型。
- 支援多種設備類型:執行資源回收筒復原、格式化硬碟/記憶卡/快閃磁碟機/數位相機檔案救援。
- 支援情景:誤刪、格式化、硬碟損毀、病毒攻擊、系統崩潰。
- 智能和直觀的操作界面,無任何負擔、易於上手使用的功能。
- 高達98%恢復率,擁有30+項專利支援。
- 在電腦上下載並安裝 4DDiG 並連接設備後,選擇 SSD Windows 10 並單擊開始繼續。
- 4DDiG 將立即掃描以檢查丟失的資料。如果您找到想要還原的讀不到的SSD外接硬碟的檔案,隨時可以暫停或停止掃描。
-
從讀不到的新 SSD 中恢復資料:選擇目標文件並單擊恢復將它們保存到某個位置。為了避免硬碟覆寫和永久資料遺失,請不要將它們保存在您遺失檔案的同一分割區中。
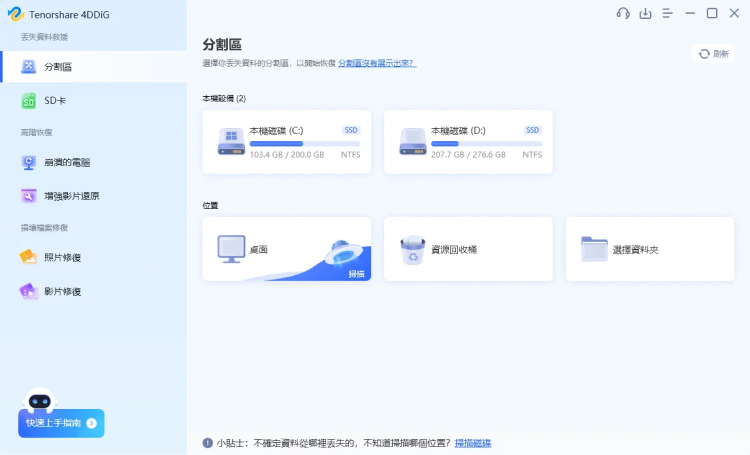
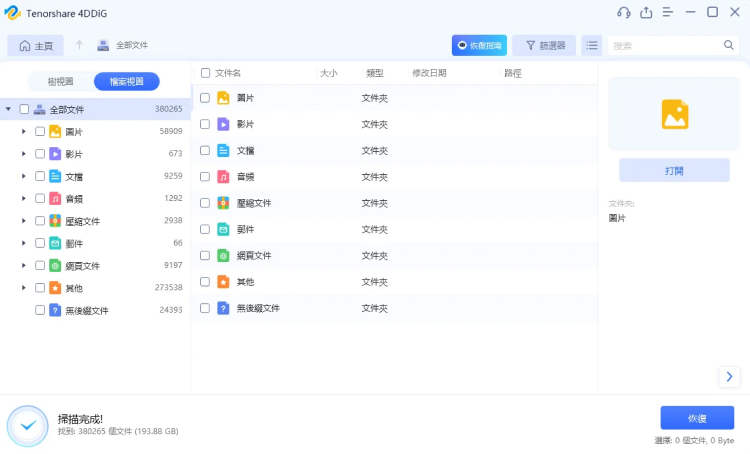
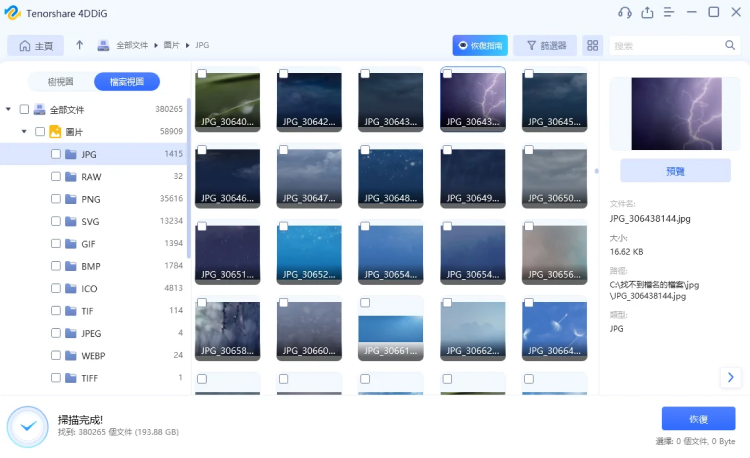
視頻教學:SSD資料復原方法大解密!
安全下載
安全下載
相關閱讀:
如果您的ssd資料不見,需要救援ssd外接硬碟上的資料,可以閱讀:【2025】固態硬碟SSD救援!
第 4 部分:如何避免 Win10抓不到SSD的情況?
如果您購買的一顆新的SSD連接電腦後沒有出現在磁碟管理,很可能是SSD處於「未初始化」的狀態,必須先初始化硬碟,邏輯磁碟管理工具才可以訪問。針對老舊的SSD出現錯誤,如「未知磁碟未初始化」的修復方式一樣。您可以先將SSD連接到另一台可以正常使用的電腦,檢查提示錯誤是否一致。然後,再在Windows10初始化SSD。
- 注意避免極端溫度。將裝有 SSD 的 PC 放置在不會過熱或過冷的地方。
- 停電是硬體的無聲殺手。將您的 PC 插入更可靠的電源。
- 始終在 SSD 中留出一些可用空間。盡量不要填滿超過 75% 的 SSD。
- 限制寫入SSD的頻率。格式化它或從中刪除數據的次數越少,它持續的時間就越長。
- 碎片整理會佔用 SSD 的使用壽命。
第 5 部分:關於 SSD 的常見問題解答
1. 如何修復 BIOS 中未檢測到 SSD?
您需要在重新啟動系統後立即按 F2 並按照提示操作,直到看到 SATA Controller Mode Option。
2. 我的新 SSD 將如何顯示?
很可能你沒有在 Windows 磁盤管理中對其進行初始化。立即初始化它,上面的修復程序中給出了過程。
3. 如何修復 Windows 安裝時未檢測到 SSD?
如果在 Windows 安裝過程中檢測到 SSD 但未顯示在我的電腦上,則需要重新安裝 SSD 驅動程序。
概括
SSD 是在 Windows 10 中算是使用的最為耐用的設備。但是,由於它是一個小工具並且容易受到許多潛在危害的影響,因此它有時可能發生SSD 讀不到的狀況。無論是未檢測到 SanDisk SSD 還是未檢測到三星 SSD 的修復程序都是相同的。上面給出的所有修復都可以幫助您解決與 Windows 10 未檢測到 SSD 相關的問題。如果 SSD 損壞,您需要復原丟失的數據,Tenorshare 4DDiG,選擇要還原資料的 SSD磁碟,用戶輕輕鬆鬆使用此工具將其有價值的檔案帶回,再也無需擔心您的寶貴數據遺失了!