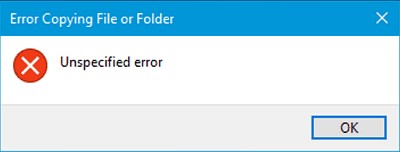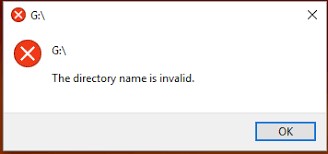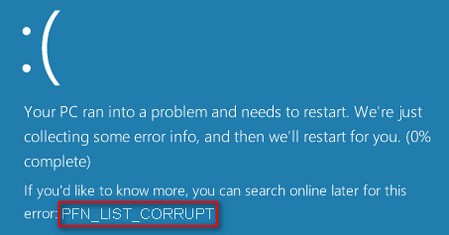“這個裝置無法啟動。 (代碼 10) ”是讓 Windows 使用者徹夜難眠的最常見問題之一。它通常發生在 Windows 由於硬體故障或未指定的驅動程式而無法正常執行 USB、印表機或任何音訊裝置等硬體時。由於它可能隨時在任何 Windows 版本上發生,因此尋找快速修復它的解決方案非常重要。因此,請檢視以下 13 個經過驗證的提示,以在幾分鐘內擺脫裝置無法啟動程式碼 10 錯誤。既然您知道為您準備了什麼,讓我們開始吧!
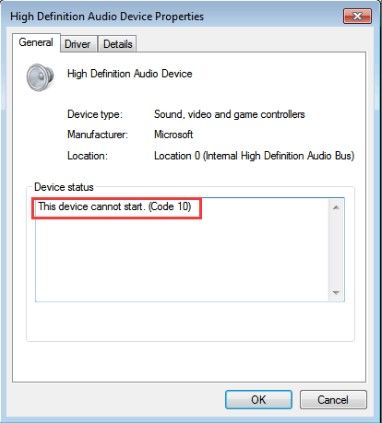
- 第 1 部分:此裝置無法啟動(代碼 10)
- 第 2 部分:如何修復此裝置無法啟動(代碼 10)?
- 第 3 部分:如何從 USB 恢復因 Code 10 錯誤而丟失的數據HOT
- 第 4 部分:有關“這個裝置無法啟動 (代碼 10) ”常見問題解答
第 1 部分:此裝置無法啟動(代碼 10)
在跳到解決方案之前,讓我們先給您概述一下“此設備無法啟動。(代碼 10)錯誤。
1.1 此設備無法啟動(代碼 10)是什麼意思?
代碼 10 錯誤是設備管理器錯誤代碼之一,這意味著設備管理器無法啟動硬件設備。此錯誤主要與未指定的驅動程序或硬件問題有關。原因是 Windows 默認開始為新設備安裝驅動程序,但有時它無法在您的 PC 上顯示新設備。代碼 10 可以進入任何硬件,因此該設備無法啟動(代碼 10)錯誤主要出現在 USB 或音頻設備上。
1.2. 什麼原因導致此設備無法啟動 Code 10?
許多原因可能是 Code 10 錯誤的罪魁禍首,但一些最常見的原因包括:
- 過時的驅動程序
- 硬件故障
- PC 的 USB 端口出現故障
- PC 或外部硬件的小故障
第 2 部分:如何修復此裝置無法啟動(代碼 10)?
查看以下簡單的解決方案,一勞永逸地克服這個問題。
特別推薦:Windows Boot Genius 电脑问题智能修复工具介绍
關於電腦問題這裡向大家介紹一款電腦問題修復工具-Windows Boot Genius ,該軟體可自動識別電腦問題,並在識別出後對其進行智能修復,你的電腦任何程式方面的故障都可以考慮該軟體來修復一下。
以下是該軟體的使用步驟:
步驟1:下載和安裝Windows Boot Genius軟體,準備一個開機碟

步驟2:將隨身碟插到電腦上燒錄一個開機碟
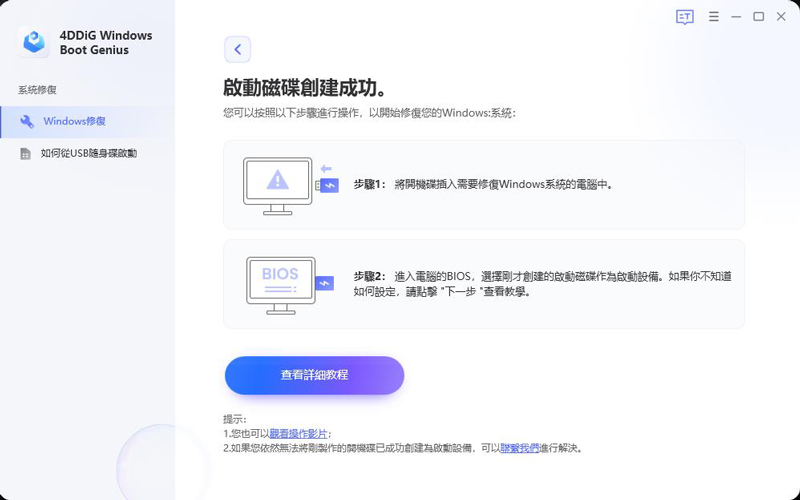
步驟3:使用該開機碟啟動電腦(Bios 電腦啟動選項選擇開機碟)
步驟4:啟動後在電腦修復的功能中選擇「智能修復」,等待修復完成即可。
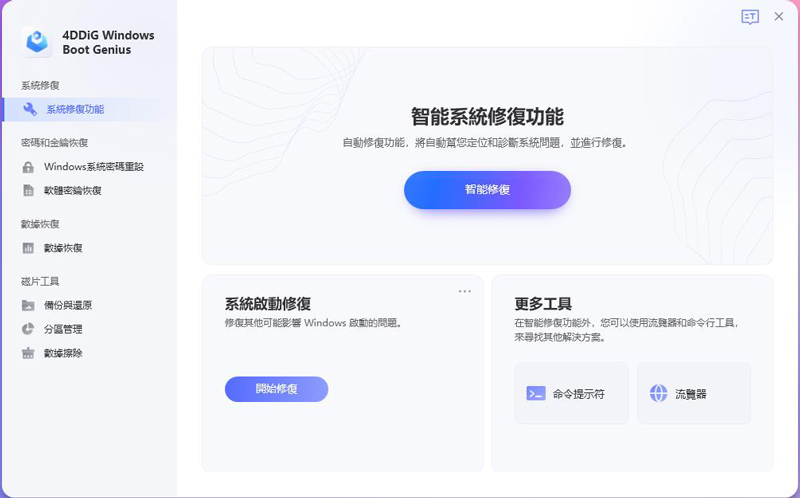
步驟5:修復完成後可重啟電腦檢查問題是否有被修復
希望這些步驟可以幫助您修復代碼10錯誤,以下將提供更多的方法供大家參考。
安全下載
方法 1:使用另一個 USB 端口/集線器
有時,您計算機的USB端口損壞或故障也會導致設備無法啟動代碼10。因此,您應該首先將外部硬件插入另一個USB端口並檢查問題是否仍然存在。

方法 2:查看設備管理器
設備管理器提供有關已安裝驅動程序以及它們是否正常工作的所有信息。因此,每當彈出 Code 10 錯誤時,請在設備管理器中檢查驅動程序的狀態以找出問題的根本原因。要做到這一點:
第 1 步:轉到設備管理器。
第 2 步:展開每個驅動程序以查看其下方的設備。如果您在任何設備旁邊看到黃色標誌,則表明該設備運行不正常。
第 3 步:只需安裝相應的驅動程序即可進行故障排除。
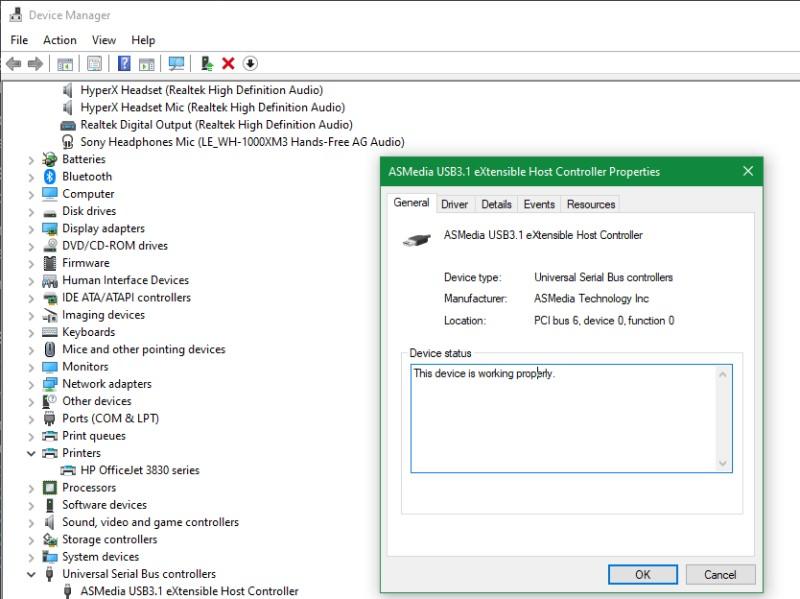
方法 3:重新啟動計算機
重新啟動 PC 是消除系統中可能是 Code 10 錯誤背後的原因的小故障的最快方法。您需要做的就是單擊開始 > 電源圖標,然後重新啟動 PC 。
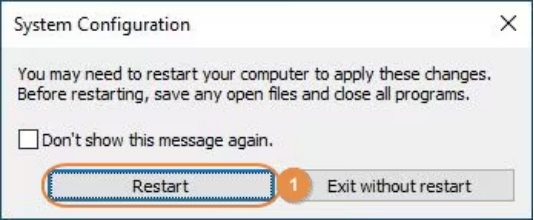
方法 4:刪除無功能的驅動程式
此方法需要找到有問題的裝置驅動程式並將其從您的 PC 中刪除。要找出問題的根本原因:
第 1 步:只需轉到裝置管理器並查詢無法正常工作的驅動程式。
第 2 步:右鍵單擊驅動程式並選擇屬性。
第 3 步:在驅動程式選項卡下,點選“解除安裝裝置”。
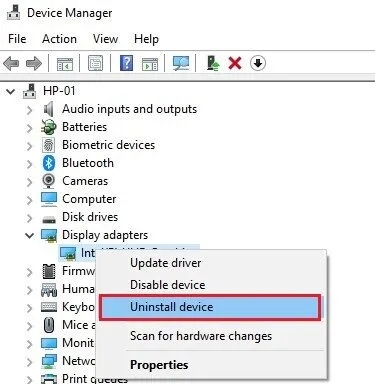
方法 5:重啟 USB 控制器
裝置無法啟動(代碼 10)的另一個簡單修復方法是重新啟動 USB 控制器。以下是如何做到這一點:
第 1 步:前往裝置管理器並展開“通用序列匯流排控制器”驅動程式。
第 2 步:選擇並右鍵單擊您的裝置,然後點選解除安裝。
第 3 步:幾秒鐘後,重新啟動電腦,讓系統自動安裝驅動程式。
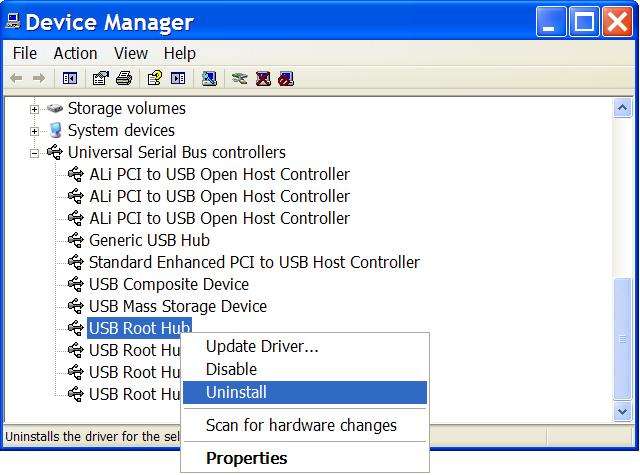
方法 6:檢查其他地方的硬體
這個裝置無法啟動(代碼 10) 也可能是由於硬體裝置出現故障,而不是相反。檢查它的最簡單方法是將硬體插入另一個系統並確認是否彈出相同的錯誤。如果硬體在另一臺計算機上正常工作,則問題出在您的 PC 上。
方法 7:更新設備驅動程式
如前所述,過時的驅動程式是該裝置無法啟動的主要原因之一。這個裝置無法啟動代碼10 指定了不存在的裝置錯誤。因此,接下來您應該自己更新裝置驅動程式。以下是如何做到這一點:
第 1 步:搜尋裝置管理器並開啟它。
第 2 步:現在,展開“通用序列匯流排控制器”驅動程式。
第 3 步:右鍵單擊外部裝置的驅動程式並點選“更新驅動程式軟體”。
第 4 步:然後,從彈出列表中選擇“自動搜尋更新的驅動程式軟體”選項。
第 5 步:Windows 將搜尋並更新驅動程式。重新啟動計算機並檢查問題是否已解決。
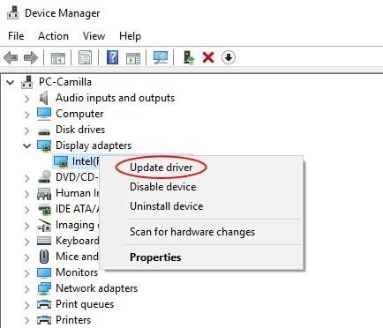
方法 8:撤消最近對設備驅動程序的更改
如果您最近對驅動程序進行了任何更改並且從那時起開始面臨 Code 10 錯誤,則此方法特別有用。在這種情況下,您應該通過以下方式回滾更改:
第 1 步:轉到設備管理器並展開要回滾的驅動程序。
第 2 步:現在,右鍵單擊驅動程序並選擇屬性。
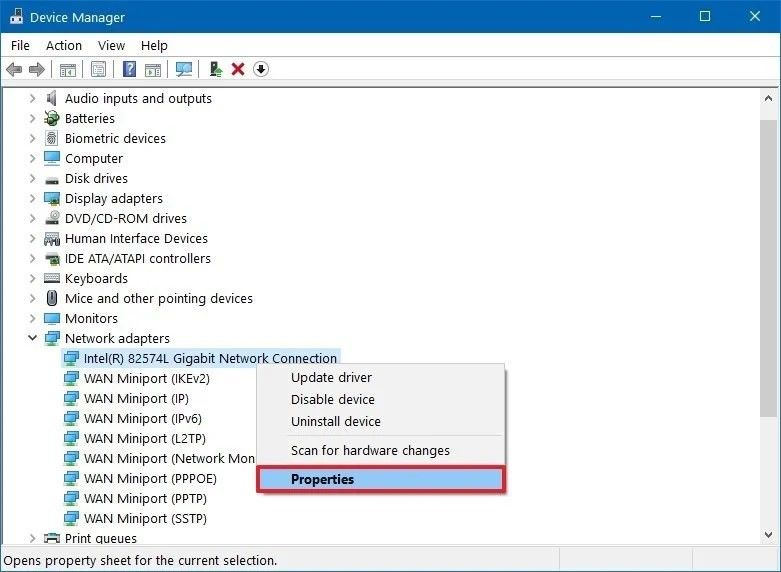
第 3 步:在“屬性”窗口中,點擊“驅動程序”選項卡下的“回滾驅動程序”。
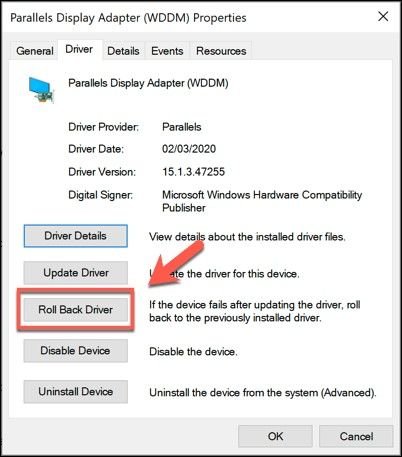
方法 9:硬體設備故障排除
另一個對許多用戶有用的簡單技巧是對硬件設備進行故障排除。它是 Windows 中的一項內置服務,可自動搜索和解決系統中的任何臨時問題。請按照以下步驟使用它:
第 1 步:從搜尋選項卡中,轉到設定 > 更新和安全 > 疑難解答 > 硬體和裝置。
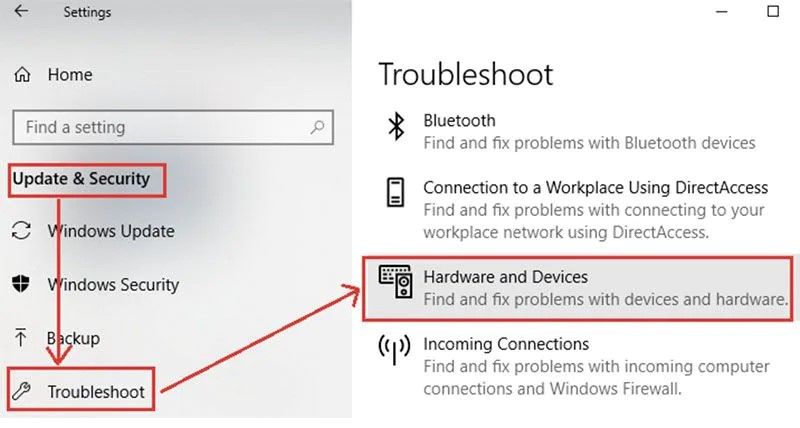
第 2 步:現在,點擊下一步以確認您的操作。
第 3 步:系統將執行徹底的故障排除並顯示報告。只需選擇要修復的選項,然後單擊下一步。
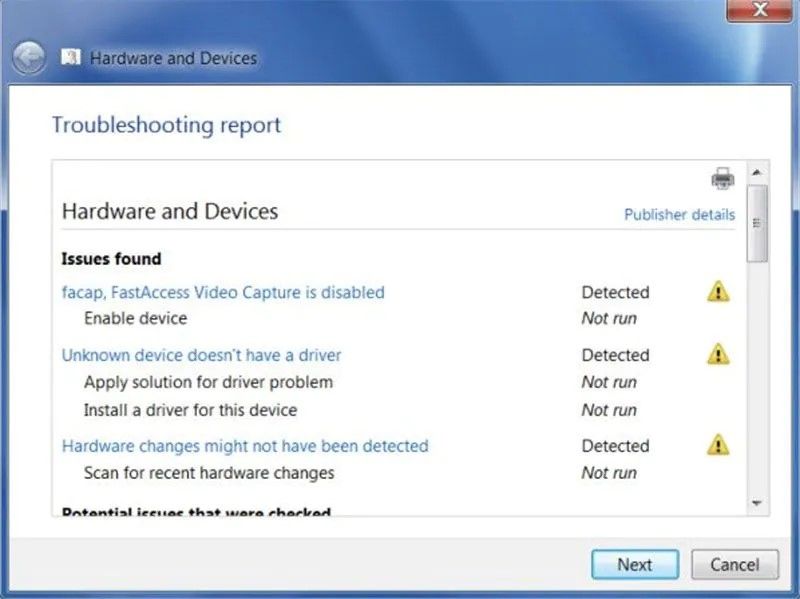
方法 10:運行系統還原
很多時候,有一個臨時的 Windows 故障會阻止您的 PC 和外部硬體之間的正常連線。執行系統還原是解決此裝置無法啟動的一種方法。(程式碼 10) 系統資源不足,無法完成 api。
方法 11:將 Windows 更新到最新版本
Microsoft 定期提供 Windows 更新,以使用最新的安全補丁修復系統中的小問題。如果您仍然面臨設備無法啟動代碼 10 錯誤,請確認您是否已安裝可用的 Windows 更新。
第 1 步:前往設置 > 更新和安全。
第 2 步:現在,選擇 Windows 更新選項並點擊“檢查更新”。
第 3 步:安裝可用的更新。
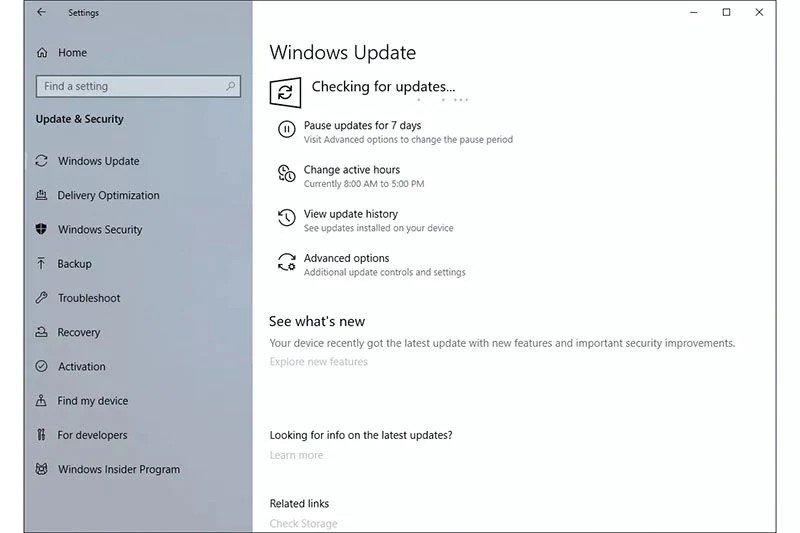
方法 12:使用舊版本的 Windows
如果您在最近的 Windows 更新後收到 Code 10 錯誤,請嘗試使用以前或舊版本的 Windows。為此:轉到設置>更新和安全>恢復>返回到以前的版本>開始。
第 3 部分:如何從 USB 恢復因 Code 10 錯誤而丟失的數據
正如我們之前所說,USB不能開始工作,出現“這個裝置無法啟動。 (代碼 10)”的提示,此錯誤通常出現在 USB 或音訊設備上。首先把USB裝置換其他USB介面看看能不能正常讀取。不行的話,可嘗試重新開機(部分裝置的驅動需要重新開機才能生效),查看問題“這個裝置無法啟動。 (代碼 10)”是否還存在。然後為了排除USB裝置本身的故障,將其連接到另一電腦看是否出現這種問題。如果您確實丟失了此設備中的重要數據無法啟動代碼 10 錯誤並希望將其取回,那麼Tenorshare 4DDiG 是您的理想選擇。這個功能強大的程序對您的 PC 進行深度掃描,並讓您以原始形式檢索任何類型的丟失數據。它比其他工具更具優勢的是它能夠從外部設備、格式化的磁盤、崩潰的PC等中完整復原丟失的數據。
Tenorshare 4DDiG 的主要特點:
- 從內部和外部裝置恢復任何型別的資料,如 USB 快閃記憶體驅動器、SD 卡、外部硬碟驅動器等
- 允許使用者找回因Windows錯誤、誤刪除、磁碟格式化、系統崩潰、病毒攻擊等原因而丟失的資料
- 支援驚人的 1000 多種檔案型別
- 從 RAW 驅動器恢復數據
- 超快的資料恢復速度
查看以下步驟以使用Tenorshare 4DDiG 軟體:
- 安裝後在您的 PC 上運行 4DDiG。
- 選擇您丟失數據的外部設備,如 USB 或本地磁盤。點擊掃描開始。
- 掃描過程完成後,您將在螢幕上看到檢索到的檔案。只需選擇要取回的資料並點選恢復。
- 最後,在您的計算機上選擇一個位置進行儲存。而且,您從 USB 等內部和外部裝置丟失的所有資料都將很快恢復。



第 4 部分:有關“這個裝置無法啟動 (代碼 10) ”常見問題解答
本節將解答用戶關於此設備無法啟動 (代碼 10)錯誤的一些常見問題。
1. 什麼是這個設備無法啟動(代碼 10)系統資源不足,無法完成 API?
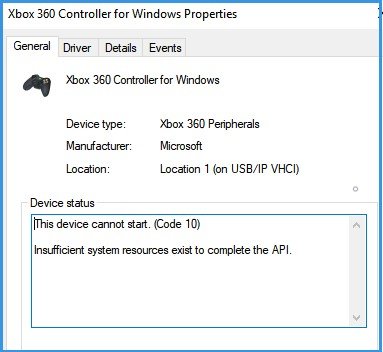
此代碼錯誤表明設備管理器無法啟動 Xbox 控制器。你的 Xbox 360 或 Xbox One 將突然停止在 Windows 上運行。
2. 這是什麼設備無法啟動。(代碼 10)Status_Device_Power_Failure?
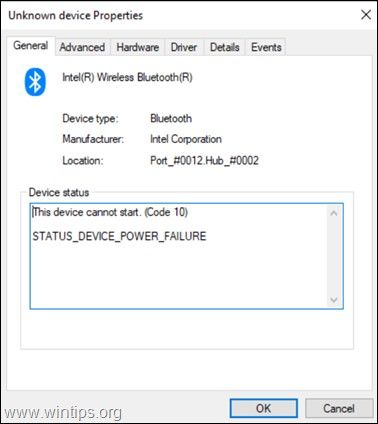
顧名思義,系統無法識別硬體裝置。此錯誤將出現在英特爾藍芽介面卡上,它會在您安裝 Windows 更新或回滾到上一次更新後彈出。您可能必須執行裝置驅動程式更新或將系統回滾到以前的版本才能對其進行故障排除。
3. 這是什麼設備無法啟動。(代碼 10)指定了不存在的設備?
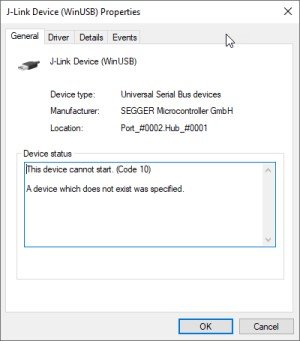
這意味著當您嘗試連線 PC 時,Windows 無法執行硬體。很多原因可能是您面臨此問題的罪魁禍首。
4. 什麼是這個設備無法啟動。(代碼 10){Operation Failed} 請求的操作不成功?
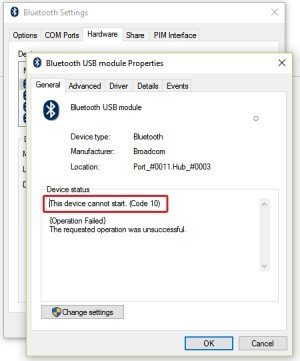
當 Windows 無法載入特定裝置的驅動程式時,會發生此類錯誤。更新相應的驅動程式可以幫助解決問題。
底線
閱讀本指南後,您在修復此設備無法啟動(代碼 10)時小困難可能就迎刃而解了。希望您能夠通過仔細按照步驟解決此設備無法啟動(代碼 10)錯誤。如果您無法解決此錯誤代碼,並希望從 Windows 中找回丟失的數據,我們強烈建議您使用Tenorshare 4DDiG 資料救援軟體來找回丟失的數據。如果您丟失了 PC 或外部設備中的資料,4DDiG 是最好的資料恢復軟體,它採用簡單、安全和快速的方法來恢復您的資料,並且您完全不必擔心資料洩露問題。