Windows 10 是微軟為電腦和平板電腦等設備發布的跨平台操作系統。Windows 10現在已經滲透到人們生活的方方面面,也因此出現了一些問題。例如,Windows 10 登錄後出現白屏界面,這讓準備工作的人來不及做出相應反應。儘管如此,Window 10 電腦白屏並不是一個罕見的問題,並且已經在不同的論壇上多次報告過。雖然白屏的原因有很多,但大多數時候,屏幕出現白屏是因為電腦被強制重啟。

第 1 部分:電腦白屏問題概述
Windows 10 白屏崩潰或白屏死機 (WSoD:White Screen of Death ) 或只是“白死”暗示操作系統出現錯誤,導致 PC 停止工作並僅顯示白屏。白屏死機就像藍屏死機,但它們的原因不同。在系統啟動期間,您有時可能會遇到顯示器白屏問題。 因此,您將無法登錄到您的系統。 在極端情況下,除非您找到問題的永久解決方案,否則您將無法再使用它。其中硬件問題是白屏死機的最常見原因。還有一些軟件問題可能導致 Windows 10 出現白屏的例子。這也可能是由於您的設備掉落、設備損壞或操作系統或應用程序更新不完整而發生的。
第 2 部分:在 Windows 10/11/8 中修復電腦白屏死機的提示
Tips:使用Windows Boot Genius一鍵修復電腦故障
Windows Boot Genius 是一款功能強大的Windows系統修復軟體。如果您的電腦發生了白屏死機問題,可以按照以下步驟使用Windows Boot Genius修復:
步驟1: 下載和安裝Windows Boot Genius軟件,準備一個隨身碟USB。

步驟2: 將USB插入您的電腦,然後啟動Windows Boot Genius,通過它燒錄一個開機碟。
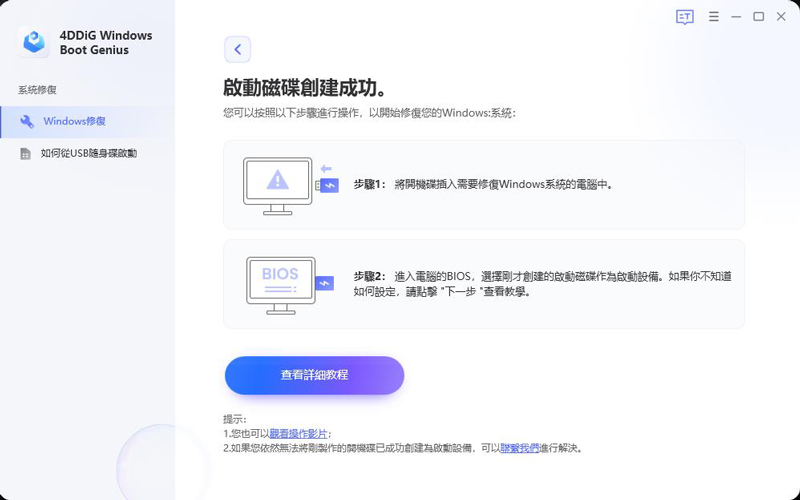
步驟3: 燒錄好後通過該開機碟啟動電腦(通過Bios啟動)。
步驟4: 啟動後你可以看到Windows Boot Genius的主界面,選擇系統修復功能,選擇“智能修復”。
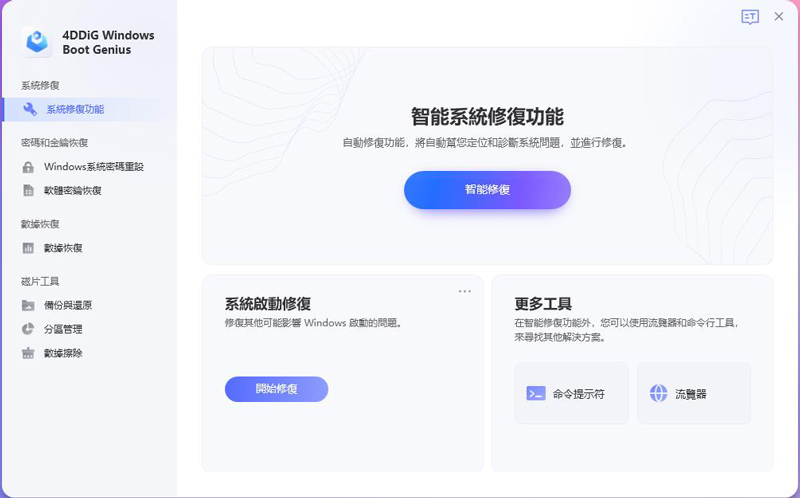
步驟5: 修復完成後,重新啟動電腦,白屏死機問題應該已經得到解決。
注意:以上步驟僅適用於白屏死機問題與MBR有關的情況。如果您的電腦出現其他類型的問題,請根據實際情況進行操作。
安全下載
Tip 1: 強制重啟你的電腦
假設您在啟動時出現 Windows 10 白屏並且 Windows 登錄頁面未以任何方式顯示,那麼您應該嘗試的主要事情是重新啟動電源。如果白屏死機 Windows 10 問題是由應用程序或次要操作系統問題引起的,重新啟動應該可以解決它。您可以通過單擊電源按鈕一段時間並繼續按電源鍵直到 PC 在其關閉活動後關閉來執行電源重啟。隨後,啟動您的 Windows 10 PC 並檢查問題是否得到解決。
Tip 2: 移除外部設備
如果重新啟動操作系統不能解決 Windows 的白屏問題,請嘗試移除所有連接的額外小工具,如打印機、網絡攝像頭、鼠標、鍵盤等。您應該知道外部小工具同樣可以使操作系統碰撞。通過這種方式,斷開所有設備與 PC 的連接 - 甚至關閉鼠標。然後,此時,電源會重新啟動您的 PC,看看會發生什麼。如果 Windows 操作系統啟動,請依次嘗試重新連接所有這些部分。如果特定的外部小工具無法正常工作,您將毫無壓力地識別它。然後,重新啟動您的 PC,如果可以,系統將正常工作。
Tip 3: 以安全模式啟動
Step 1: 同時按下鍵盤上的 Window + R 按鈕。
Step 2: 轉到“運行”框並鍵入 msconfig,然後點擊鍵盤上的 Enter。
Step 3: 系統配置窗口將顯示在您的 PC 上。
Step 4: 從那時起,切換到“啟動”選項卡,然後在“啟動”選項下,選中“安全啟動”。
Step 5: 在這裡,如果您想讓您的互聯網在安全模式下運行,您同樣可以選擇網絡。
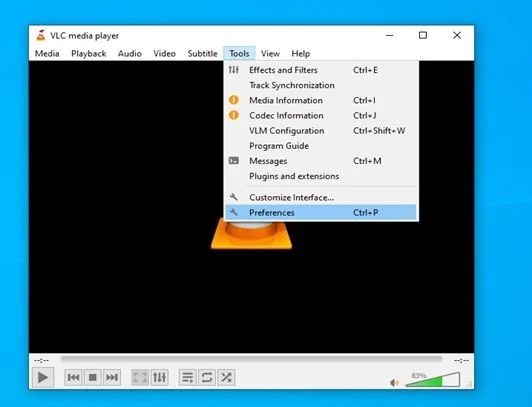
Step 6: 就是這樣;重新啟動您的 PC,因為它將直接訪問安全模式。
時,一些損壞的/ 第三方應用程序可以解決為什麼我的電腦屏幕是白色的。要解除問題並區分未準確運行的應用程序,您應該訪問安全模式。
Tip 4: 更新圖形驅動程序
如果你有一段時間沒有刷新你的顯卡驅動程序,這同樣可以提示 Windows 10 帶光標的白屏。然後,此時,在打開單個應用程序時,操作系統將崩潰。這樣,我們如何檢查顯卡驅動程序的更新如下:
Step 1: 單擊屏幕左下角的開始菜單選項卡,然後找到設備管理器。
Step 2: 單擊設備管理器,然後在下一個窗口中,選擇您卡的數據。
Step 3: 此處將顯示驅動程序列表,您需要點擊每個驅動程序並選擇“更新驅動程序”。
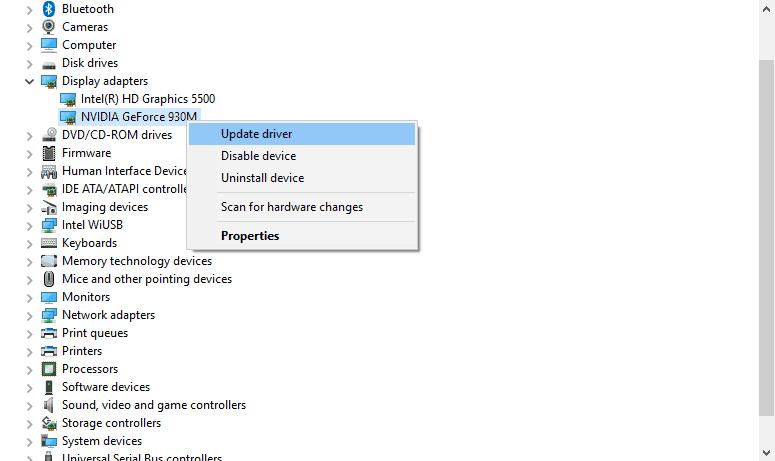
Step 4: 等待更新,然後重新啟動操作系統。還有一種方法可以從卡的官方網站卸載並隨後安裝驅動程序。
Tip 5: 更新 Windows
再說一次,由於您的操作系統存在問題,可能會在睡眠後出現 Windows 10 白屏。這種情況偶爾會發生,您必須為您的 Windows 下載更新以修復計算機白屏問題。安裝新更新將有助於使 Windows 操作系統和驅動程序同步。 因此,幫助您修復 Windows 10 筆記本電腦或台式機問題上的白屏。
Step 1: 同時按鍵盤上的 Windows + I 鍵,一起開 Settings 在你的系統中。
Step 2: 轉到“更新和安全”Update & Security區域,然後單擊“更新”選項。
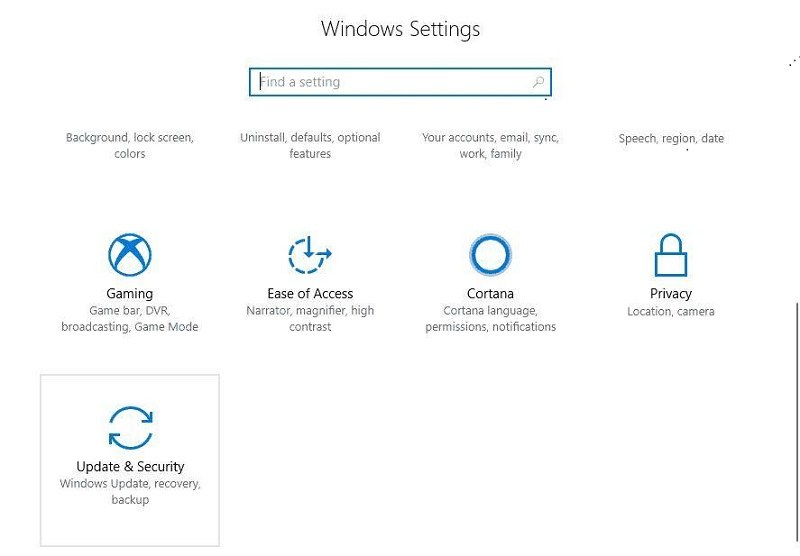
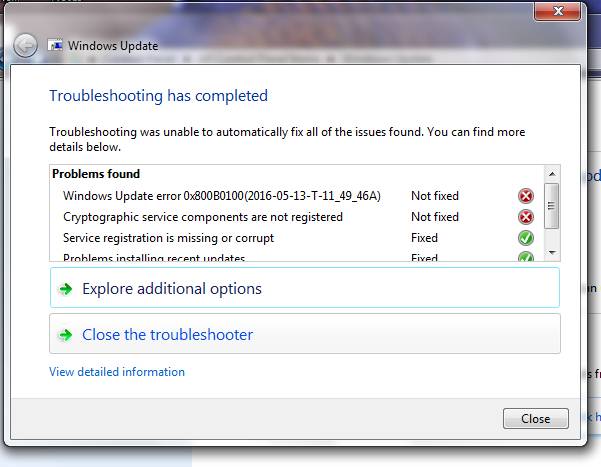
Step 3: 更新 Windows 以修復 Windows 10 白屏死機。
Tip 6: 卸載最近的 Windows 更新
碰巧在Windows 10 OS更新後,可能會出現啟動時的計算機白屏。如果您在引入另一個 Windows 更新後開始遇到白屏死機,則此解決方案是最好的。對於這種情況,請使用以下技術:
Step 1: 同時按 Windows + I 鍵,此時將打開“更新和安全”窗口。在這裡,您可以看到所有已安裝的更新。
Step 2: 單擊“卸載更新”選項。
Step 3: 無法進行選擇性數據恢復。剩下的就是選擇最有可能導致 Windows 10 啟動時出現白屏的補丁並將其消除。
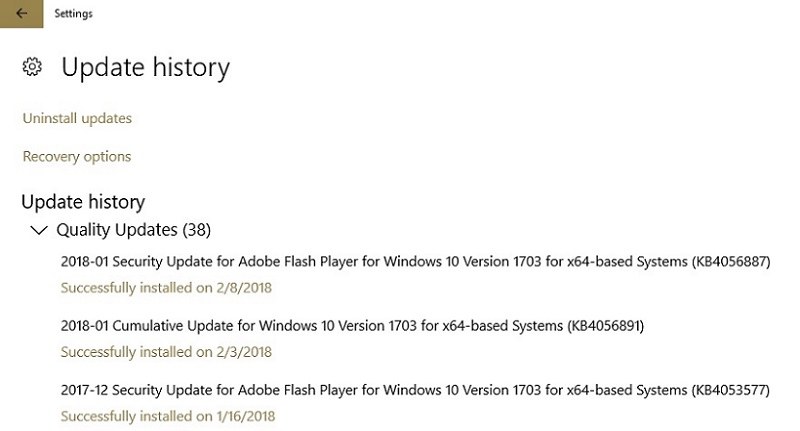
Step 4: 選擇您需要消除的補丁。
Tip 7: 檢查硬件問題
如果您無法使用上述任何技術解決問題,您需要意識到問題可能與 PC 的硬件有關。這包括處理器、RAM、顯示器、IC、驅動器或電路板。儘管如此,為了檢查設備的健全性,您需要具備適當的專業知識。您需要能夠查看產生的電壓和其他值得注意的測試。因此,您最好將您的 PC 帶到經驗豐富的維修店,他們的專家將調查為什麼電腦屏幕變白並凍結 Windows 10。
第 3 部分:如何從出現電腦白屏錯誤的 Windows 中恢復數據?
如果您正在嘗試上述方法,請務必準備好數據備份並避免數據丟失。此外,由於筆記本電腦的白屏,您可能會面臨丟失寶貴數據的風險。在這種情況下,如果您遇到丟失的數據,Tenorshare 4DDiG數據恢復軟體是一個很好的工具。它可以幫助您快速恢復意外刪除或丟失的數據。除此之外,它還具有有助於數據恢復的不同有價值的功能。現在免費下載試用 Tenorshare 4DDiG 並找回丟失的數據吧。
- 選擇本地磁盤
- 掃描本地磁盤
- 預覽和恢復您的文件
啟動 Tenorshare 4DDiG 數據恢復軟件並在主頁上,從選項列表中選擇一個位置,然後單擊掃描繼續。

該軟體可以快速查看文件夾或位置,尋找丟失的文件,您可以隨時中斷或停止該過程。如果您找不到您正在尋找的確切文件,您可以播放深度掃描,它位於屏幕的下部。它將深入掃描您選擇的位置,這可能需要一些時間。

在掃描過程之後,您可以預覽找到的文件並將其保存回受保護的文件夾。盡量不要將文件恢復到丟失文件的類似文件夾,以免數據被覆蓋。
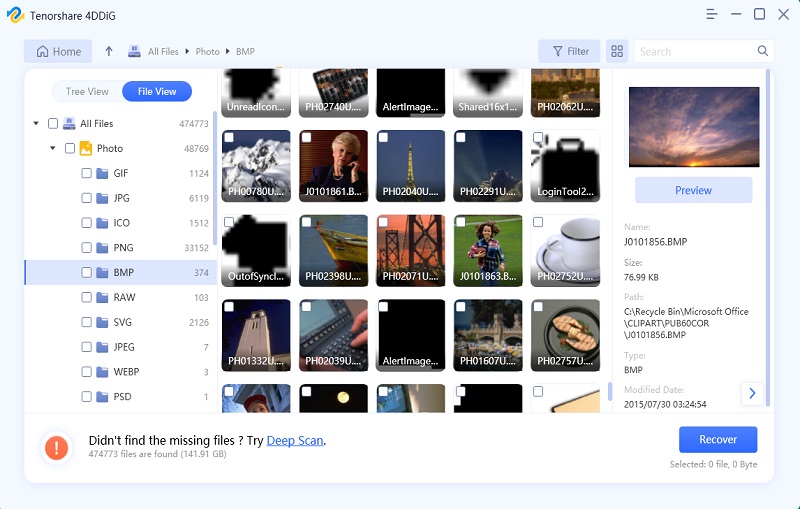
概括:
每個用戶面臨這個常見的電腦白屏問題都覺得很崩潰!為了遠離這個經歷,我們參考了可以解決您的 WSoD 問題的最佳策略。我們希望本指南對你有所幫助,你可以順利解決Windows 10 筆記本電腦白屏問題,在這些方案中推薦大家使用Windows Boot Genius 來進行智能修復。同時,我們還為您提供了使用Tenorshare 4DDiG的解決方案,以防數據丟失或意外刪除。如果你有任何其他疑問或建議,請隨時將它們放在下方評論部分。