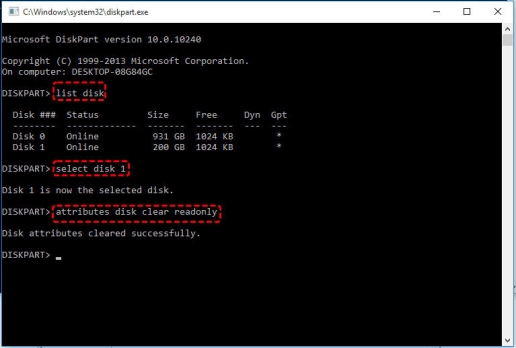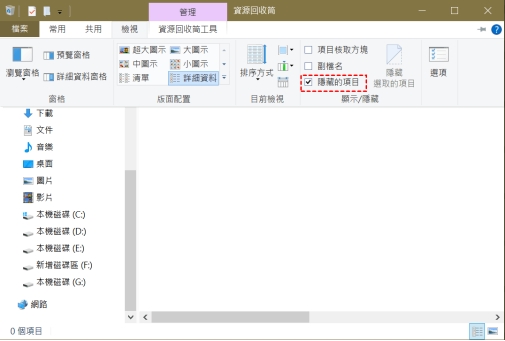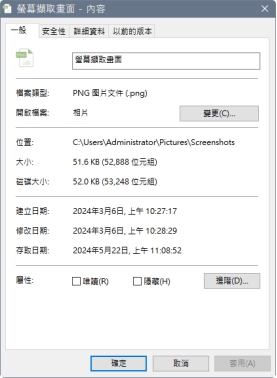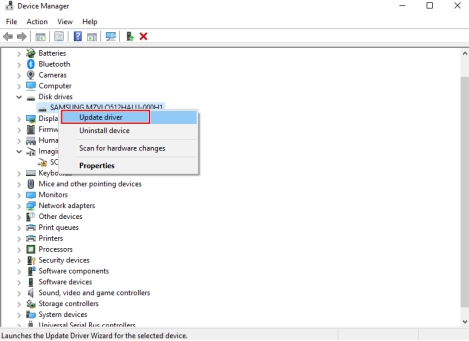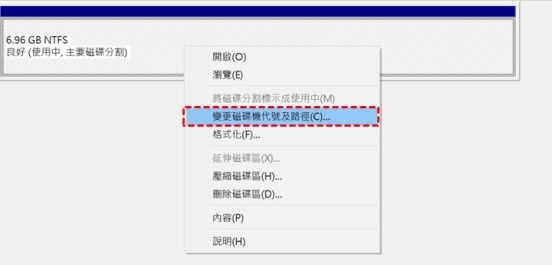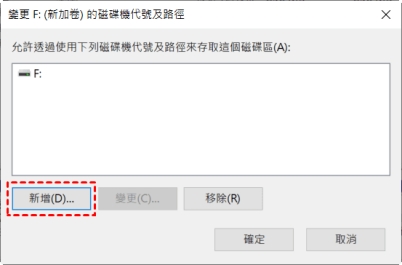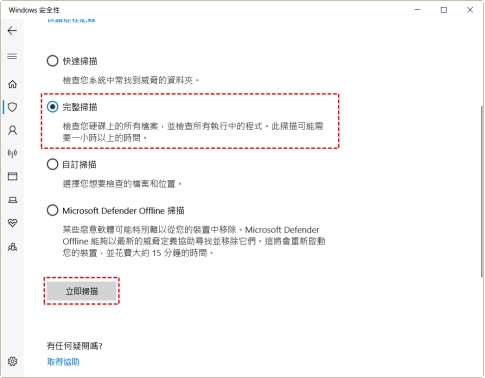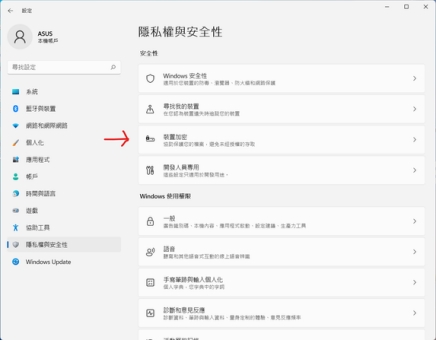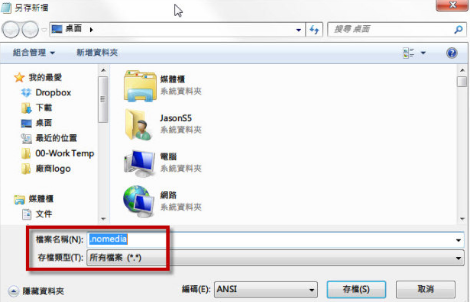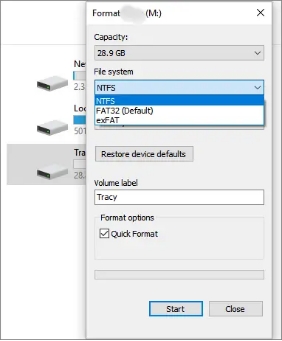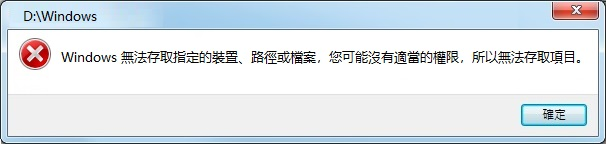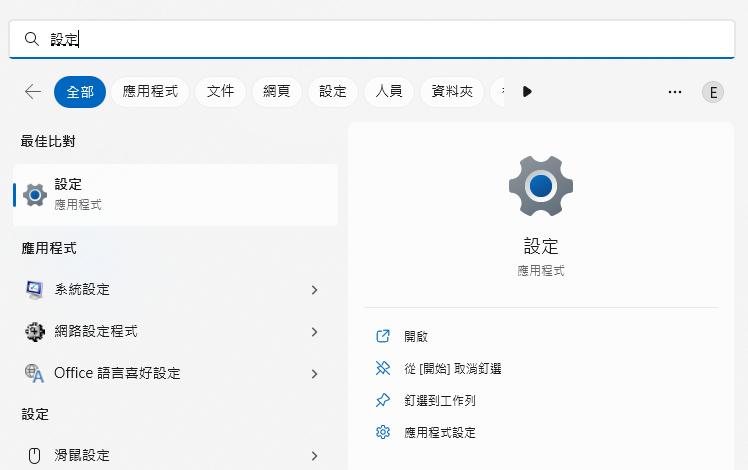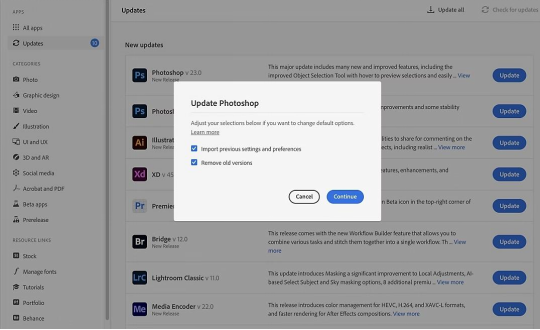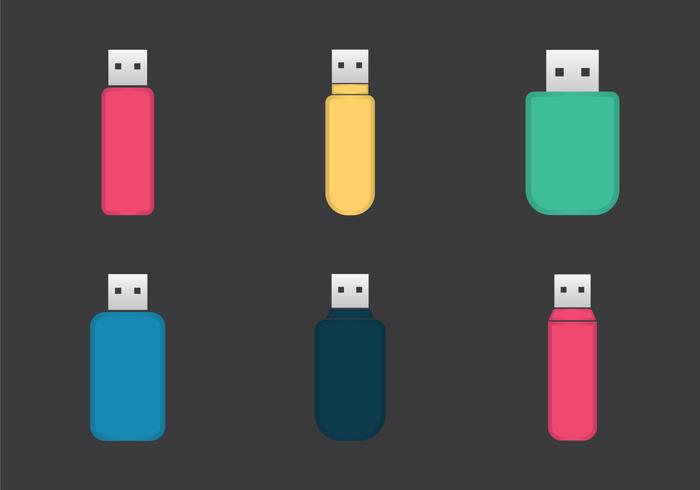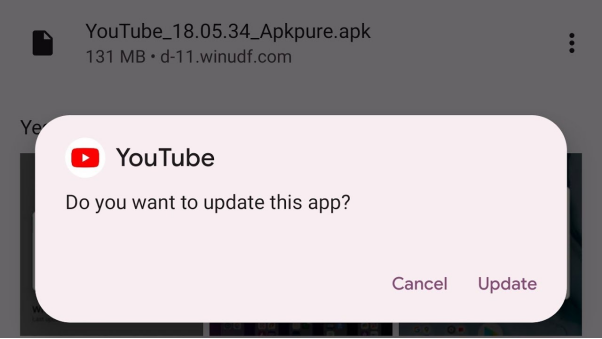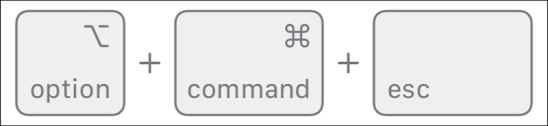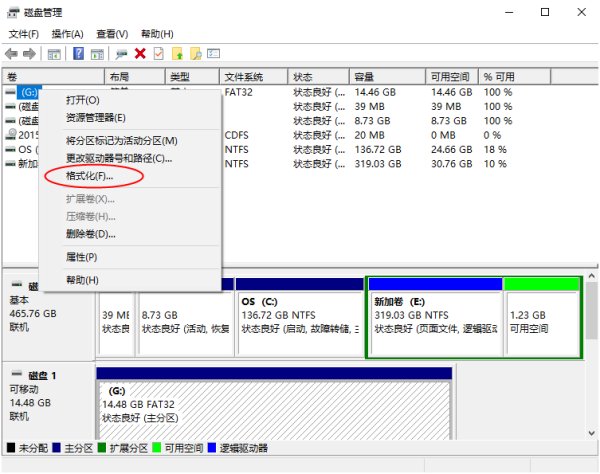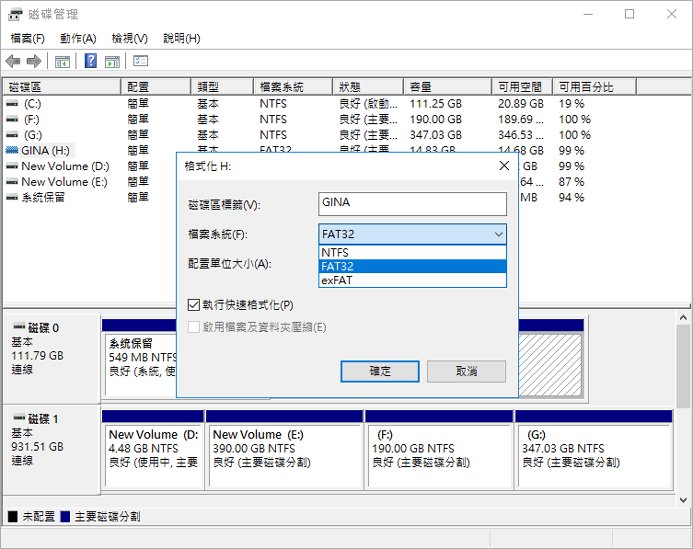SD卡是許多人用來存放照片的重要儲存媒介,但偶爾卻會遇到SD卡照片無法顯示的問題。不管是相機拍攝的回憶還是手機儲存的珍貴瞬間,突然消失的照片總讓人心急如焚。這篇文章會幫你快速找出問題原因,教你如何救回照片,並提供一系列有效的解決方案。
一、為什麼SD卡照片無法顯示?
首先,我們得先搞清楚,為什麼 SD 卡照片會突然無法顯示。以下是一些常見原因:
-
記憶卡連接不良:插入 SD 卡時,接觸點若沾有灰塵、污垢或氧化層,可能會導致連接不良,使設備無法正常識別卡片。
SD 卡防寫保護開啟: SD 卡側邊有一個小開關,當開關滑動到防寫保護位置時,設備將無法對記憶卡進行寫入操作,甚至無法讀取部分檔案。
照片檔案隱藏: 某些操作系統或應用程式可能會將照片檔案設為隱藏檔案,導致它們在檔案總管中無法正常顯示,並非 SD 卡照片不見。
檔案格式相容性問題:部分照片檔案可能使用了專業相機或應用軟體的特殊格式(如 RAW、HEIF),才會造成 SD 卡照片不見的情況。這些格式需要特定軟體或更新後的系統支持才能正確顯示,特別是舊版操作系統或老舊設備,可能完全不支援這些格式。
SD 卡驅動問題:每個SD卡在連接設備時都需要驅動程式來進行溝通。如果設備的驅動程式損壞、過舊或與系統不相容,可能會導致 SD 卡無法被正確讀取或顯示檔案,出現 SD 卡照片不見的情形。
二、緊急救回SD卡無法顯示的照片
當你打開 SD 卡卻發現照片無法顯示,心裡的挫折感不言而喻。不管是珍貴的旅行回憶、家人的歡樂時光,還是重要的工作檔案,當這些畫面憑空消失,彷彿失去了不可替代的財產。這時該怎麼辦呢?別慌!Tenorshare 4DDiG SD 卡救援工具能讓 SD 卡照片復原,幫助你快速找回遺失的照片。
4DDiG SD 卡救援工具的功能亮點:
-
多檔案類型支援
4DDiG 不僅能讓 SD 卡照片恢復,還支援恢復影片、檔案、音訊等多種檔案類型。無論是你拍的 JPEG 照片、MP4 影片,還是 RAW 格式的專業檔案,都能輕鬆找回,幾乎沒有資料恢復的盲點。 -
高相容性與多場景支援
不管你的 SD 卡是來自相機、手機,還是行車記錄器,4DDiG 都能完美支援。更重要的是,它支援從多種原因導致的數據遺失情況進行 SD 卡照片恢復,包括誤刪除、格式化、病毒攻擊,甚至是 SD 卡損壞的情況。 -
深度掃描技術
4DDiG 採用先進的深度掃描技術,能夠檢測到 SD 卡中已刪除、損壞或隱藏的檔案,確保最大程度讓 SD 卡照片恢復。相比普通的救援軟體,它的恢復率更高、範圍更廣,特別是在面對壞軌或邏輯損壞的卡片時尤為出色。 -
操作簡單,介面友善
即使你不是電腦專家,也能輕鬆上手。4DDiG 提供簡單直觀的操作步驟,只需幾個點擊就能完成整個 SD 卡照片救回過程,完全不需要技術背景,非常適合一般用戶。
那麼如何操作 4DDiG 記憶卡救援工具救回 SD 卡中的照片呢?跟著以下的操作步驟,您將輕鬆實現照片救援:
-
選擇本機磁碟
從硬碟清單中選擇您丟失資料的本機磁碟,然後按「開始」進行掃描。

-
掃描本機磁碟
4DDiG會立即全面掃描所選擇的硬碟,尋找丟失的檔案,如果您找到想要還原的檔案,隨時可以暫停或停止掃描。

-
預覽並從本機磁碟中還原檔案
在找到目標檔案後,您可以預覽並將它們還原到安全的位置。為了避免硬碟覆寫和永久資料遺失,請不要將它們保存在您遺失檔案的同一分割區中。

-
選擇儲存檔案的位置
請勿將資料儲存在遺失資料的位置,您可以將復原的資料還原到本機磁碟或Google Drive中。

這款工具的方便性與可靠性,讓它成為許多用戶在資料救援時的首選。
三、如何解決 SD 卡照片無法顯示問題?
如果不想依賴協力廠商工具,還可以嘗試以下 SD 卡讀不到照片的解決方法:
1. 檢查記憶卡連接情況
確保 SD 卡正確插入設備,並清潔金屬接觸點。如果是讀卡器問題,嘗試更換讀卡器或設備。你也可以將SD卡插入到相機或手機,檢查後再取出連接到電腦查看是否能看到照片。

2. 檢查SD卡防寫保護
部分 SD 卡上有一個防寫開關,請確認開關位於「解鎖」位置,否則會導致SD卡讀不到照片。接著,執行以下步驟:
- 將 SD 卡連接到電腦,按下Win+S並輸入「cmd」,以系統管理員身分執行。
- 輸入以下指令:
- diskpart
- list volume
- select disk X(請將 X 替換為 SD 卡相應的代號)
attributes disk clear readonly

3. 透過隱藏檔案找回SD卡照片
部分照片可能被系統自動設為隱藏,請按以下步驟檢查:
打開檔案總管,點擊「檢視」選項卡。
勾選「隱藏的項目」以顯示隱藏檔案。
-
選擇想要恢復的檔案後右擊,選擇「還原」選項。

等待還原後,您就可以檢查 SD 卡照片是否已經成功救回。
4. 檢查記憶卡照片檔格式相容性
確認照片格式是否與設備支援的格式相容,若不相容,可以嘗試使用專業影像轉檔工具進行轉換。
你也可以查看電腦系統是否支援照片格式:
- 把 SD 卡連接到電腦後,按下「Win+E」打開檔案總管。
-
當 SD 卡打開後,點擊無法顯示的照片,再點擊「內容」檢視圖片檔的格式。這樣就就能確你的電腦系統是否支援這個檔案格式了。

5. 更新SD卡驅動程式
新的驅動程式通常會改善與最新操作系統或硬體的相容性,確保記憶卡能正常運作。更新記憶卡的驅動程式可以幫助您顯示 SD 卡無法顯示的照片。
-
將 SD 卡插入讀卡器並連接到電腦。右鍵單擊「開始」按鈕,選擇「設備管理器」。
-
展開「磁碟驅動器」或「通用串行總線控制器」部分,找到你的 SD 卡設備。
-
右鍵單擊 SD 卡驅動器,選擇「更新驅動程式」。選擇「自動搜尋更新的驅動程式」,然後按照螢幕上的指示操作。
-
更新完成後,建議重啟電腦以確保驅動程式生效。

6. 變更記憶卡磁碟機代號
若磁碟機代號衝突,可以按以下步驟更改:
- 插入 SD 卡,打開「磁碟管理」工具。
-
右鍵點擊 SD 卡,選擇「變更磁碟機代號與路徑」。

-
點擊「新增」,配置一個新的磁碟機代號給SD卡即可。

7. 執行CHKDSK指令修復SD卡
CHKDSK 是一個內建的 Windows 工具,用於檢查磁碟(包括硬碟、SSD 和 SD 卡等可移動儲存設備)上的錯誤並進行修復。它會檢查磁碟上的壞區塊、文件系統錯誤、丟失的鏈接、文件分配表(FAT)錯誤等問題。
要使用 CHKDSK 命令修復 SD 卡,可以按照以下步驟進行:
確保 SD 卡已經插入電腦的讀卡器或直接插入支持 SD 卡的設備。
-
按「Win + R」鍵來打開「執行」對話框。輸入 cmd 並按 Enter,這將開啟命令提示符窗口。
-
打開「此電腦」或「檔案總管」,找到您的 SD 卡,並記下它的驅動器字母。例如,如果您的 SD 卡顯示為「E:」,那麼驅動器字母就是 E:。
-
在命令提示符窗口中,輸入以下指令來檢查和修復 SD 卡:chkdsk X: /f。
請將 X: 替換為您的 SD 卡實際的驅動器字母(例如 E:)。這裡的 /f 參數是指修復檢測到的錯誤。
在命令完成後,您可以檢查 SD 卡是否已經恢復正常。如果還是無法正常使用,可能需要考慮其他方法,如格式化 SD 卡或使用第三方修復工具。
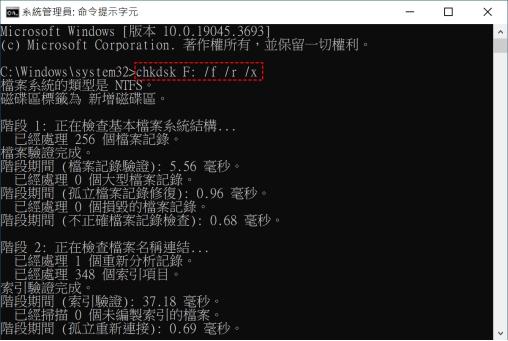
8. 執行病毒與威脅防護掃描
使用系統自帶的Windows Defender或協力廠商殺毒軟體掃描SD卡,清除潛在威脅。
- 輸入「Windows 安全性」並打開它。
-
在左側點擊「病毒與威脅防護」>「掃描選項」>「完整掃描」>「立即掃描」,等待掃描完成即可。

9. 關閉BitLocker設定
如果您想關閉 BitLocker 加密(即解鎖或關閉 BitLocker 設定),可以根據以下步驟操作。這些步驟適用於 Windows 10 和 Windows 11。
-
按 Win + R 打開「執行」對話框,然後輸入 control 並按下 Enter,這將打開控制面板。
-
在控制面板中,選擇「系統與安全」。點擊「 BitLocker 驅動器加密」。
-
找到您想要關閉 BitLocker 的磁碟(通常是 C: 驅動器或其他分區),點擊「關閉 BitLocker」。

-
系統會提示您輸入管理員權限,並要求您提供管理員密碼或確認您的選擇。
系統會開始解密過程,這可能需要一段時間,具體取決於磁碟的大小和加密的數據量。您可以在這個過程中繼續使用電腦,但建議不要中途關閉電腦。
完成後,您會看到 BitLocker 已被禁用,磁碟上的加密也已經解除。
10. 移除記憶卡.nomedia檔案
.nomedia 文件是一個特殊的隱藏檔案,用於告訴 Android 或其他操作系統,不要將該目錄中的媒體文件(如圖片、音樂、視頻等)添加到媒體庫或相冊中。這對於希望隱藏某些檔案或資料夾中的內容非常有用。
如果您想從記憶卡或 SD 卡中刪除 .nomedia 檔案,可以按照以下步驟操作:
-
使用讀卡器將 SD 卡插入您的電腦。如果是 Android 設備,您可以通過 USB 連接您的手機,並選擇「檔案傳輸模式」。
-
打開「檔案總管」,然後按 Ctrl + E 進行導航。點擊「查看」標籤,在顯示/隱藏選項中勾選「隱藏的項目」,以便顯示 .nomedia 檔案。
-
找到含有 .nomedia 文件的資料夾後,右鍵點擊並選擇「刪除」。
-
刪除後,您可以將 SD 卡重新插入您的 手機等設備中,並檢查媒體庫中的內容是否已經顯示。

11. 格式化記憶卡
若上述方法均無法解決SD卡讀不到照片的問題,可嘗試格式化記憶卡(務必提前備份資料)。
-
按下「Wins+E」以打開Windows檔案總管。
右鍵點擊SD卡並選擇「格式化」。
-
在格式化視窗中,選擇「檔案系統」,設定為「NTFS」。或者也可以使用FAT32用於32GB SD卡,exFAT則用於64GB SD卡。
-
選擇「快速格式化」>「開始」便完成格式化了。

四、關於SD卡照片不見的FAQs
1. 為什麼記憶卡照片會不見?
記憶卡上的照片丟失可能有多種原因。常見的原因包括:1)檔案系統損壞,如突然斷電、移除卡片時未正確卸載,可能導致檔案無法讀取;2)物理損壞,如卡片被摔落、進水或受到高溫影響;3)意外刪除,可能因操作不當或錯誤格式化造成資料丟失;4)病毒或惡意軟體,可能損壞卡片資料結構。為避免這些問題,定期備份資料並確保卡片安全使用很重要。
2. 為什麼SD卡讀不到?
記憶卡照片無法顯示可能與連接不良、驅動程式損壞、或SD卡壞軌有關。請先嘗試更換讀卡器或檢查磁碟管理中的狀態。
SD 卡讀不到怎麽辦? Win11/10/8/7 記憶卡讀不到救援
3. SD卡容易壞嗎?
SD 卡並不像傳統硬碟那樣容易因物理碰撞或機械損壞而故障,但它仍然有一定的壽命和使用限制。SD 卡使用的是 NAND 快閃記憶體,這類記憶體有有限的寫入循環,頻繁的寫入和刪除操作會加速其損耗。長期高負荷使用(如拍攝高畫質視頻或頻繁資料傳輸)可能導致卡片出現故障或資料丟失。另外,環境因素,如高溫、濕氣、靜電或強烈撞擊,也會對 SD 卡造成損害。為了延長壽命,應避免過度寫入並定期備份資料。
總結
SD卡照片無法顯示雖然讓人頭疼,但只要掌握本文提供的方法,大多數問題都能迎刃而解。如果問題仍然無法解決,建議使用像 4DDiG SD卡救援工具這類專業工具來救回珍貴回憶。此外,養成定期備份的重要習慣,才能讓照片安全無虞!