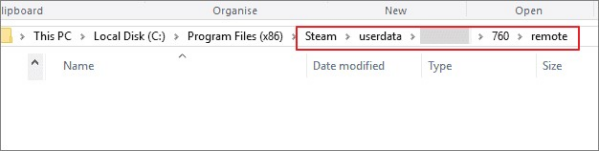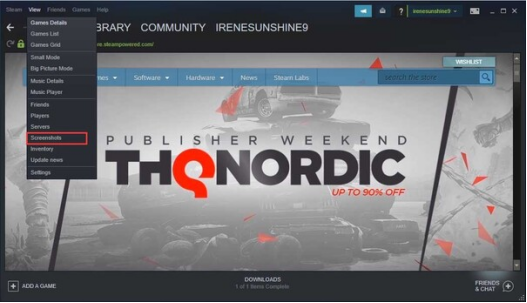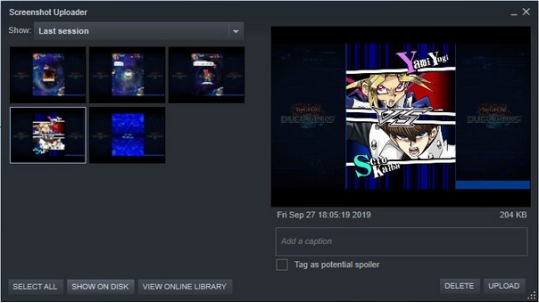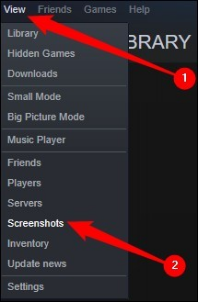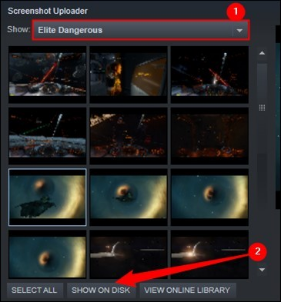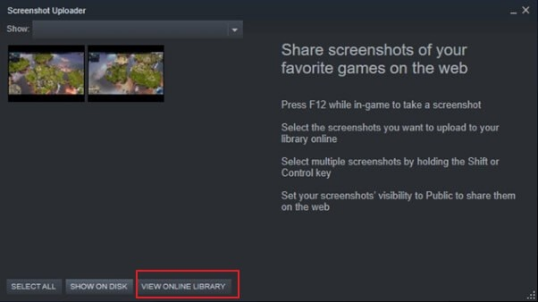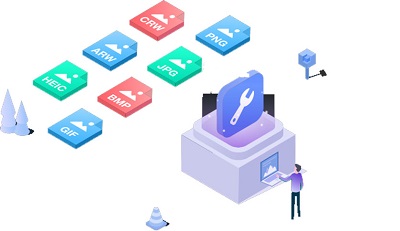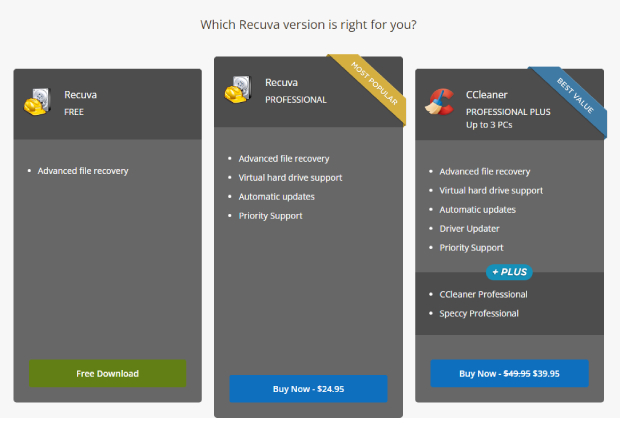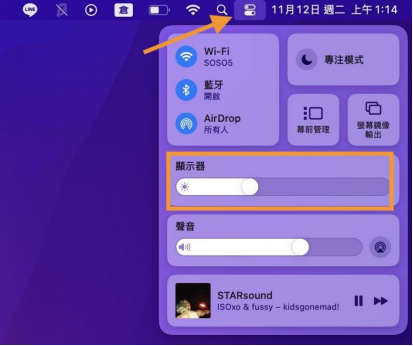您是一位熱衷於在 Steam 上捕捉史詩時刻的遊戲玩家嗎?您是否發現自己瘋狂地尋找 Steam 螢幕截圖,但卻空手而歸?別擔心,你不是唯一一個遇到這種問題的用戶!
Steam 是一種受歡迎的 PC 遊戲數位發行服務。它允許您購買、下載和玩大量的遊戲。其方便的功能之一是只需按 F12 鍵即可在遊戲過程中截取螢幕截圖。但是,當您稍後嘗試找到這些螢幕截圖時,問題就會出現。Steam 並沒有立即明確截圖的存檔位置,這讓許多遊戲玩家摸不著頭腦。
不用擔心,因為我們有您一直在尋找的解決方案!在本文中,我們將引導您透過一些簡單的方法來尋找和還原 Steam 螢幕截圖資料夾。讓我們開始揭開輕鬆管理和存取螢幕截圖集的秘密!
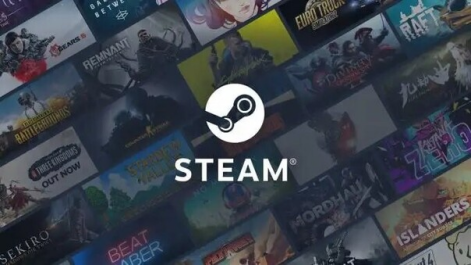
一、Steam 螢幕截圖資料夾在哪裡?
Steam 會自動將您的遊戲截圖儲存在您的電腦上。您可以隨時導航到螢幕截圖資料夾來存取它們。該資料夾通常與您安裝的 Steam 遊戲位於同一目錄中。
如果您在尋找 Steam 螢幕截圖資料夾時遇到問題,請先檢查 Steam 安裝目錄。若要透過 Steam 安裝目錄存取 Windows 10 上的 Steam 螢幕截圖資料夾,請依照下列步驟操作:
-
在 Windows 10 電腦上開啟資料夾 C:/Program Files (x86)/Steam。如果您將 Steam 安裝在其他位置,則需要導航至該目錄。
-
開啟「使用者資料」子資料夾。如果您只有一個 Steam 使用者帳戶,您應該會看到以一串數字命名的目錄。
注意:
如果您有多個使用者帳戶,每個使用者帳戶都會有自己的目錄。您可能需要探索才能找到適合您帳戶的正確資料夾。
-
在所選目錄中,找到並開啟「760」資料夾。然後,導航到「遠端」資料夾。您需要瀏覽資料夾,直到找到與您要尋找的遊戲相對應的資料夾。

注意:
「remote」目錄中的資料夾包含特定遊戲的螢幕截圖。它們根據遊戲的 Steam 數位 ID 命名。
-
找到正確的遊戲資料夾後,打開它並尋找「螢幕截圖」資料夾。您可以在此處找到為該特定遊戲拍攝的所有螢幕截圖。
二、如何恢復 Windows 已刪除的 Steam 截圖資料夾?
如果您不小心刪除了 Steam 截圖資料夾並想要恢復那些珍貴的遊戲時刻,您需要一個可靠的資料恢復工具。 4DDiG Windows 資料救援是一個出色的解決方案,可以幫助您快速輕鬆地檢索遺失的螢幕截圖。
4DDiG 資料救援是一款功能強大且使用者友好的軟體,專門用於從各種儲存裝置(包括 Windows PC)恢復已刪除的檔案。憑藉其先進的演算法和深度掃描功能,4DDiG 可以找到並恢復您已刪除的 Steam 螢幕截圖資料夾,從而避免您丟失那些令人難忘的遊戲內截圖。
4DDiG 的主要優勢之一是它能夠恢復 2000 多種檔案類型,包括照片、影片和Office檔案等。軟體相容於多種儲存設備,如USB隨身碟、SD卡、外接硬碟等。恢復率高達99%,平均恢復時間僅需5分鐘。
4DDiG Windows資料救援直覺的介面和逐步指導使恢復過程變得簡單明了。其主要特點包括:
- 恢復各種檔案類型
- 相容於多種儲存設備
- 成功率高、恢復快
- 使用者友善的介面
以下是使用 4DDiG 恢復已刪除的螢幕截圖資料夾的步驟:
-
選擇本機磁碟
從硬碟清單中選擇您丟失資料的本機磁碟,然後按「開始」進行掃描。

-
掃描本機磁碟
4DDiG會立即全面掃描所選擇的硬碟,尋找丟失的檔案,如果您找到想要還原的檔案,隨時可以暫停或停止掃描。

-
預覽並從本機磁碟中還原檔案
在找到目標檔案後,您可以預覽並將它們還原到安全的位置。為了避免硬碟覆寫和永久資料遺失,請不要將它們保存在您遺失檔案的同一分割區中。

-
選擇儲存檔案的位置
請勿將資料儲存在遺失資料的位置,您可以將復原的資料還原到本機磁碟或Google Drive中。

超完整 Steam 存檔不見恢復指南,救回你的遊戲人生!
三、如何存取 Steam 截圖資料夾?
方法1:透過Steam Screenshot Manage存取Steam截圖資料夾
Steam 提供內建的螢幕截圖管理器,可讓您輕鬆查看和管理擷取的螢幕截圖。此功能提供了一種存取螢幕截圖資料夾的便捷方法,而無需瀏覽電腦的目錄。若要使用 Steam 螢幕截圖管理員存取 Steam 螢幕截圖資料夾,請依照下列步驟操作:
-
在電腦上開啟 Steam 用戶端。點擊 Steam 視窗左上角的「檢視」選項。
-
從下拉式選單中選擇「螢幕截圖」。這將打開 Steam 螢幕截圖管理器,其中顯示所有捕獲的螢幕截圖。

-
在螢幕截圖管理器中,您將看到按遊戲組織的所有 Steam 螢幕截圖。若要查看硬碟上的實際螢幕截圖資料夾,請按一下視窗底部的「顯示在磁碟上」按鈕。

-
此按鈕將開啟檔案總管或查找器窗口,直接顯示所選螢幕截圖在電腦上的位置。
-
檔案總管或 Finder 視窗現在將顯示 Steam 螢幕截圖資料夾,讓您可以直接從電腦的檔案系統存取和管理螢幕截圖檔案。
透過使用 Steam 螢幕截圖管理器,您可以輕鬆查看、上傳或刪除捕獲的螢幕截圖,而無需手動搜尋硬碟上的螢幕截圖資料夾。
方法2:透過客戶端尋找Steam截圖資料夾
Steam 按遊戲組織您的螢幕截圖,但包含螢幕截圖的資料夾並不以遊戲本身命名。相反,該資料夾是使用遊戲的應用程式 ID 命名的,這可能很難記住或識別。這可能會使透過電腦的檔案系統存取 Steam 螢幕截圖資料夾變得有點困難。
但是,Steam 提供了一種直接從 Steam 用戶端尋找和存取螢幕截圖資料夾的便捷方法。以下是在 Windows 11 上使用 Steam 用戶端尋找 Steam 螢幕截圖資料夾的方法:
-
在 Windows 11 電腦上啟動 Steam 用戶端。如果您願意,也可以在網頁瀏覽器中使用 Steam 網路用戶端。
Steam 用戶端開啟後,按一下視窗左上角的「檢視」選項。
-
從出現的下拉式選單中,尋找「螢幕截圖」選項並點擊它。

-
在螢幕截圖管理器中,選擇您想要在硬碟上找到的螢幕截圖。然後,點擊視窗底部的「在磁碟上顯示」按鈕。

-
檔案總管視窗現在將顯示包含所選螢幕截圖的資料夾。您可以根據需要存取此資料夾以查看、複製或移動螢幕截圖檔案。
透過使用此方法,您可以輕鬆導航到任何遊戲的 Steam 螢幕截圖資料夾,而無需記住應用程式 ID 或手動搜尋電腦的目錄。
方法3:使用在線存取Steam截圖資料夾
如果您不想瀏覽電腦的檔案系統來存取 Steam 螢幕截圖資料夾,您會很高興知道 Steam 允許您在線查看和管理螢幕截圖。如果您想在不中斷遊戲會話的情況下快速上傳或共享螢幕截圖,這尤其有用。
Steam 在 Steam Cloud 上為每位使用者提供 1 GB 的雲端儲存空間,讓您可以安全地儲存數千張螢幕截圖,並從連接到您的 Steam 帳戶的任何裝置輕鬆存取它們。若要在線上存取您的 Steam 螢幕截圖資料夾,請按照以下步驟操作:
在電腦上開啟 Steam 用戶端或在網頁瀏覽器中造訪 Steam 網站。
點擊 Steam 視窗或網站左上角的「檢視」選項。
-
從下拉式選單中選擇「螢幕截圖」。
注意:
這將打開 Steam 螢幕截圖管理器,您可以在其中查看和管理捕獲的螢幕截圖。
-
在螢幕截圖管理器中,按一下任何螢幕截圖以將其選取。然後,尋找視窗底部的「查看線上圖書館」按鈕。

-
現在將顯示您的線上 Steam 螢幕截圖庫,其中顯示您捕獲並儲存在雲端中的所有螢幕截圖。從這裡,您可以輕鬆查看、共享或管理您的螢幕截圖,而無需存取電腦的檔案系統。
-
透過利用線上 Steam 螢幕截圖資料夾,您可以輕鬆地從任何裝置存取您的螢幕截圖。讓您輕鬆與朋友或線上社群分享您的遊戲體驗!
四、關於Steam截圖資料夾的FAQs
Q:Steam 截圖資料夾在哪裡?
Steam 截圖資料夾的位置通常取決於安裝路徑和使用的作業系統。默認情況下,在 Windows 上,截圖存儲在以下路徑:C:Program Files (x86)Steamuserdata[用戶ID]760localscreenshots。在 macOS 上,路徑通常為:~/Library/Application Support/Steam/userdata/[用戶ID]/760/local/screenshots。如果你修改過 Steam 的安裝路徑或存儲設定,資料夾可能會有所不同。你也可以在 Steam 設定中的「截圖」選項中查看或更改儲存位置。
Q:F12 Steam 螢幕截圖去哪?
當你在 Steam 中按下 F12 鍵拍攝螢幕截圖時,截圖會儲存在特定的資料夾中。默認情況下,這些截圖會儲存在以下位置:
- Windows: C:Program Files (x86)Steamuserdata[用戶ID]760localscreenshots
- macOS: ~/Library/Application Support/Steam/userdata/[用戶ID]/760/local/screenshots
- Linux: ~/.steam/steam/userdata/[用戶ID]/760/local/screenshots
其中,[用戶ID] 是你在 Steam 上的唯一識別號。如果你想更改存儲路徑,可以在 Steam 客戶端的設定中調整截圖保存的文件夾位置。
Q:可以恢復 Steam 螢幕截圖嗎?
若不小心刪除 Steam 螢幕截圖,恢復的可能性取決於情況。首先檢查回收站,若檔案尚未被永久刪除,便能輕鬆恢復。如果已清空回收站或檔案已被覆蓋,可以使用 4DDiG 資料恢復嘗試找回刪除的檔案。然而,恢復成功率不保證,尤其是當新資料已覆蓋原始檔案時。建議定期備份重要截圖以防遺失。
總結
對於許多遊戲玩家來說,找到 Steam 螢幕截圖資料夾時遇到的問題是一個常見問題。在本文中,我們概述了尋找和恢復 Steam 螢幕截圖資料夾的簡單方法。無論您是瀏覽 PC 的目錄還是使用 Steam 的內建功能,存取螢幕截圖都比您想像的要簡單。對於那些意外刪除,4DDiG Windows 資料恢復是您的首選解決方案。如果您發現自己陷入困境,請記住,只需點擊幾下,4DDiG 就可以帶您找回那些失去的時刻。