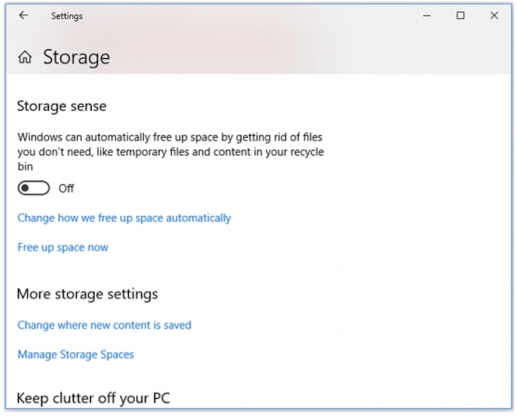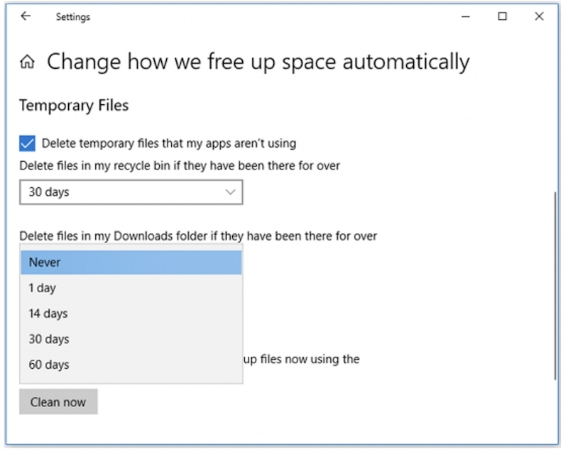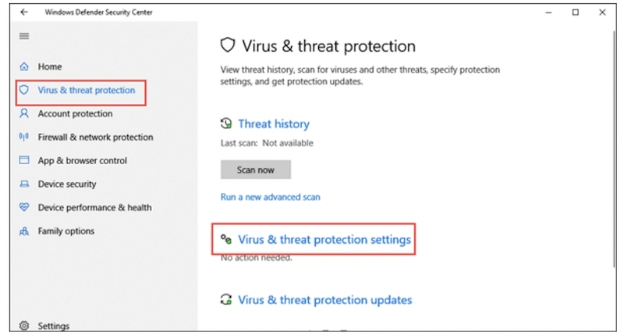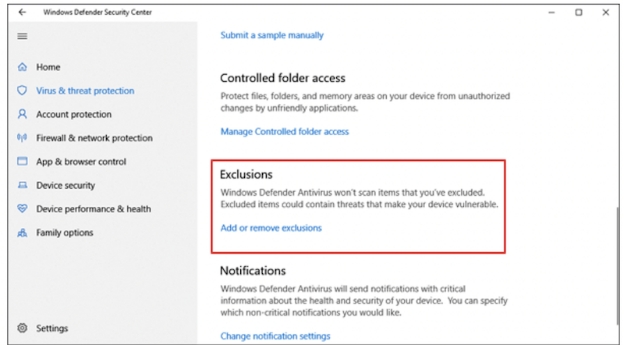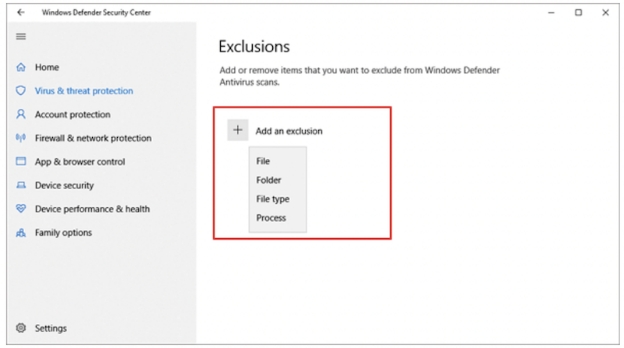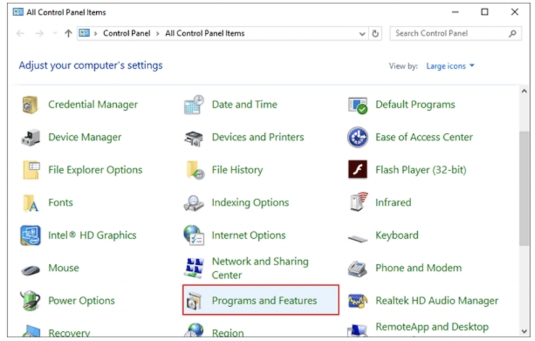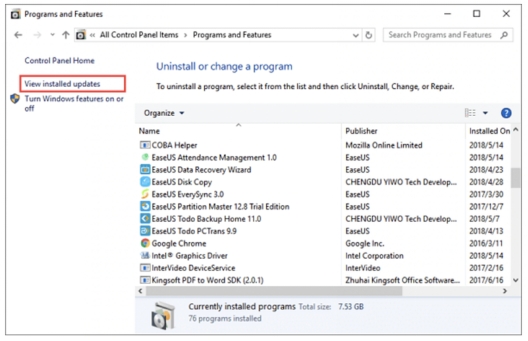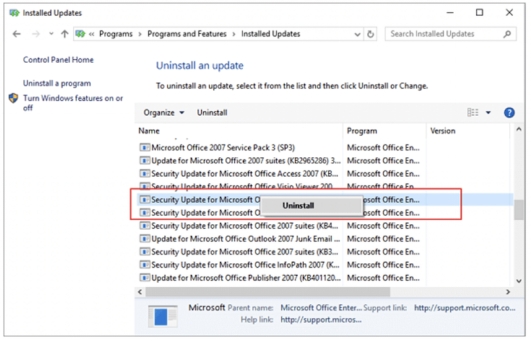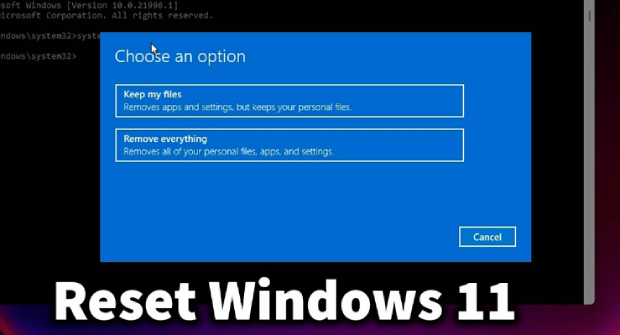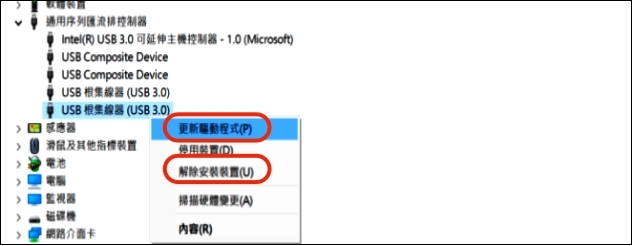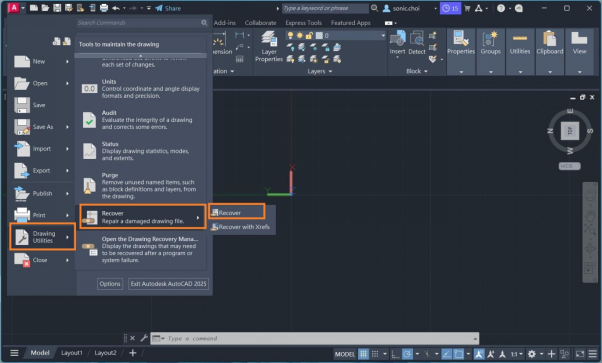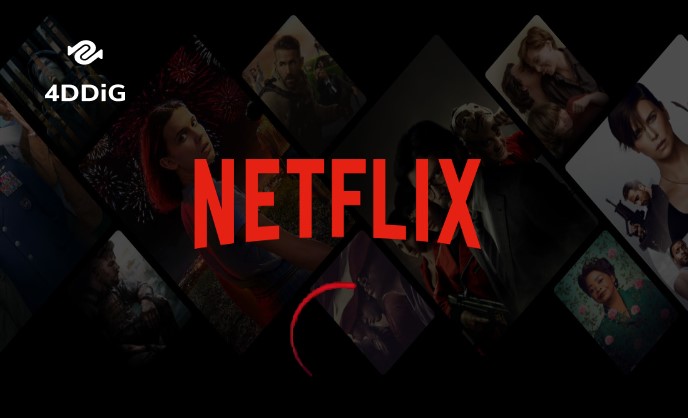你不久前才下載了檔案,卻發現此檔案在電腦桌面上被莫名刪除了?相信不少Windows 10 的使用者都經歷過檔案莫名消失的驚魂時刻。別緊張,這可能是Windows 系統內建的自動刪檔功能在默默運作。本文將帶你了解這個自動刪除檔案的功能,並透過這篇圖文教學教你輕鬆救回被刪除的電腦資料。
一、為什麼Windows10自動刪除檔案?
為了幫助系統保持最佳效能,Windows 10 的空間管理機制會在未通知用戶的情況下,自動刪除你存儲在電腦的檔案。以下是 Windows 電腦自動刪除的檔案類型:
- 回收桶超過30天的檔案。
- 下載在資料夾中久未使用的檔案。
- Windows 更新後的舊檔案
- 暫存檔案和快取檔案。
- OneDrive 中的離線檔案(如果空間不足)。
除了維護系統的效能之外,Win10 自動刪除檔案也可以減少用戶手動清理的負擔,並且可以預防電腦空間不足的問題。但這也可能導致一些重要的檔案被誤刪除,讓用戶未察覺到檔案消失之餘還可能導致這些檔案無法被救回。
二、如何救回Windows電腦自動刪除檔案?
當你發現重要檔案在毫無預警的情況下被 Windows 10 自動刪除,即使嘗試了系統內建的檔案復原功能仍無法順利救回,別擔心, 4DDiG Windows 專業救援軟體 能幫你快速地還原電腦資料。
4DDiG Windows 檔案救援工具 的強大功能包括:
- 專業救援 Windows 電腦、 硬碟 、記憶卡、回收桶上丟失的檔案。
- 輕鬆還原手誤刪除、因系統故障或 格式化 、病毒襲擊而被刪除的資料。
- 輕鬆恢復多達2000多種類型的檔案,包括: 檔案 、影片、照片和音檔等等。
- AI修復各大品牌相機、手機等設備的影片和照片。
- 擁有30+項專利支援,救援率高達99%。
4DDiG Windows 資料救援非常適合處理 Windows 10 自動管理機制造成的檔案遺失問題,包括:
- 儲存空間感知器(Storage Sense)自動清理後消失的檔案。
- 下載資料夾中被系統自動清除的重要文件。
- OneDrive 離線檔案被系統自動刪除的狀況。
- 暫存資料夾中誤被清理的專案檔案。
- Windows 更新後被自動刪除的個人資料。
該如何使用 4DDiG Windows 資料救援迅速救回被電腦自動刪除的檔案資料呢?其實它的使用方法超級簡單,跟著以下的教學步驟走起!
-
選擇本機磁碟
從硬碟清單中選擇您丟失資料的本機磁碟,然後按「開始」進行掃描。

-
掃描本機磁碟
4DDiG會立即全面掃描所選擇的硬碟,尋找丟失的檔案,如果您找到想要還原的檔案,隨時可以暫停或停止掃描。

-
預覽並從本機磁碟中還原檔案
在找到目標檔案後,您可以預覽並將它們還原到安全的位置。為了避免硬碟覆寫和永久資料遺失,請不要將它們保存在您遺失檔案的同一分割區中。

-
選擇儲存檔案的位置
請勿將資料儲存在遺失資料的位置,您可以將復原的資料還原到本機磁碟或Google Drive中。

三、如何解決電腦自動刪除檔案問題?
不想使用Windows10自動刪除檔案的功能嗎?沒問題,你可以按照以下的方法來關閉這項功能!
方法1:透過變更儲存空間感知器關閉Windows自動刪除
就像我們之前提及的,這是Win10用來預防電腦空間不足問題的內建功能。你可以這樣做來更改儲存空間感知器的設定:
-
依序點擊打開:「設定」>「系統」>「儲存體」,將儲存空間感知器「關閉」。

-
如果不想徹底禁用,可以選取「變更自動釋放空間的方式」,點擊「刪除我的資源回收筒中超過下面天數的檔案」的下方選框,點選「永不」即可。

方法2:透過Windows防火牆關閉自動刪除檔案
-
打開 Windows Defender,選擇「病毒與威脅防護」。

-
往下滾動鼠標,找到「排除項目」並點選下方的「新增或移除排除項目」。

-
在彈出的選擇欄目中,你可以選擇不想被 Windows 自動刪除的檔案、資料夾或檔案。保存好變更設定後,你選擇好的檔案類型將被排除在自動刪除的功能之外。

方法3:檢視已安裝的更新關閉電腦自動刪除
當你安裝了不兼容的 Windows10 更新後,系統可能會自動幫你刪除電腦裡面的檔案。你可以按照以下的步驟來檢視已安裝的更新並將它關閉:
-
按下「Windows + X」打開「控制台」。

-
點擊「程式和功能」>「檢視已安裝的更新」。

-
點擊「安裝於」並以更新日期進行排序,找到最新下載及安裝的更新,右鍵點擊選擇「解除安裝」。完成後,重新啟動你的電腦。

關於Win10自動刪除檔案的相關問題
1. 如何防止檔案被刪除?
你可以透過變更儲存空間感知器、關閉 Windows Defender 以及解除安裝最新的更新來防止電腦自動刪除你的檔案。
2. Win10如何找出C槽大檔案?
在搜索框內輸入「storage」以打開 Windows 儲存設置,點擊「本機磁碟」(磁碟C:),點選佔用最大空間的項目即可查看詳細的檔案。
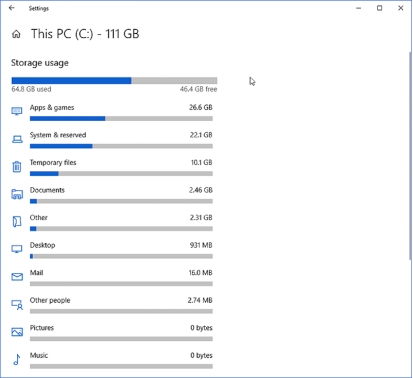
3. 刪不掉的檔案怎麼辦?
請參考以下的方法來強制刪除這些檔案:
-
使用「Shift + Delete」進行永久性刪除。
-
以管理員身份使用命令提示字元強制刪除檔案。
-
使用安全模式來刪除檔案。
-
使用第三方工具清理並刪除檔案。
總結
Windows 10 自動刪除檔案的機制固然貼心,但偶爾也會出現讓我們措手不及的情況,例如:你的重要資料被它誤刪除了!如果你正遇上這個難題,不妨參考我們提供的解決方案,我們也強烈推薦你使用 4DDiG Windows 檔案救援工具來救回被刪除的檔案,因為這是最具效率且安全省時的方法。