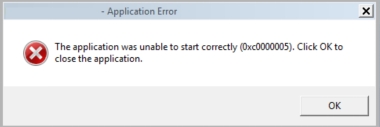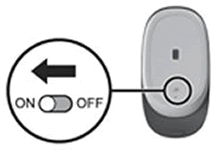隨著使用量的增加,用戶會發現 Windows 電腦存在諸多問題和錯誤。錯誤0xc000000f是困擾Windows使用者的錯誤代碼之一。這並不是什麼新鮮事,但最近被多個人曝光,值得注意的是,出現0xc000000f錯誤代碼在 Windows 更新或新軟體安裝後顯示。如果您使用的是 Windows 10,則可能會遇到錯誤代碼,您完全可以採取一些辦法來解決。它可能會顯示帶有錯誤號的藍屏或黑屏0xc000000f在您的電腦上。每當安裝新軟體或更新 Windows 時,您都會遇到此問題。在這篇文章中,我們將為您提供一些有效的補救措施來針對性解決0xc00000f錯誤代碼,從而省去您在網路上搜尋它們的麻煩。
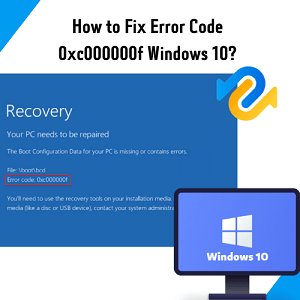
Part 1: 出現 0xc000000f 錯誤的主要原因
讓我們弄清楚是什麼觸發了Windows 10 0xc00000f錯誤,以便我們可以繼續進行潛在的修復。有幾個因素會導致這種故障,如檔案損壞,錯誤代碼0xc00000f 可能會由於以下原因而發生:
- 電源故障,突然的斷電或關閉引起
- 缺少系統檔或是BCD檔案損壞、丟失
- 病毒攻擊
- 磁碟寫入失敗或錯誤
- 連接的週邊設備有故障或損壞
Part 2: 如何在 Windows 10 上修復錯誤代碼0xc000000f?
您可以使用下面提供的故障排除步驟修復Windows 10錯誤代碼0xc000000f:
Tips:系統智能修復工具 Windows Boot Genius 介紹
0xc000000f錯誤通常是由於電腦啟動項出現問題而引起的。您可以使用Windows Boot Genius 來修復此問題,當然再嘗試該方法前可以先試試下面介紹的其它方案,如果下面的方案無法解決該問題再使用該工具進行修復即可。以下是修復步驟:
- 電腦下載Windows Boot Genius,然後準備一個隨身碟。
- 隨身碟插到電腦上使用Windows Boot Genius來燒錄一個開機碟,該開機碟具有系統修復功能。
- 使用燒錄好的開機碟啟動0xc000000f錯誤的電腦,然後你會看到Windows Boot Genius的主界面。
- 選擇智能修復模式,等待修復完成即可。該軟體會自動查找電腦的問題並對其進行修復。

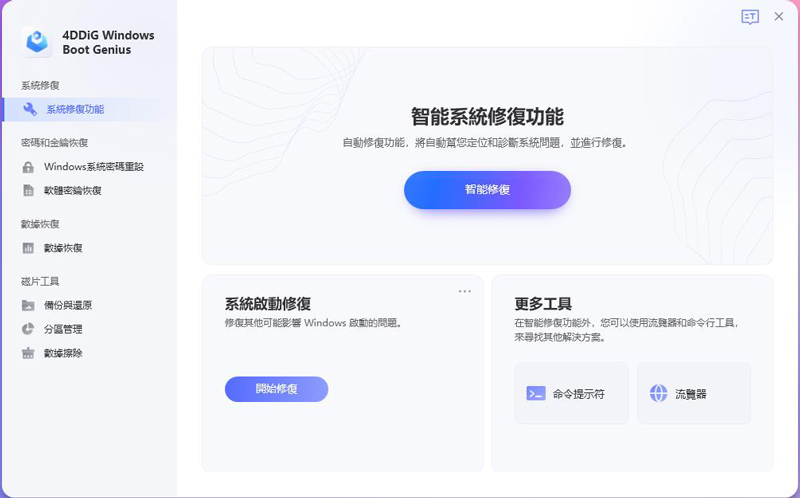
此時,您的電腦應該已經修復了0xc000000f錯誤。Windows Boot Genius是集合「系統修復」「密碼重設」「金鑰查詢」「數據恢復」「分區管理」于一體的系統管理修復工具。它可以自動檢查系統問題並對其修復。
Win 版
安全下載
方法 1:檢查資料線、BIOS 和驅動程式
正如之前提到的,錯誤0xc000000f可能是由故障的資料線所引起。因此,您應該仔細檢查並確保它仍然處於良好的工作狀態。如果您已經使用多年的資料線有磨損跡象,我建議您購買新的資料線將其更換。如果您修改了 BIOS 設定或安裝了新驅動程式,則可以透過選擇“恢復出廠設定”選項返回到原始配置。如果您需要恢復到以前的 BIOS 設定,請務必記錄它們。如果由於系統固件或 BIOS 中磁碟控制器的「模式」設定被更改而發生錯誤,則恢復到原始值可能與進入 BIOS 設定一樣簡單。
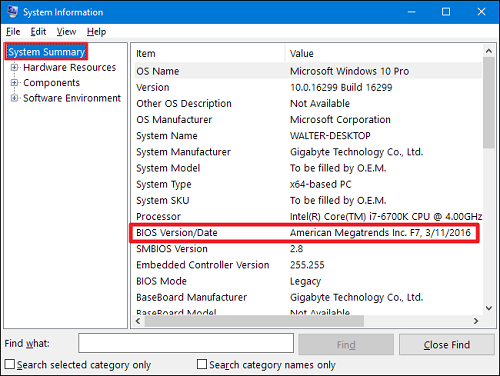
如果你懷疑你的驅動程式需要更新,可以訪問 Microsoft 或製造商官方網站並搜尋最新的驅動程式更新。如果您在使驅動程式保持最新狀態時遇到問題,請嘗試使用驅動程式更新工具,該工具將自動執行此操作並解決由於驅動程式過時而可能出現的任何問題。
方法 2:更換電源線並卸下外部裝置
故障的外圍設備可能是讓你頭痛的重要原因。要查看這是否可以解決問題,請嘗試重新啟動pc,同時禁用任何外部設備,例如滑鼠,USB,印表機,CD,網路攝像頭等。最好透過拔下電纜並取出它們可能使用過的任何加密狗來斷開可能已插入系統的任何遊戲手柄。

請注意,以下方法需要使用 Windows 媒體創建工具的 USB 安裝媒體。這樣,您就可以進入pc並開始故障排除,而不必擔心任何事情會妨礙您。
方法 3:使用 bootrec.exe 實用程式啟動電腦
同樣,您需要Windows安裝程式安裝CD/ DVD或USB來解決此問題。
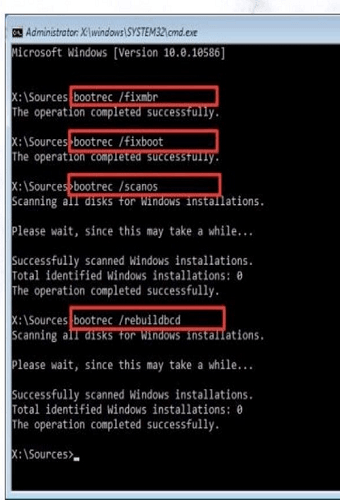
第 1 步:放入 Windows 安裝 USB 或光碟。
第 2 步:再次啟動pc,這次選擇從可移動媒體(如快閃記憶體驅動器或CD/ DVD)啟動。
第 3 步:當Windows安裝程序窗口出現時,選擇下一步。
第 4 步:您必須按兩下系統工具列中的「修復電腦」 按鈕。
第 5 步:修復您的電腦問題。
方法 4:使用BOOTMGR引導載入程式修復
選擇「疑難解答」功能表項,然後選擇後續螢幕上的「命令提示符」選項。
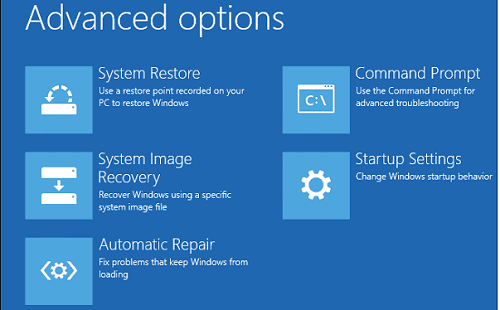
第 1 步:將 bootrec /FixMbr 複製並貼貼到命令提示符下。
第 2 步:bootrec:修復Mbr。
第 3 步:輸入命令后,按 Enter 鍵。
第 4 步:在彈出視窗中,鍵入“退出”,完成後按Enter鍵。
第 5 步:最後,這就是它的全部內容!
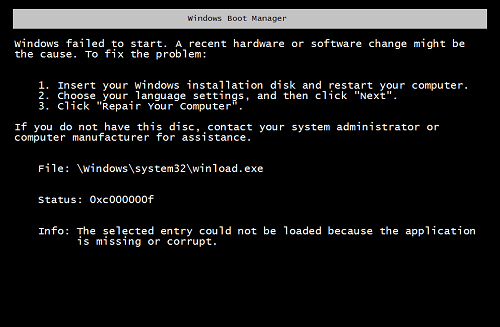
方法 5:手動重建 BCD
如果 BCD 缺失或損壞是錯誤「你的電腦需要0xc000000f修復」的根本原因,則可以直接從命令提示符重建 BCD。 此外,如果您使用Windows DVD啟動機器,這將有所説明。從「系統恢復選項」功能表中選擇命令提示符以訪問它。只需鍵入“bootrec / rebuildbcd”之後,然後按 Enter 鍵。
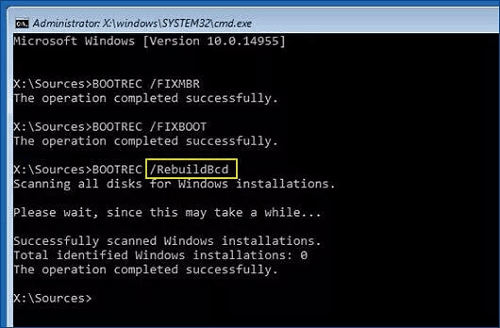
如果軟體或應用程式顯示 Windows 安裝,則在系統提示「要求安裝到啟動清單」時輸入鍵 Y。
方法 6:檢查您的磁碟與 CHKDSK 實用程式
硬碟不完善或損壞也可能觸發錯誤0xc000000f。如果您的驅動器已損壞,您可以嘗試按照以下說明運行 CHKDSK 命令:
步驟1:從安裝介質啟動后啟動命令提示符。
步驟2:出現提示時,輸入 chkdsk f: /f 並點擊 輸入。
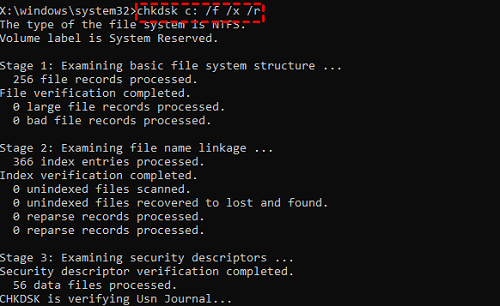
步驟3:完成後,您可以關閉視窗並重新啟動電腦。
程式可能會有延遲。完成後,您可以關閉視窗並重新啟動電腦。 除了糾正複雜的磁碟故障外,運行 CHKDSK 還會阻止 Windows 使用故障扇區來讀取或寫入數據。存儲在損壞扇區中的數據將無法訪問。如果您在使用 CHKDSK 命令時丟失資料,請不要擔心,您可以隨時使用資料恢復軟體將其取回。
方法 7:重置您的PC
重新啟動電腦可能有助於修復錯誤0xc000000f。它將卸載可能導致此問題的任何軟體或硬體驅動程式。執行系統還原時,可以保存或擦除所有數據。按照以下說明在PC上進行硬重置。
步驟1:為此,請使用安裝光碟重新啟動系統,然後導航到“修復計算機”>“高級選項”>“疑難解答”>“重置PC”。
步驟2:保留我的檔並刪除所有內容是呈現給您的兩個選項。
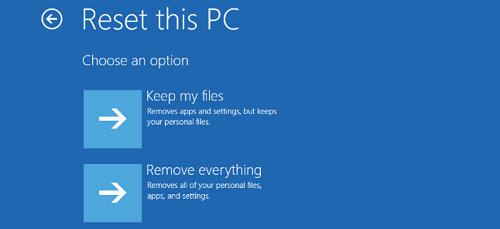
步驟3:任您挑選,兩者都是合適的選擇。之後,選擇「僅刪除您的檔」並點擊下一步。
步驟4:當您準備好完全擦除系統時,螢幕上會出現提示。接著按下一步。
步驟5:透過選擇顯示的選項來恢復出廠設置。
方法 8:重新安裝 Windows 10
如果上述解決方案都不起作用,重新安裝 Windows 是您的最後手段。要重新聲明,需要USB安裝程式。請務必考慮全新安裝將擦除整個操作系統安裝分區。因此,我們建議您在繼續重新安裝之前執行數據恢復。
方法 9:聯繫客戶支援
如果上述說明均無效,請隨時聯繫客戶服務以獲得進一步的説明。您可以通過撥打設備製造商顯示的號碼來聯繫 Windows 的官方客戶支援。另一方面,如果您的保修仍然有效,您可以免費獲得新的保修,或者至少降價。
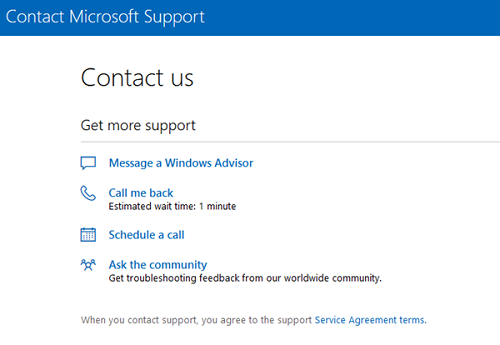
Bonus Tips: 如何恢復由於Windows 10 錯誤代碼 0xc00000f 而刪除/遺失的檔或丟失的資料?
大多數人在更新Windows或安裝新軟體時可能會面臨頭痛,例如黑屏或電腦上帶有錯誤代碼“0xc00000f”的藍屏。當我們準備修復錯誤代碼0xc00000f或類似內容時,此錯誤代碼在Windows 10系統上更為明顯,但是我們發現PC上的數據丟失或檔已刪除。因此,如果您在修復此錯誤時碰巧丟失了數據,請不要擔心,因為本指南也會解決此問題。介紹Tenorshare 4DDiG 資料救援軟體,這是一個強大的工具,流暢,快速,強大,並載入了智慧和現代演算法,用於從Windows電腦和其他基於Windows的設備(如USB驅動器,安全數位卡和外部硬碟驅動器)中檢索丟失的資料,無論數據丟失的原因如何(包括刪除,格式化,RAW等)。請按照本指南幫助恢復丟失或刪除檔案的數據,同時解決代碼0xc00000f錯誤。它能夠:
- 恢復由於各種電腦錯誤代碼而刪除的檔或丟失的數據。
- 從任何地方恢復數據,包括本地和外部光碟,丟失的分區,資源回收筒,Windows 10/11 崩潰故障等。
- 支援大多數文件類型,約1000 +類型,包括照片,影片,音頻檔案等。
- 恢復速度和成功率優於市場上的其他應用程式。
- 同時支援Mac和 Windows,不包含任何惡意彈出的視窗、廣告軟體或病毒
讓我們看看如何使用此軟體來恢復由於Windows 10上的錯誤代碼0xc00000f而丟失的檔或丟失的數據。
- 選擇特定位置
- 掃描選取位置
- 預覽和恢復檔案數據
在Windows上啟動Tenorshare 4DDiG,然後選擇丟失資料或刪除檔的存儲位置,然後按兩下掃描開始。

Tonoshare 4DDiG中的掃描過程需要幾分鐘才能完成。在掃描過程中,您可以導航到特定檔或在必要時暫停它。4DDiG立即開始在外部硬碟驅動器上搜索丟失的數據,只要找到所需的檔,您就可以停止該過程。在樹檢視下,您將找到已刪除檔、現有檔、丟失位置、RAW 檔和標記檔等內容的副標題。

除了圖庫檢視,還有文件視圖,您可以在其中預覽各種檔案格式,包括圖像,影片,文檔,音訊和電子郵件。面板的右側還具有搜索欄和篩檢程式按鈕,用於將搜尋範圍縮小到特定類型的檔。
找到所需檔后,您可以在決定是否執行完全恢復之前檢查它們。應避免保存到遇到數據丟失的同一磁碟分區,因為這樣做可能會導致永久覆蓋這些檔。

個人可以快速查看恢復的檔,例如通過按兩下「預覽」按鈕或按兩下檔以查看檢索到的圖像。
FAQs:
1. 什麼是錯誤狀態 Oxc000000f?
Windows 10 0xc000000f錯誤是藍屏當機。這是恢復螢幕將出現的地方。 消息“您的 PC 必須修復,並且您需要恢復工具...”出現。 更新作業系統或安裝新軟體後,您將立即看到此消息。 為了論證,讓我換一種說法。 0xc000000f錯誤與PC的 Windows 10 啟動管理員有關。因此,每當發生類似情況時,Windows 都無法讀取啟動配置數據並提示您修復計算機。 重新啟動或重新啟動電源後,Windows 作業系統可能會0xc000000f顯示錯誤代碼,以通知使用者它無法正確啟動。
2. 如何修復錯誤代碼0xc0000102?
具有更多技術專業知識的使用者可以通過手動編輯系統部件來解決此問題,而沒有此類專業知識的其他使用者可以選擇聯繫技術人員。由於在修補 Windows 系統元素時可能會出現災難性故障,因此使用者在對其技術能力有任何疑問時,應始終使用旨在修復 Windows 系統元素的專用軟體,而無需專業知識或技術知識。
3. 如何在 Windows 10 上修復00000xc10e?
以下是修復錯誤0xc000000e的各種方法。但是,問題的根源可能與您無關。因此,您可以使用這些建議來查看它們是否有説明。
- 驗證所有元件的連接。
- 替換引導配置數據檔。
- 啟動 Windows 修復工具。
- 更改 BIOS 以支援帶有 WHQL 徽標的 Windows 8.1/10。
- 將 BIOS/UEFI 恢復出廠設置。
- 將啟動盤連線狀態標記。
- 必須重新安裝系統 10。
結論
0xc000000f錯誤代碼可能伴隨黑屏或藍屏。解決這個問題有時可能具有挑戰性。綜上所述,上述問題有解決方案,可以輕鬆解決這些問題。除了阻止在系統上進一步工作外,此錯誤還完全阻止訪問它。由於未啟動或崩潰的Windows PC而丟失的數據可以在任何資料救援軟體的幫助下恢復,如Windows Boot Genius ,它不僅僅有系統修復的功能,還有非常強大的數據恢復功能。