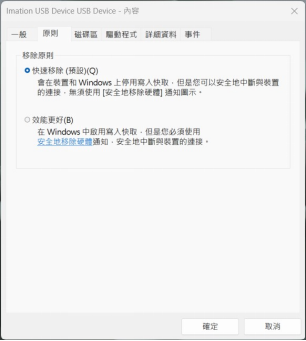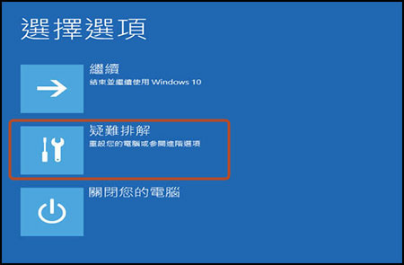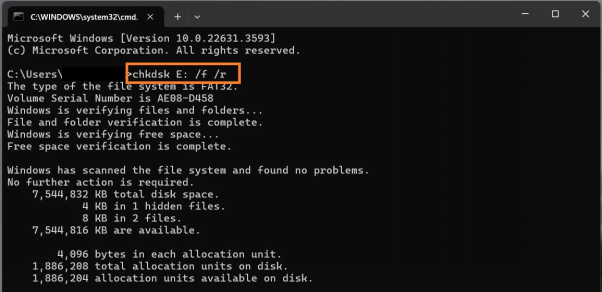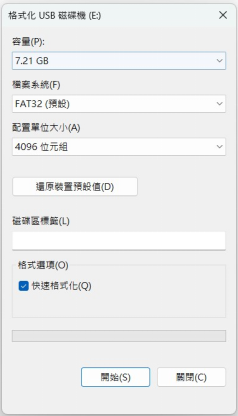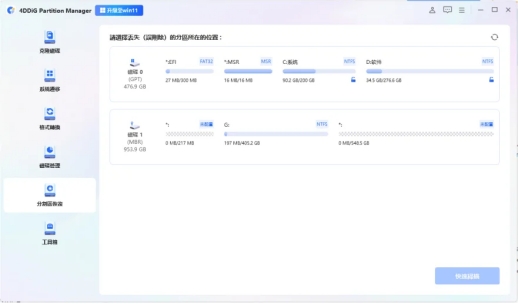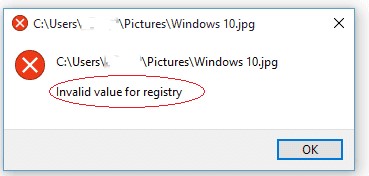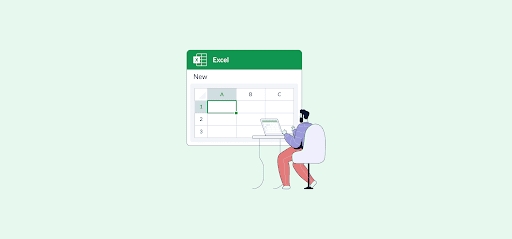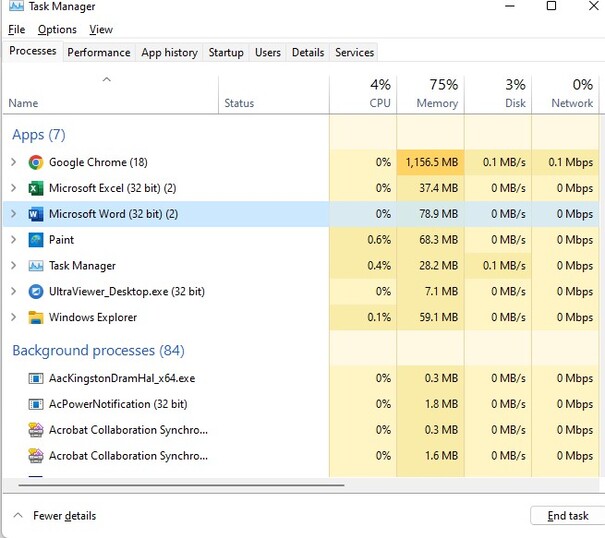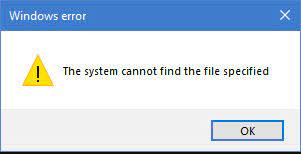你正愉快地瀏覽電腦裡的照片,卻突然跳出一個令人心驚的警告:「此磁碟機發生問題,請立即掃描磁碟機並修正錯誤」。這聲音彷彿來自硬碟的求救信號,你是否瞬間感到數據即將失去的恐懼?
這或許是一次危機,但更是你學習新技能、化身 IT 英雄的好機會!我們為你準備了 6 種高效解決方案,幫助修復磁碟問題,拯救重要檔案。而且,別忘了還有我們的秘密武器 —— Tenorshare 4DDiG,這款工具就像數據救援界的超級英雄,讓看似無法挽回的檔案重現光明。
現在,就讓我們一起將這場災難轉化為一次數據安全的完美救援旅程吧!
一、什麼是「此磁碟機發生問題,請立即掃描磁碟機並修正錯誤」?
「此磁碟機發生問題」是一個 Windows 系統的通知,通常表示該磁碟機可能出現了檔案系統錯誤或硬碟的健康狀況有潛在問題。以下是幾個常見的原因:
- 未正確移除裝置:最常見的原因是未使用「安全移除硬體」功能就直接拔除裝置。這可能導致資料尚未完全寫入磁碟,從而損壞檔案系統。
- 檔案系統損壞:如果裝置的檔案系統損壞,Windows 可能無法正常讀取或寫入資料,並觸發磁碟機錯誤提示。
- 硬體問題:磁碟可能存在壞軌或其他硬體故障,例如因撞擊、過熱或老化而導致的讀寫問題。
- 頻繁跨設備使用:在多台設備(如不同電腦、相機或遊戲主機)間頻繁使用該裝置,也可能增加檔案系統不匹配或錯誤的風險。
- 其他操作中斷:例如在資料傳輸過程中突然斷電、拔除裝置或系統崩潰,這些情況都可能導致檔案系統不穩定。
這些原因可能會導致系統提示用戶進行磁碟掃描和修復,以避免進一步的資料損壞或丟失。
二、如何解決「此磁碟機發生問題」?
當你遇到磁碟機錯誤的提示時,為避免數據丟失或磁碟損壞,建議及時採取行動。以下列出多種方法,幫助你解決此問題。
方法1:執行掃描和修正修復磁碟機錯誤
Windows 內建了磁碟檢查工具,能從電腦修復磁碟錯誤,還可以標記壞區以防止系統讀寫受影響的區域。如果你遇到磁碟機錯誤或磁碟無法正常使用,可以透過 Windows 提供的工具來掃描並修復磁碟錯誤。以下是如何執行掃描和修復磁碟機錯誤的幾個方法:
右鍵點擊發生問題的磁碟機,選擇「內容」。
切換到「工具」標籤。
在「檢查錯誤」部分,點擊「檢查」按鈕。
-
如果檢測到問題,系統會提示你進行修復。

方法2:透過寫入快取功能修復磁碟機
寫入快取功能是硬碟(或 SSD)上的一個設置,用來提高磁碟的寫入性能。當啟用寫入快取時,操作系統會將資料先寫入快取區域,再將資料寫入磁碟本身,這樣可以提高效能。有時,磁碟錯誤或性能問題可以通過啟用或禁用寫入快取來改善。
以下是如何啟用或禁用寫入快取來修復磁碟的步驟:
打開「裝置管理員」。展開「磁碟機」選項,找到你的磁碟機。
右鍵點擊該磁碟機,選擇「內容」。切換到「原則」標籤。
-
選擇「快速移除」選項,然後點擊「確定」。

方法3:執行疑難排解功能掃描磁碟機錯誤
在 Windows 中,執行「疑難排解」功能來掃描磁碟機錯誤是一個簡單且有效的方法,它可以自動檢測並解決某些磁碟問題。雖然「疑難排解」工具無法修復所有磁碟錯誤,但它能幫助解決一些常見的問題,如磁碟無法讀取、寫入錯誤等。
以下是如何使用疑難排解功能掃描並修復磁碟錯誤的步驟:
按 Win + I 打開「設定」。
-
進入「系統」 > 「疑難排解」,點擊「其他疑難排解」。

找到「硬體與裝置」,點擊「執行疑難排解」。
按照提示完成檢測並應用建議的修復方案。
方法4:檢查修復檔案系統解決磁碟機問題
透過命令提示字元執行檢查檔案系統工具,可針對更深層的磁碟錯誤進行檢測和修復,特別是系統磁碟。
按 Win + R 輸入 cmd,然後按 Enter。
-
輸入以下命令:chkdsk D: /f /r (將 D: 替換為出現問題的磁碟代號)
-
按下 Enter,系統將開始掃描並修復。

方法5:透過初始狀態修復磁碟錯誤
將磁碟格式化為初始狀態能解決大部分的磁碟錯誤,但會清除所有數據,因此需謹慎使用。適用於無法修復或需要完全清除數據的情況。
右鍵點擊問題磁碟,選擇「格式化」。
選擇適合的檔案系統(例如 NTFS 或 exFAT)。
-
勾選「快速格式化」,然後點擊「開始」。

方法6:使用專業工具修復磁碟機
如果內建工具無法解決問題,可以使用專業磁碟修復工具 4DDiG Partition Manager。這款工具不僅能深入掃描磁碟機錯誤,還能高效修復檔案系統,並優化磁碟分區結構,讓磁碟性能恢復到最佳狀態,特別適用於高效修復磁碟機需求。
打開軟體,選擇分割區恢復功能。

選擇問題磁碟,然後按「確定」。
再按「開始恢復」繼續。
完成修復過程後,檢查磁碟是否恢復正常。
【同場加映】如何快速救回磁碟機遺失的檔案?
當你突然發現重要檔案消失,無論是因誤刪、格式化錯誤,還是磁碟損壞,都會讓你倍感焦慮。特別是遺失的資料包含重要的工作文件、珍貴的照片或不可替代的影音檔案,迅速找回這些檔案就變得格外重要。
在這種情況下,選擇高效的資料救援軟體是關鍵。我們強烈推薦 Tenorshare 4DDiG 資料救援軟體作為你的得力助手。這款專業工具專為恢復磁碟遺失檔案而設計,提供簡單便捷的解決方案,助你輕鬆化解危機。
4DDiG 資料救援工具的功能優勢:
- 支援恢復超過 2000 種檔案格式,包括圖片、影片、文檔等。
- 快速掃描並找回因為誤刪、格式化、還是磁碟損壞而遺失的檔案。
- 不僅適用於內部磁碟機,還支援外接硬碟、USB 隨身碟、記憶卡等多種存儲設備。
- 透過深度掃描,全面檢索磁碟內的隱藏和受損檔案,提高恢復的成功率。
- 採用只讀技術,保證檔案不被覆蓋或進一步損壞,讓用戶放心使用。
無論是日常操作失誤還是磁碟意外損壞,Tenorshare 4DDiG 都是你救回遺失檔案的最佳選擇。現在就下載 4DDiG,親自體驗其強大功能,幫助你迅速找回重要資料!即使面對突發情況,也能從容應對,不再因資料遺失而手足無措。
-
選擇本機磁碟
從硬碟清單中選擇您丟失資料的本機磁碟,然後按「開始」進行掃描。
-
掃描本機磁碟
4DDiG會立即全面掃描所選擇的硬碟,尋找丟失的檔案,如果您找到想要還原的檔案,隨時可以暫停或停止掃描。
-
預覽並從本機磁碟中還原檔案
在找到目標檔案後,您可以預覽並將它們還原到安全的位置。為了避免硬碟覆寫和永久資料遺失,請不要將它們保存在您遺失檔案的同一分割區中。
-
選擇儲存檔案的位置
請勿將資料儲存在遺失資料的位置,您可以將復原的資料還原到本機磁碟或Google Drive中。
總結
讀到這裡,你是否已經對解決「此磁碟機發生問題,請立即掃描磁碟機並修正錯誤」的警告充滿信心了呢?技術問題不再是令人頭疼的麻煩,特別是有了 Tenorshare 4DDiG 這款專業工具的幫助,讓你輕鬆化身數據救援的超級英雄!