Windows 11 更新是幫助您使用最新的安全補丁和功能使您的作業系統保持最新的過程。有時會發生 Windows 11 在更新或根本不載入時卡住的情況。它甚至可能會卡在 99%,剩下的 1% 不會整天結束。如果您著手進行Windows作業系統更新時,卻發現Windows更新卡住,螢幕顯示藍屏,按鍵滑鼠無動於衷,請不要擔心。這個問題不是什麼大問題,很容易解決。透過本文,我們將能夠全面瞭解Windows 11更新卡頓問題的原因和解決方案。

- 第 1 部分:Windows更新卡住/凍結概述
- 前期準備:如何恢復因 Windows 11 更新卡住而丟失的資料?HOT
-
第 2 部分:如何修復 Windows 11 更新卡在 0%/99%/100%?
- 推薦修復方案:Windows Boot Genius 智能修復電腦問題
- 修復 1:等待 Windows 完成 Windows 11 更新
- 修復 2:檢查網路狀態
- 修復 3:透過 SoftwareDistribution 資料夾檢查 Windows 更新過程
- 修復 4:拔下不必要的外圍裝置
- 修復 5:使用 Windows 更新疑難解答
- 修復 6:執行系統檔案檢查器
- 修復 7:暫停 Windows 更新並重試
- 修復 8:再次執行 BITS 和 Windows 更新服務
- 修復 9:刪除衝突的驅動程式
- 修復 10:重新安裝不相容的應用程式
- 修復 11:使用可啟動 USB 安裝 Windows 11
- 修復 12:以安全模式重新啟動 Windows
- 修復 13:執行 Windows 系統還原
- 修復 14:手動下載最新更新
第 1 部分:Windows更新卡住/凍結概述
要檢查 Windows 11 是否適用於您的設備,請選擇開始 > 設定 > 更新與安全性> Windows 更新 > 檢查更新。如果現在沒有免費升級,請等待一段時間。為什麼會發生Windows 11 更新卡住的錯誤呢?
Windows 11 更新卡住的常見原因
- 網際網路連線不佳
- 中斷電源
- 損壞的 ISO 檔案
- 系統驅動器的儲存空間不足
糟糕的網際網路連線可能會導致更多的原因。當您的網際網路連線不佳時,可能會導致下載和安裝更新出現問題。問題可能有兩種情況:下載的檔案可能已損壞並導致您的更新卡住,或者下載過程中可能出現錯誤導致更新無法正常執行,從而導致更多問題。
如果您在使用 Windows 11 更新時遇到問題,重要的是要知道它們經常會在您的 PC 上停止執行,尤其是在您的電源不穩定的情況下。如果電源不穩定,它可能會侵入安裝週期並提示 Windows 11 更新停止在特定級別。
有時,由於 ISO 檔案不相容或損壞,更新過程可能會卡住。ISO 檔案是 Windows 11 安裝過程中最重要的部分。如果它被損壞,那麼安裝過程將面臨一定的障礙。
Windows 11 更新卡住的原因之一可能是系統驅動器的儲存空間不足。Windows 更新相當大,Windows 11 的 ISO 超過 4.5GB。因此,確保您的系統驅動器上有足夠的空間用於 Windows 11 非常重要。
Windows 11 更新的訊號卡住
解決計算機問題的第一步通常是確定是軟體問題還是硬體問題。如果這是 Windows 更新的問題,您需要了解症狀。藉助這些症狀,我們可以很容易地找出問題所在。
Windows 11 更新卡住的幾個跡像如下:
- 更新卡在 99%、100%、0% 或無響應
- Windows 11 更新卡在 100% 幾個小時
- Windows 11 更新已完成但未出現結果
如果您收到“您的 Windows 更新失敗”的錯誤訊息,或者您的 Windows 更新卡在某個百分比,則您的 Windows 更新可能會卡住。即使網際網路連線沒有問題,當此更新卡住超過五六分鐘時,可以肯定地說 Windows 已停止獲取更新。
如果您的 Windows 11 更新卡在 100% 並且數小時內沒有任何反應,則可以安全地假設您的下載卡住了。通常,一旦達到 100% 標記,您將被帶到流程的下一個階段。但是,如果這沒有發生並且您的 PC 長時間處於掛起狀態,您可能需要重新啟動該過程。
更新 Windows 是一件非常耗時的事情,但並不至於需要幾個小時後的時間。因此,長時間進行更新不是任何健康作業系統的工作。如果您遇到這種情況,您可以透過本文找到您的解決方案。
前期準備:如何恢復因 Windows 11 更新卡住而丟失的資料?
人們通常會更新作業系統,以期獲得 Windows 的新功能、安全性或其他好處。此升級過程有時會導致丟失 PC 檔案。因此,如果您想無風險,則必須保持 PC 的備份系統處於開啟狀態。但問題是,您開啟了備份,但在 Windows 更新後仍然找不到必要的檔案!這是一件痛苦的事情。但是您可以使用Tenorshare 4DDiG Windows 資料救援軟體升級到 Windows 11 後恢復所有丟失的資料,這是一項從任何裝置或任何系統恢復任何資料的出色技術。
更新到 Windows 11 後如何從 Windows 恢復資料的影片指南
以下是 Tenorshare 4DDiG Windows 資料救援軟體的一些功能:
- 支援從任何數字裝置(如膝上型電腦或 PC、內部或外部驅動器、USB 快閃記憶體驅動器、SD 卡、相機等)恢復資料。
- 4DDiG 可以恢復 1000 多種檔案型別,包括媒體檔案、照片、音訊、影片、文件等。
- 支援恢復因意外刪除、格式化、丟失分割槽、損壞、損壞的檔案、崩潰的系統、病毒攻擊等而丟失的檔案。
按照以下指南在升級到 Windows 11 後找回丟失的檔案:
- 首先,在您的 Windows 上啟動 4DDiG,然後您將要求選擇要啟動的檔案型別。
- 現在,等待掃描過程完成,然後您會發現儲存在所選位置的所有丟失檔案都將被掃描出來,您可以逐個預覽它們,直到找到要恢復的檔案。
- 預覽後,只需選擇要恢復的檔案,然後單擊恢復按鈕。然後你所有丟失的檔案都會回來。
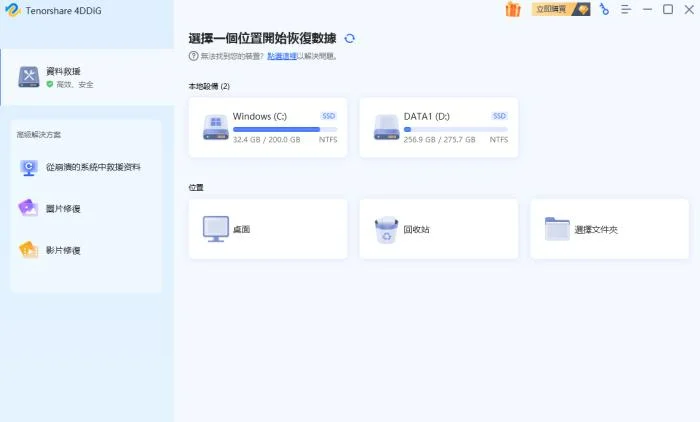
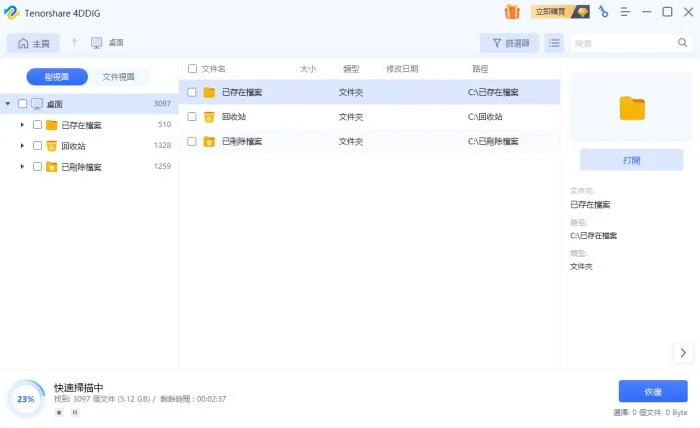
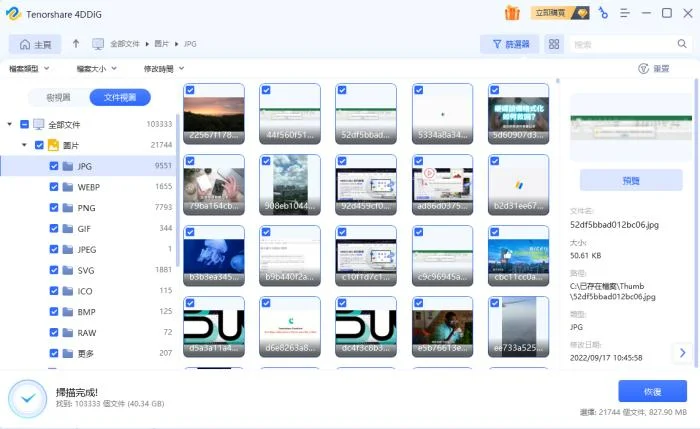
第 2 部分:如何修復 Windows 11 更新卡在 0%/99%/100%?
推薦修復方案:Windows Boot Genius 智能修復電腦問題
若 Windows 11 更新卡住,您可以嘗試使用 Windows Boot Genius 來修復問題。以下是一些步驟:
步驟 1:下載 Windows Boot Genius
首先,您需要另外一台可正常使用的電腦下載 Windows Boot Genius。點擊下方下載按鈕下載,或到Windows Boot Genius官網進行下載,下載完成後將其安裝在電腦上。
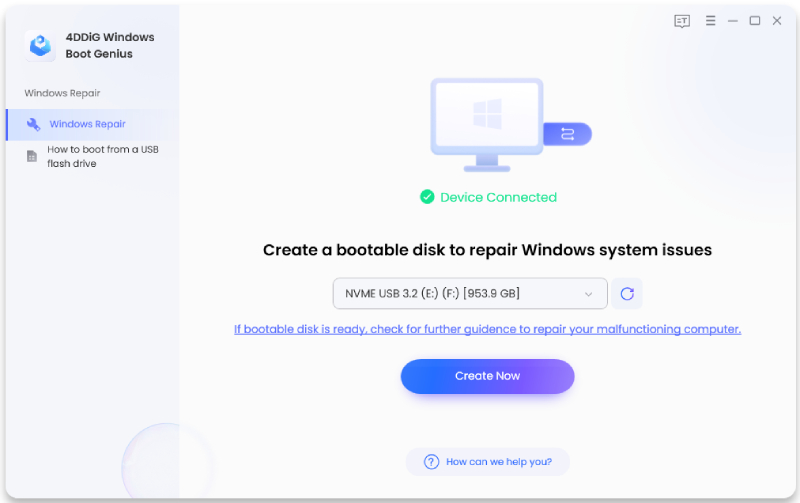
步驟 2:製作 Windows Boot Genius 启动盘
安裝完成後,您需要使用 Windows Boot Genius 製作一個啟動盤。您可以使用 USB 隨身碟或 DVD 光碟作為啟動盤。根據您使用的媒體,按照向導進行操作。
步驟 4:通過啟動盤啟動電腦
將啟動盤插入您的電腦,然後啟動電腦。在啟動過程中,按下電腦的 BIOS 鍵(通常是 F2 或 Del 鍵),進入 BIOS 設置。在 BIOS 設置中,將啟動優先順序設置為 USB 或 DVD 驅動器,然後保存更改並退出,電腦將通過啟動盤啟動。
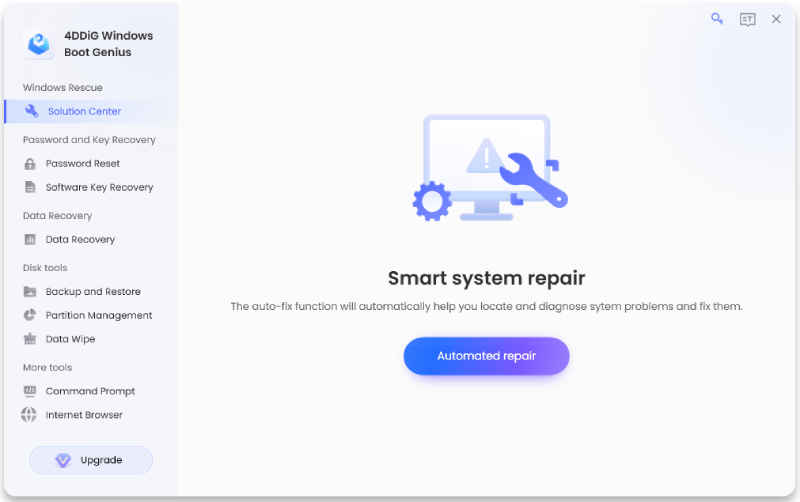
步驟 5:使用 Windows Boot Genius 進行修復
啟動電腦後,將彈出Windows Boot Genius的菜單,裡面有多種功能,選擇“系統修復”功能。然後可以選擇“智能修復”,如果該修復不起作用可以再嘗試使用其它修復方法。。
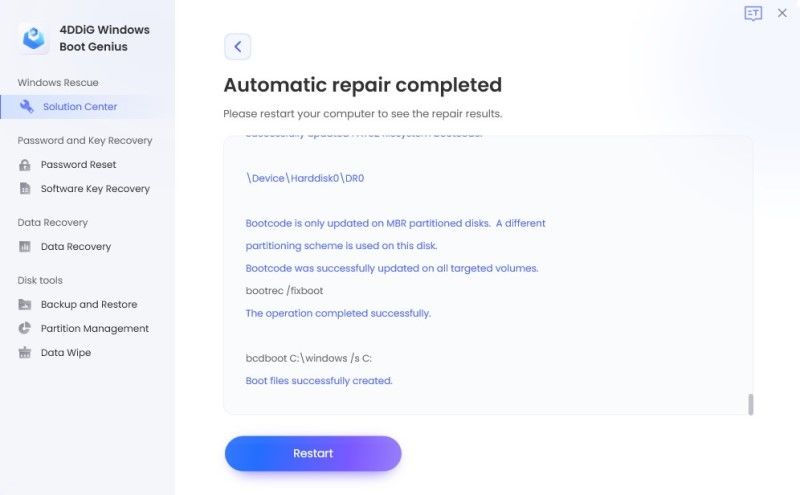
步驟 6:重啟電腦
當修復過程完成後,重啟您的電腦,注意重啟時請拔掉啟動盤。此時,您可以再次嘗試更新 Windows 11,希望這次更新能夠成功完成。
希望這些步驟能夠幫助您使用 Windows Boot Genius 修復 Windows 11 更新卡住的問題。下面是更多的修復方案。
安全下載
修復 1:等待 Windows 完成 Windows 11 更新
如前所述,Windows 11 更新可能會因電源不正常或網路連線中斷而卡住。發生這種情況時,應將計算機單獨放置幾個小時。只要確保作業系統可以做自己的事情而不會受到任何干擾。更新可能會自行完成。
修復 2:檢查網路狀態
當您嘗試下載 Windows 的更新或新版本時可能會令人沮喪,但 Internet 連線似乎無法正常工作。在這種情況下,看起來好像 Windows 11 下載卡住了,而實際問題出在網際網路上。因此,如果您不想遇到這些問題,請在開始任何更新之前檢查連線,或者在再次下載任何更新之前嘗試重新啟動路由器或數據機。
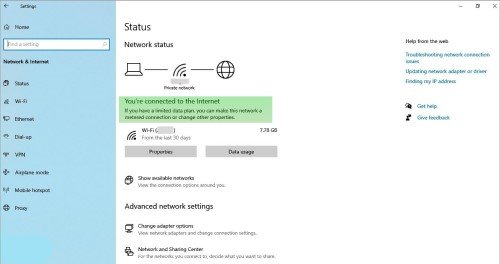
修復 3:透過 SoftwareDistribution 資料夾檢查 Windows 更新過程
如果您不確定更新過程是否仍在進行中,您可以檢查計算機上的 SoftwareDistribution 資料夾。SoftwareDistribution 資料夾的目的地是-C:\Windows\SoftwareDistribution。登陸此資料夾後,右鍵單擊空白區域,然後從上下文選單中單擊“屬性”。看看這個資料夾的大小。如果此大小保持不變,則進行更新。
修復 4:拔下不必要的外圍裝置
一臺 PC 通常會連線許多外部裝置,例如筆式驅動器、讀卡器、印表機、麥克風、揚聲器等。所有這些裝置都需要在 Windows 更新期間拔下,以免幹擾作業系統。
修復 5:使用 Windows 更新疑難解答
要修復 Windows 11 下載卡住問題,建議執行 Microsoft 中的內建疑難解答程式之一。步驟如下:
第 1 步:按鍵盤上的“Windows 和 I”按鈕將帶您進入“設定”頁面,然後單擊“更新和安全”。
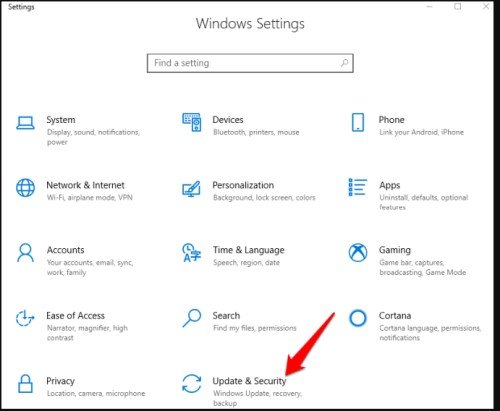
第 2 步:將在螢幕左側開啟一個導航窗格,其中有一個“疑難解答”選項,然後單擊“其他疑難解答”。
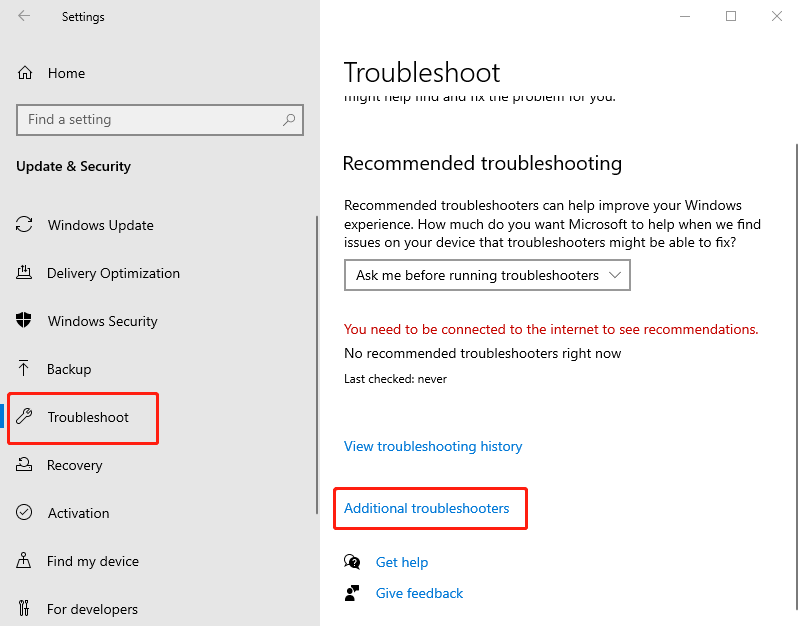
第 3 步:單擊“Windows 更新”。然後,單擊“執行疑難解答”。
只需使用疑難解答並解決您的問題。Microsoft 的內建疑難解答程式成功很常見,尤其是在解決與 Windows 更新相關的問題時。您只需要執行相關的疑難解答。如果它不起作用,您還有許多其他方法可以解決。
修復 6:執行系統檔案檢查器
第 1 步:開啟命令提示符,然後執行 DISM 命令,DISM/Online/Cleanup-Image/RestoreHealth。
第 2 步:等到 100% 然後執行檔案檢查器命令 sfc/scannow。
第 3 步:完成後重新啟動您的 PC 並檢查是否有任何更新。
修復 7:暫停 Windows 更新並重試
第 1 步:同時按“Windows + I”。在設定頁面中,單擊更新和安全。
第 2 步:單擊“暫停更新 7 天”,然後重新啟動 PC 並再次進行相同的執行。
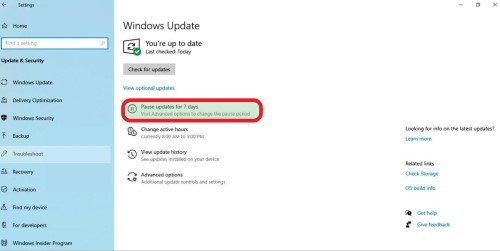
第 3 步:這次點選“恢復更新”。
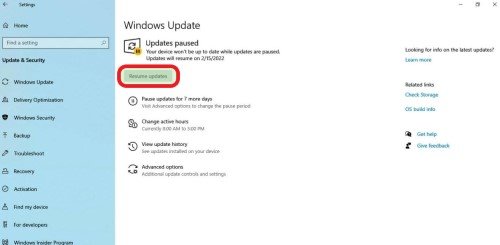
第 4 步:單擊“檢查更新”並修復您的 Windows 更新問題。
修復 8:再次執行 BITS 和 Windows 更新服務
第 1 步:按“Windows + R”,開啟“執行”命令並在其中寫入 services.msc,然後單擊“確定”。
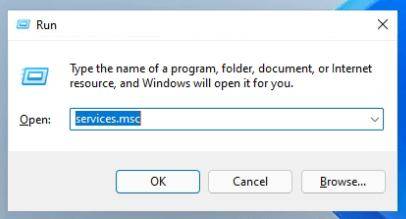
第 2 步:右鍵單擊後臺智慧傳輸服務 (BITS),然後透過上下文選單將其停止。
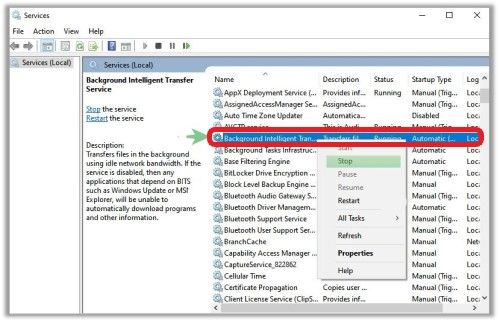
第 3 步:再次右鍵單擊 Windows 更新服務並執行相同操作以停止。然後按“Windows + E”開啟檔案資源管理器。
第 4 步:透過位址列找到此位置:C:\Windows\SoftwareDistribution。
第 5 步:全選並從上下文選單中刪除它們。
第 6 步:再次來到 Service App 並右鍵單擊後臺智慧傳輸服務 (BITS) 並透過上下文選單啟動它。
第 7 步:Windows 更新服務的相同過程,並再次啟動它。
現在您可以使用 Windows 更新了。這一次,Windows 11 下載應該不會再卡住了。
修復 9:刪除衝突的驅動程式
第 1 步:按“Windows + R”,開啟“執行”命令並在其中寫入 devmgmt.msc,然後單擊“確定”。
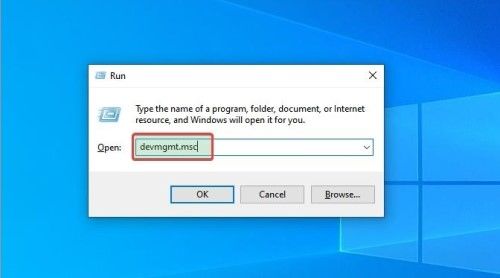
第 2 步:它將開啟裝置管理器頁面。現在,選擇要停止的裝置。然後右鍵單擊所選裝置將讓您解除安裝它以避免更新 Windows 時出錯。
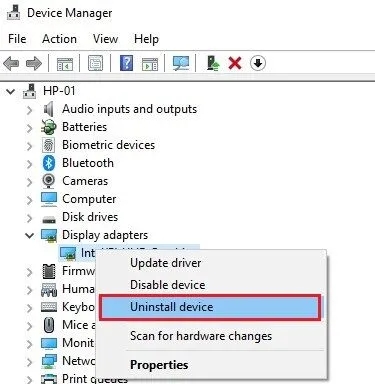
修復 10:重新安裝不相容的應用程式
第 1 步:按“Windows + R”,開啟“執行”命令並在其中寫入 appwiz.cpl,然後單擊“確定”。
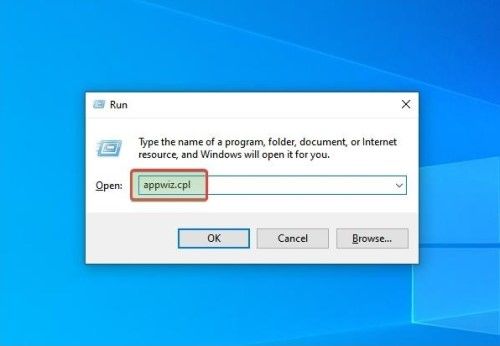
第 2 步:開啟“程式和功能”視窗,選擇要停止的程式後,右鍵單擊該檔案並解除安裝它。
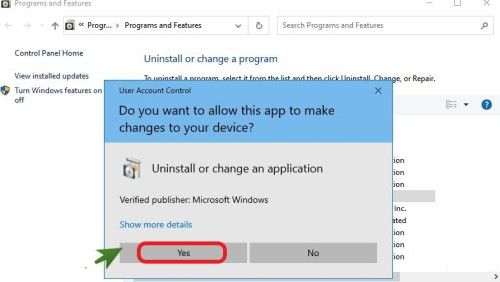
修復 11:使用可啟動 USB 安裝 Windows 11
第 1 步:保持 USB 快閃記憶體驅動器與計算機的連線。
第 2 步:重新啟動計算機並按特定鍵,如功能鍵、del、Esc 等。
第 3 步:進入啟動選項卡,按箭頭鍵選擇您的 USB 快閃記憶體驅動器。
第 4 步:儲存,然後繼續透過可啟動 USB 快閃記憶體驅動器啟動計算機。
第 5 步:開啟Windows設定介面,設定時間、語言、貨幣格式和鍵盤,然後點選“立即安裝”。
第 6 步:單擊“我沒有任何產品金鑰”,然後選擇自定義以僅安裝 Windows。
第 7 步:選擇分割槽並開始安裝。
修復 12:以安全模式重新啟動 Windows
第 1 步:點選開始,然後點選設定。
第 2 步:點選更新和安全。
第 3 步:單擊恢復,然後檢視“高階啟動”部分,您可以在其中找到“立即重新啟動”,然後單擊它。
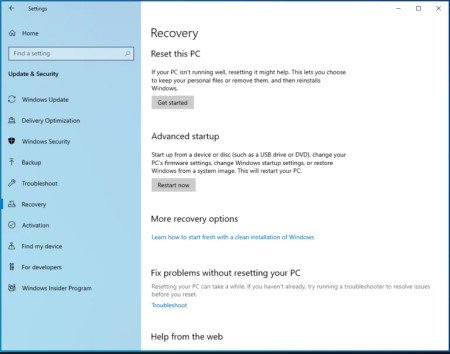
第 4 步:第 4 步:
第 5 步:最後,按 F5 以安全模式重新啟動 Windows。
修復 13:執行 Windows 系統還原
第 1 步:在 Windows 的搜尋欄中鍵入“恢復”,然後在控制面板中選擇“高階恢復工具”,然後選擇“開啟系統還原”。
第 2 步:單擊“下一步”,在結果中選擇“恢復點”,然後選擇“下一步”。最後,點選“完成”。
修復 14:手動下載最新更新
如果您在安裝更新時仍然遇到問題,請嘗試手動下載並安裝它。
第 1 步:轉到 Microsoft 更新目錄。
第 2 步:在搜尋欄中輸入未完成的安全更新的 KB 編號。
第 3 步:儲存,下載後以管理員身份執行。
結論
以下是修復 Windows 11 更新卡住的一些方法,在眾多方案中推薦你使用Windows Boot Genius來智能修復電腦問題。如果您仍然無法更新 Windows 或丟失檔案,Tenorshare 4DDiG 資料救援軟體可以幫助您進行任何與 Windows 相關的恢復。是時候讓 Windows 11 及其更新沒有問題了。