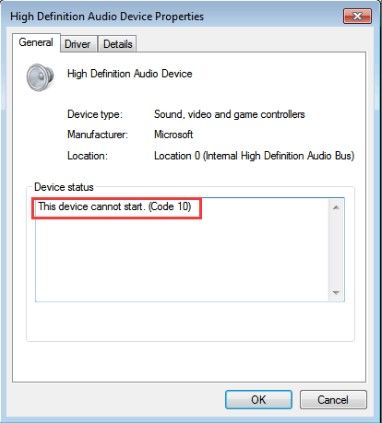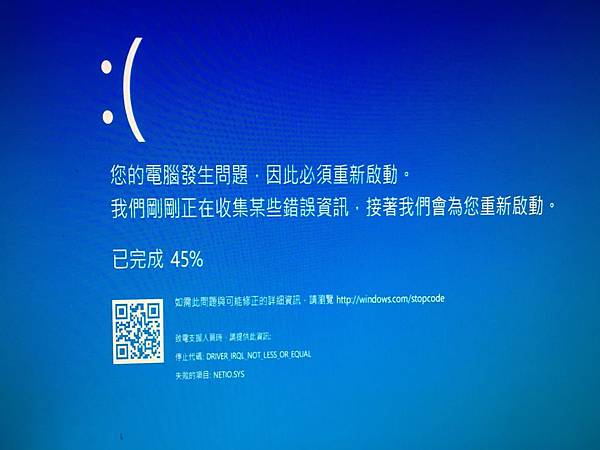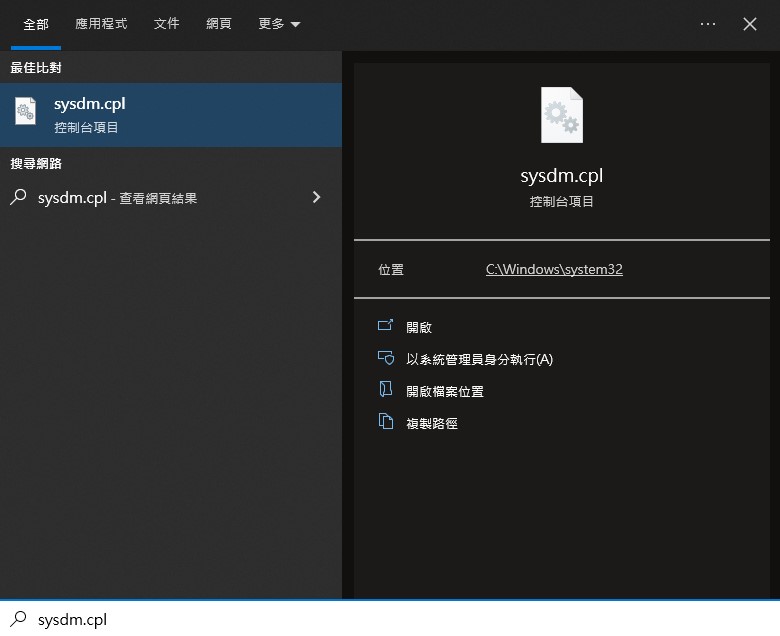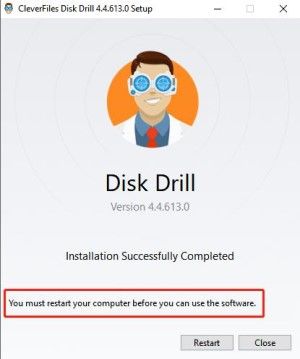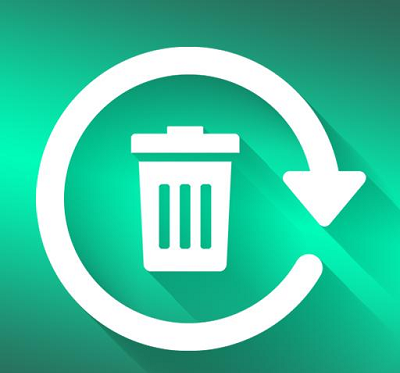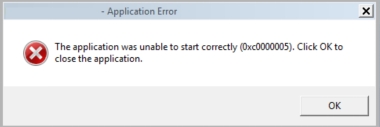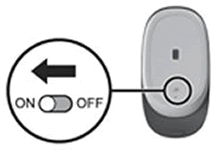對於Windows使用者來說,這種情況其實很常見,出現Windows 更新錯誤 0x80070002?此錯誤程式碼在不同版本的 Windows 中可能不同。您可能會在 Windows XP 和 Windows 11/10/8/7 中看到過它。當某些 Windows 更新檔案丟失或損壞時,會發生此問題……即使更新已成功下載並解壓縮,但一旦到達要安裝的畫面,不是馬上失敗,就是顯示重新啟動電腦後安裝失敗。以下是一些可以幫助您修復 Windows 更新錯誤 0x80070002 的方法。

第 1 部分:錯誤代碼 0x80070002 概述
1. 什麼是 Windows 更新錯誤 0x80070002?
出乎意料的是,當您單擊檢查更新按鈕時,屏幕上出現一條消息:“Windows 無法查找更新。您的計算機檢查更新時出現問題。出現錯誤:代碼 80070002。
2. 為什麼會彈出Windows Update Error 0x80070002?
嘗試安裝 Windows 更新或檢查它們時發生錯誤 0x80070002。此 Windows 更新錯誤由時間或日期問題引起。損壞的文件或註冊表問題。
3. Error 0x80070002 具體錯誤碼
此資訊適用於需要確定係統錯誤發生原因的開發人員。對於其他錯誤,例如 Windows 更新問題,0x80070002 錯誤代碼將在每個版本的 Windows 中顯示不同的消息。下面的列表指示系統錯誤代碼。
- Windows 10,版本 1903 - 錯誤 0x80070002
這是另一個 Windows 10 更新錯誤代碼。它只是意味著(但沒有說)更新不是。大多數時候,您可以通過手動更新或使用我們之前討論過的 Windows 更新疑難解答應用程序來解決它。
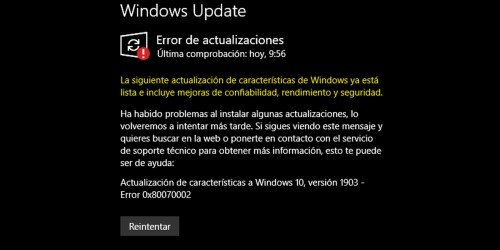
- -Windows 10,版本 1803 - 錯誤 0x80070002
當您嘗試更新到 Windows 10 時會出現此錯誤代碼。

- Windows 10,版本 1809 - 錯誤 0x80070002
Windows 10 1809 在網絡上只有一台計算機。對於例外情況,微軟表示將推遲更新,因為它還沒有準備好(兼容)更新。這是六月份的事了。
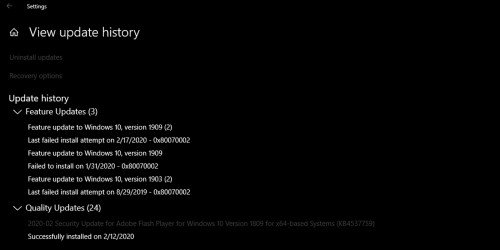
- Windows 10,版本 1709 - 錯誤 0x80070002
Fall Creators 版本 1709 存在嚴重問題,超出了由劣質工廠或升級安裝引起的典型問題。由於您無法解決的級聯問題,您不得不回滾我的原始清潔安裝。
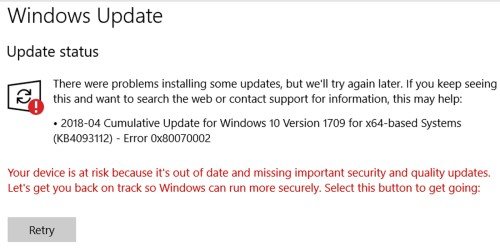
- Windows 10,版本 1607 - 錯誤 0x80070002
在安裝 Windows 10 AU 期間出現此錯誤,您將收到錯誤消息 Error 0x80070002。系統重新啟動後,它會將您帶到安裝屏幕,但隨後發生了一些事情並恢復了以前的版本。

準備工作:在修復錯誤 0x80070002 之前保存您的資料
意外或錯誤關閉軟體起初可能看起來無害,但它可能會導致您的資料出現嚴重問題。如果您沒有正確關閉計算機,您可能會丟失工作或弄亂檔案。而且您的應用程式/軟體可能無法再次執行,因此您無法訪問它所儲存的資料。請記住在修復錯誤 0x80070002 之前儲存資料,因為修復 Windows 錯誤可能會導致資料丟失。不要擔心,Tenorshare 4DDiG 資料恢復軟體可助您一臂之力,為使用者提供強大的資訊保護措施。它可以挽救被意外刪除、損壞或被病毒丟失的檔案。
Tenorshare 4DDiG 具備以下優點:
- 從您的膝上型電腦或 PC、內部和外部驅動器、USB 快閃記憶體盤、SD 卡等恢復資料
- 恢復一千多個檔案,例如照片、影片、文件和音樂
- 恢復意外格式化的檔案、丟失分割槽、損壞、系統崩潰、病毒攻擊或其他
- 可以從 NTFS 和 FAT 驅動器取回您的資料
- 您可以檢視結果預覽並快速取回所需的任何檔案
現在按照分步指南來挽救由於修復 Windows 更新錯誤 0x80070002 而丟失的數據:
安全下載
安全下載
- 安裝 Tenorshare 4DDiG 並首次啟動後,您將看到如下所示的主界面。選擇我們丟失數據的本地磁盤。或者,在右上角,您可以在掃描開始前選擇要掃描的文件類型。
- 4DDiG 立即開始在所選驅動器上查找丟失的文件。如果您知道要返回哪些檔案,您可以隨時暫停或停止搜索。在樹視圖下,有已刪除文件、現有文件、丟失位置、RAW 文件和標記文件等部分。您可以切換到文件視圖來檢查照片、影片、文檔、音頻、電子郵件等文件類型。在面板的右側,您可以搜索目標文件或使用過濾器來縮小搜索範圍。
- 找到目標檔案後,您可以查看它們並將它們恢復到安全的地方。如果您覆蓋它們並且無法恢復它們,請不要將它們保存到丟失文件的同一分區。



第 3 部分:如何修復 Windows 更新錯誤 0x80070002?
方法 1:檢查時間和日期設定
即使看起來不可能,錯誤的日期和時間也會導致 Windows 更新過程出現問題。因此,在嘗試更複雜的修復之前,您應該先嘗試這個快速修復。
步驟1:透過在搜尋欄上輸入cmd開啟命令提示符,然後右鍵單擊命令提示符,然後選擇“以管理員身份執行”。

步驟2:現在在命令提示符中鍵入時間、資料和 w32tm/resync,然後按 Enter。檢查資料是否正確,如果不正確,只需將其更改為正確的並按Enter。
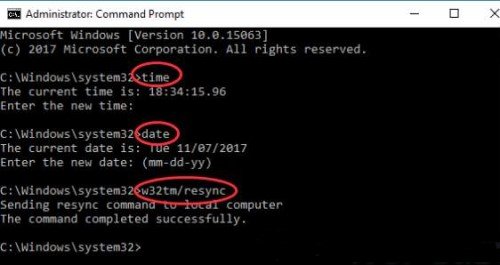
如果你在cmd上把錯誤的時間改成正確的時間,記得重啟你的電腦,看看它是否有效。
方法 2: 更改 Windows 更新安裝檔案
如果上述方法不起作用,您應該嘗試手動重置 Windows 更新元件。
第 1 步:按 win + R 運行“運行”框,然後鍵入 services.msc 並按“確定”。
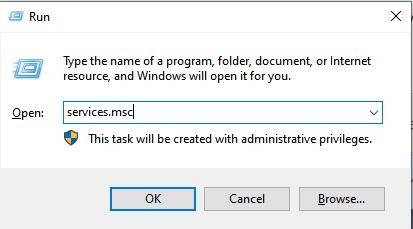
第 2 步:選擇 Windows 更新。
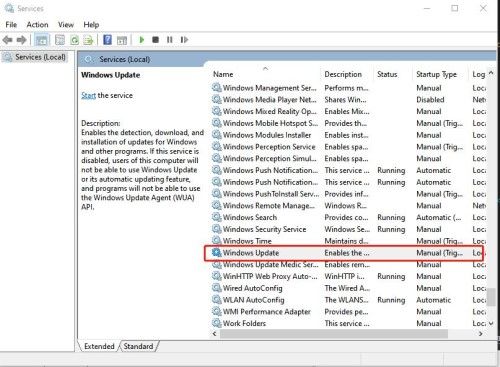
第 3 步:現在將啟動型別更改為自動,然後單擊確定。

第 4 步:打開存儲 Windows 更新文件夾的驅動器,打開 Windows,然後選擇 SoftwareDistribution。刪除了名為 SoftwareDistribution 的整個文件夾,或者您也可以將其重命名為其他名稱。
第 5 步:現在按 win + R 重新打開服務並輸入 services.msc。
第 6 步:右鍵單擊 Windows 更新並選擇開始。然後重新啟動您的 PC 並檢查 Windows 更新錯誤是否已修復。
方法 3: 執行 Windows 更新疑難解答
如果您在下載和安裝 Windows 更新時收到錯誤代碼,更新疑難解答也可以解決問題。
第 1 步:運行 Windows 更新疑難解答,然後單擊 Windows 更新並選擇下一步。
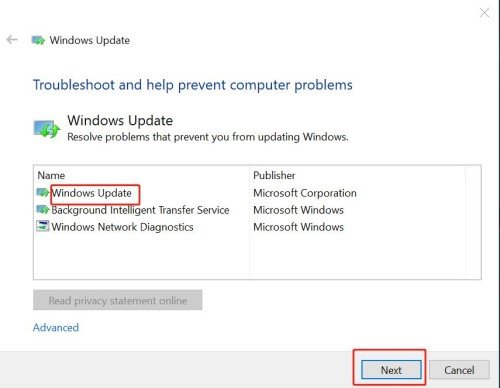
一旦 Windows 更新疑難解答完成修復,重新啟動您的 Windows 並再次更新 Windows,看看 Windows 更新錯誤是否已修復。
方法 4: 更改登錄檔編輯器
除了運行 Windows 更新疑難解答之外,您還可以修改註冊表編輯器來修復此錯誤。
第 1 步:按 Windows + R 鍵(在 Windows 鍵盤上)或 Command + R 鍵(在 Mac 鍵盤上)打開 Windows 運行框(Mac 鍵盤)。
第 2 步:在“運行”框中鍵入“regedit”,然後單擊“確定”。然後註冊表編輯器的對話框將打開。
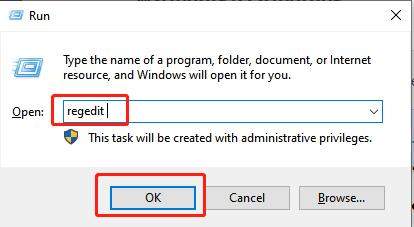
第 3 步:現在轉到以下文件夾:HKEY_LOCAL_MACHINE\SOFTWARE\Microsoft\Windows\CurrentVersion\WindowsUpdate\OSUpgrade,右鍵單擊空白處並選擇 DWORD(32 位)值。

第 4 步:右鍵單擊新創建的“New Value#1”,然後單擊“修改”。
第 5 步:現在將值名稱更改為 AllowOSUpgrade 並在值數據上鍵入 1。然後選擇十六進制並單擊確定。

現在您可以重新啟動 Windows 以檢查它是否有效。
方法 5: 移除您最近的更新
第 1 步:在類型“控制面板”中,然後轉到“程序和功能”並單擊“查看更新”。
第 2 步:單擊您最近安裝的更新,然後單擊卸載按鈕。如果您需要密碼或以管理員身份確認,請輸入密碼或給予保證。

方法 6: 再次啟動 Windows 更新服務
第 1 步:右鍵單擊後台智能傳輸服務,然後單擊服務中的啟動。然後,右鍵單擊 Windows 更新並單擊開始。
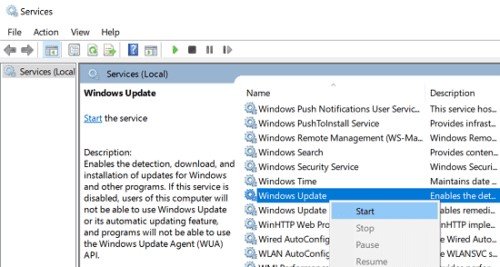
第 2 步:現在運行Backgroung智能轉賬服務和密碼服務,確保它正在運行。
方法 7: 執行命令提示符以檢查硬碟驅動器錯誤
第 1 步:在開始菜單的搜索框中鍵入 cmd(代表“命令提示符”),然後單擊“以管理員身份運行”。
第 2 步:然後鍵入“DISM.exe /Online /Cleanup-image /Restorehealth”並按 Enter。CHKDSK 將查找驅動器錯誤並告訴您是否發現任何需要,但除非您提出要求,否則它不會修復它們。
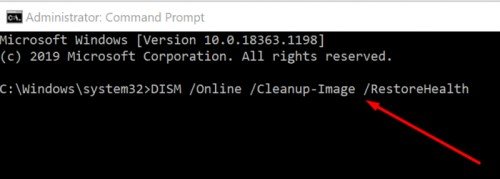
完成後,重新啟動 Windows 並再次更新,檢查 Windows 更新錯誤是否消失。
方法 8: 刪除您的軟體分發資料夾
SoftwareDistribution 資料夾的最簡單方法是重新啟動計算機並切換到安全模式。要開啟它,請開啟檔案資源管理器並轉到 C: WindowsSoftwareDistribution 資料夾。透過按 Ctrl-A,您可以選擇所有檔案。按刪除。
方法 9: 關閉第三方防病毒工具
有時第三方防病毒工具也可能導致 Windows 更新錯誤,要解決此問題,您需要禁用第三方防病毒軟體。要查詢第三方應用程式:
第 1 步:單擊開始並在搜索框中鍵入“Windows 安全”。
第 2 步:從搜尋結果列表中選擇 Windows 安全,進入病毒和威脅防護,然後單擊病毒和威脅防護設定下的管理設定。
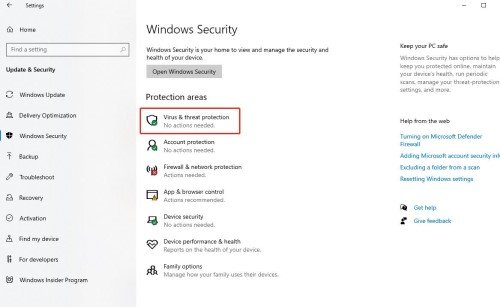
第 3 步:關閉實時工作的保護。
現在,再次檢查更新。
方法 10: 透過手動下載更新強制更新
如果上述方法不起作用,您可以嘗試通過手動下載最新的 windows 更新來強制更新過程。
第 1 步:在 Windows 安全中心中,選擇開始 > 控制面板 > 安全 > 安全中心 > Windows 更新。
第 2 步:從 Windows 更新菜單中選擇查看可用更新。系統將自動掃描可用更新並顯示可以下載並安裝在您的計算機上的更新。
您還可以透過 Microsoft 的更新助手強制 Windows 更新。
方法 11: 執行乾淨啟動並立即檢查更新
您的計算機執行乾淨啟動可減少與軟體相關的衝突,這些衝突可能會導致遊戲載入緩慢問題的根本原因。這些衝突可能是由在您正常啟動 Windows 時在後臺啟動和執行的應用程式和服務引起的。
第 1 步:在搜索框中鍵入 msconfig,然後選擇系統配置 > 服務 > 隱藏所有 Microsoft 服務。現在,將它們全部禁用。

第 2 步:現在在啟動選項卡上打開任務管理器,關閉任務管理器,然後單擊確定。之後,重新啟動您的 Windows。
乾淨啟動性能後,再次檢查 Windows 更新。
方法 12: 關閉代理連線
使用代理連線也可能導致 Windows 更新錯誤,以下是禁用它的方法:
第 1 步:在瀏覽器的工具欄中,單擊 Chrome 選單按鈕。選擇設定,然後單擊更多。
第 2 步:轉到“系統”部分中的“開啟計算機的代理設定”。要關閉自動檢測設定,請關閉自動代理設定。
第 3 步:單擊手動代理設定下的使用代理伺服器關閉按鈕,然後單擊儲存。
方法 13: 針對惡意軟體執行 Windows Defender 掃描
大多數防病毒程式允許您透過右鍵單擊其圖示並選擇掃描來掃描您的計算機。或者,您可以掃描程式或從其主螢幕啟用實時保護。如果您沒有可靠的防病毒軟體,Windows Defender 掃描也是一個不錯的選擇。這是如何做到的:
第 1 步:在運行框中鍵入 windowsdefender://threat/,然後按 Enter。
第 2 步:進入掃描選項 > 全面掃描,然後按立即掃描。

如果您發現任何有害內容,只需將它們移除,然後再次檢查更新。
方法 14: 執行重置此 PC
如果上述方法不起作用,您可以做的最後是執行重置此PC。
第 1 步:從螢幕右側滑入,點選設定,然後點選更改電腦設定。
第 2 步: 點選或單擊更新和恢復,然後點選或單擊恢復。
第 3 步:點選或單擊“刪除所有內容並重新安裝 Windows”下的“開始”。
第 4 步:只需在螢幕上執行即可。
結論
當系統檔案損壞或丟失時,可能會發生 Windows 更新錯誤 0x80070002。這可能會導致檔案關閉甚至系統崩潰。在這種情況下,您的 PC 面臨資料丟失的高風險。但是如果你因為windwos更新錯誤而丟失了資料,Tenorshare 4DDiG 是你找回丟失資料的最佳工具。當您丟失資料時,它可以幫助您度過充滿壓力和恐懼的時期。當然,首先避免這種情況的最佳方法是備份檔案。