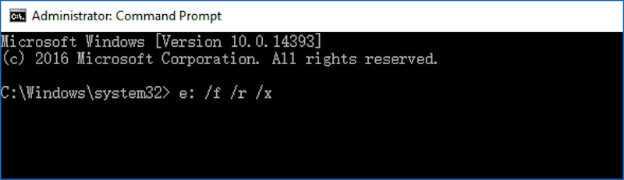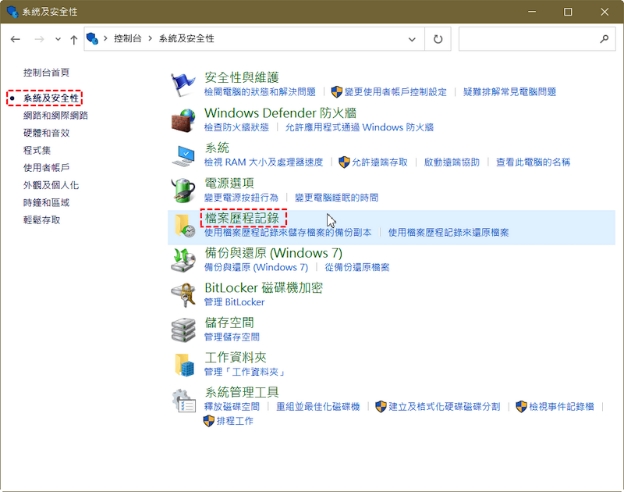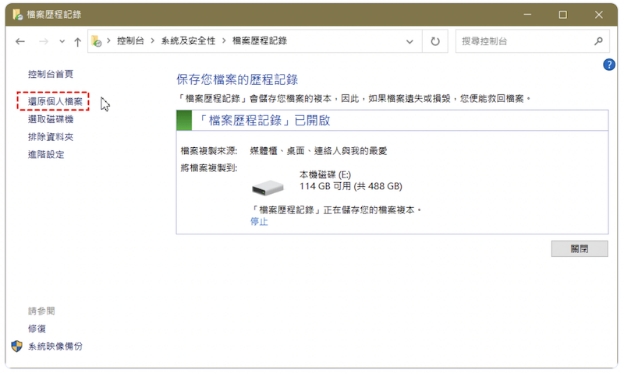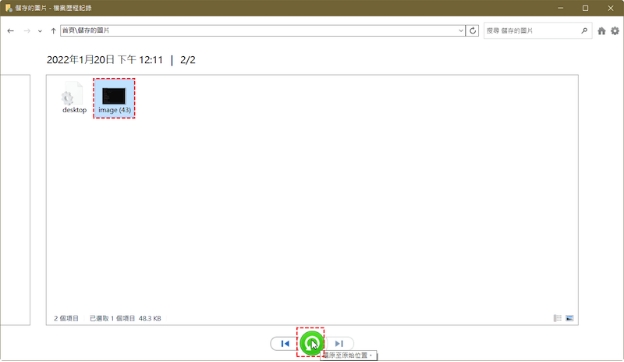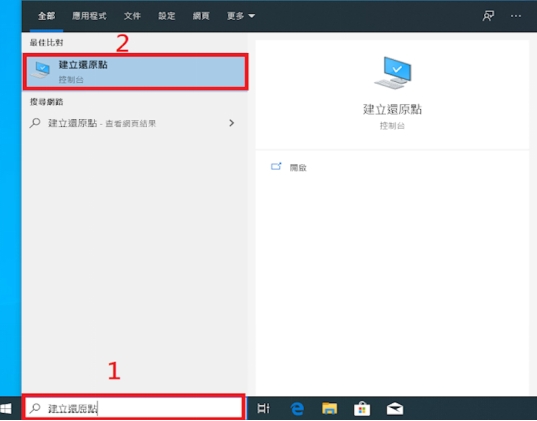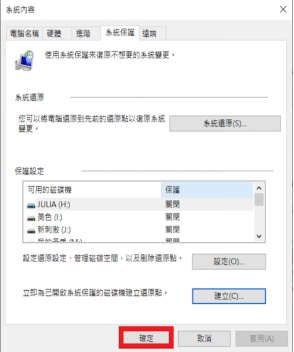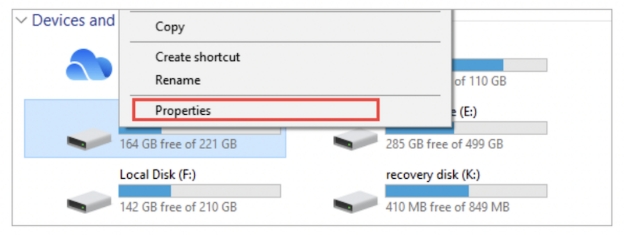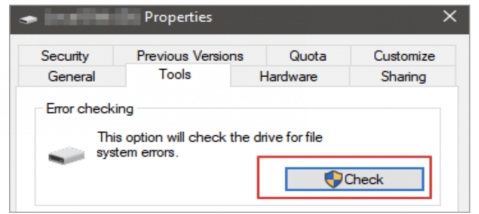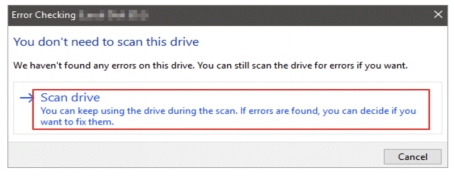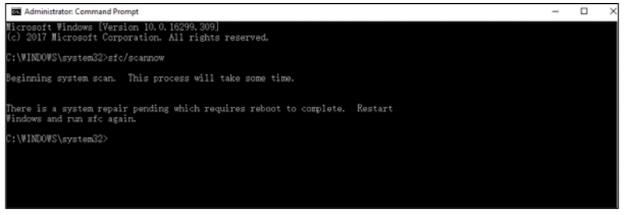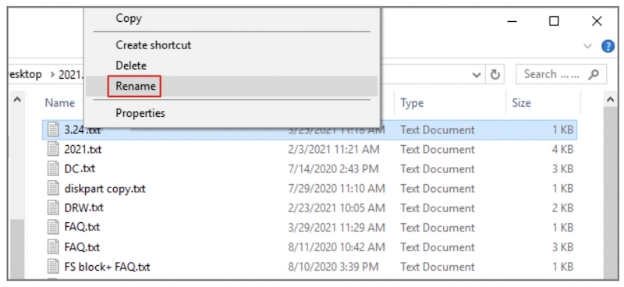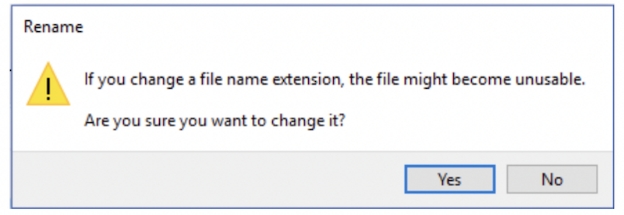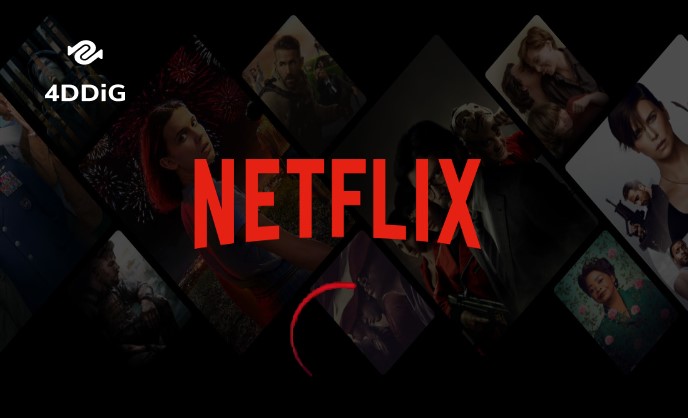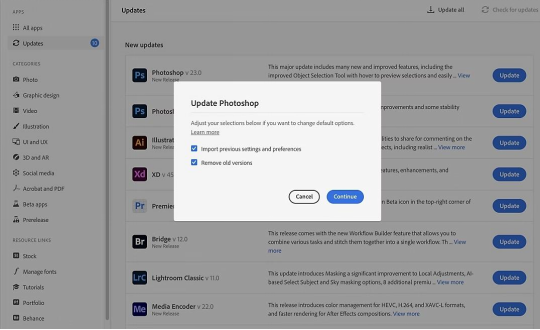當你打算開啟某個檔案的時候,桌面上突然彈出一條訊息:「檔案或目錄已損毀且無法讀取」,這到底是怎麼回事啊?
檔案損毀且不可讀是常見的錯誤,多數發生在當你把外接裝置如 USB 記憶體、SD卡或外接硬碟連接至 Windows 的時候,即便你重複關閉檔案再嘗試,呈現毀損、損壞的檔案依舊無法被打開。為什麼這種情況會發生呢?你又該如何進行修復?我們將在本文中一一替你解答。
一、檔案損毀的原因
首先,你需要先了解檔案損毀的原因,才能進行有效的救援及修復。檔案諸如 Word、Excel、PDF、照片或影片等呈現毀損狀態可能是以下原因所致:
- 存取這些檔案的外接裝置遭到物理性的損壞。
- 檔案遭到了病毒或惡意軟體的襲擊導致毀損。
- 更新錯誤或電腦意外關閉導致檔案破損。
- 檔案分配表(FAT)或主開機記錄(MBR)損壞。
- 不當的檔案格式轉換。
二、如何修復損毀檔案?
了解完檔案損毀的原因之後,我們可以採取適當的方案來進行檔案救援。下方我們列出了7個解決方案,以助你順利地修復這些遭受損壞的檔案。
方案1 :使用檔案修復工具救援損毀檔案
對於修復損毀的檔案,尤其是面對大規模損毀或處理至關重要的資料時,採用專業的第三方修復軟體能提供更高的安全性和效率。技術知識有限的用戶,在自行修復損壞檔案的過程中,需要耗費更多的時間成本,不當的操作甚至會進一步損壞檔案。
專業的檔案修復軟體 Tenorshare 4DDiG 檔案救援 是個不錯的選擇。這款修復神器可以輕鬆地恢復已損毀的檔案及資料,包括但不限於音檔、照片、影片及文件等多達2000多種類型的檔案,還能夠:
- 救援因任何原因例如 :格式化、系統崩潰、硬碟故障而損毀的檔案。
- 恢復 硬碟 、記憶卡、資源回收桶上遭到 永久刪除 、 病毒攻擊 、打不開或莫名消失的檔案。
- 恢復前先預覽檔案,確保需要的資料被準確找回,避免浪費時間。
- 以AI修復電腦上遭到損毀的影片檔案。
4DDiG Windows Data Recovery 的操作步驟簡單易懂,你可以快速地修復損毀檔案,不必擔心自己因手動失誤而讓檔案進一步的損毀。以下是使用這款神器來救援檔案的步驟:
-
在電腦上安裝4DDiG Windows資料救援軟體後打開該軟體。你會看到一個主介面,顯示所有可恢復的位置,包括內建硬碟、外接硬碟、USB隨身碟等。選擇你認為PDF檔案可能遺失的位置,然後點擊「開始掃描」。

-
軟體將開始對選定的位置進行深度掃描,這個過程可能需要一些時間,具體取決於硬碟的大小和性能。

-
掃描完成後,你會在軟體介面中看到可恢復的檔案。選擇好要恢復的檔案後,點擊「恢復」按鈕即可。

方法2 :使用CHKDSK指令修復損壞檔案
這個方法主要適用於處理檔案系統損壞或硬碟出現壞軌等嚴重的硬體問題。你可以:
-
同時按下「Windows + R」輸入「cmd」並按下 Enter 鍵,以管理員身份執行。
-
在命令提示字元的視窗內,輸入「磁碟機代號: /f /r /x」並按下 Enter 鍵。這裡的磁碟機代號是指檔案損毀無法被讀取的外接裝置或硬碟。

-
修復完成後,你可以點擊查看損毀檔案是否能順利被讀取。
方法3 :透過還原舊版救援毀損檔案
這個方法是通過 Windows 的內建備份工具來修復毀損檔案。步驟如下:
-
開啟「控制台」>「系統及安全性」>「檔案歷程記錄」。

-
在左側點選「還原個人檔案」。

-
在彈出的視窗中選擇最近的未毀損版本,點擊下方的綠色按鈕即可還原。

方法4 :透過系統還原點修復毀損檔案
這個方法可以還原儲存於還原點中的設定及檔案,救援損毀檔案並進行修復。使用這個方法之後,系統會移除你在還原之後安裝的軟體、應用程式及設定。
-
在搜索欄中輸入「建立還原點」,點擊並開啟還原點。

-
點擊「系統保護」標籤,選擇「系統還原」,然後「確定」即可。

方法5 :透過檔案總管恢復損毀檔案
這個方法適用於因檔案系統錯誤而損毀的情況。你可以這麼做:
-
開啟檔案總管,右鍵點擊一下因損毀而無法讀取的硬碟,選取「內容」。

-
選取「工具」標籤,再點擊「檢查」的按鈕。

-
選擇「掃描並修復磁碟機」。掃描後如果發現錯誤,再選擇「修復磁碟機」。

方法6 :使用SFC指令救援毀損檔案
你也可以透過命令提示字元來啟動 Windows 內建的檢測修復功能,步驟如下:
-
同時按下「Windows + R」後輸入「cmd」並按下 Enter 鍵,選擇「以系統管理員身分執行」。
-
在視窗內輸入「sfc /scannow」後按下 Enter 鍵。這項指令可以讓系統找出損壞的檔案並進行修復。

方法7 :透過更改檔案格式恢復損壞檔案
這種方法適用於輕微毀損的檔案或檔案發生格式錯誤的時候。在使用這個方法之前,建議先備份原始檔案,以避免進一步損壞。
-
開啟檔案總管,找到要更改檔案格式的損毀檔案,並右鍵點擊一下。選擇「重新命名」。

-
輸入新的副檔名,你可以將副檔名改為與原始格式相容的其他格式,例如:.txt 換去 .doc 或 .jpg 可改為 .png 等,然後按下 Enter 鍵。

-
一則提示會出現,如果你想要繼續,請點擊「是」。

-
成功更改檔案格式後,你可以使用現有的軟體打開這個檔案,這樣就完成了修復。
【Tips】如何避免檔案損毀?
以下是一些溫馨小貼士,希望可以幫助你避免檔案損毀的問題:
- 使用外接硬碟、雲端儲存或備份軟體定期備份重要檔案。
- 保持防毒軟體更新,定期掃描系統。
- 不要打開來源不明的附件,以避免檔案、文件感染病毒而損毀。
- 避免強制關機、防止突然斷電造成的檔案損壞。
- 對重要檔案啟用版本控制功能,方便回溯舊版本。
關於檔案損毀修復的FAQs
1. Excel檔案損毀如何修復?
本文所述的7個解決方案都可以用來修復損毀的 Excel 檔案。如果你想要快速救援Excel 檔案,我們建議你使用 4DDiG Windows Data Recovery 來達到百分百的還原及修復。
2. Excel取代的檔案可以復原嗎?
你可以直接從 Excel 恢復上一個版本的舊檔,或使用檔案備份將取代的檔案修復回舊版本,但前提是你在覆蓋檔案之前曾進行備份。
Excel檔案被覆蓋 ,如何救回?6種方法教你救回被覆蓋的檔案
3. 如何救回被覆蓋的檔案?
你可以透過檔案總管來進行還原,或以系統還原點來恢復被覆蓋的檔案。
總結
檔案損毀了怎麼辦?看過了本文的分享後,希望你不再徬徨,能夠順利地找到修復毀損檔案的方法。如果你想在最短時間內成功救援並修復損毀的檔案,不妨試試 4DDiG Windows資料救援工具,它能夠快速有效地解決問題!