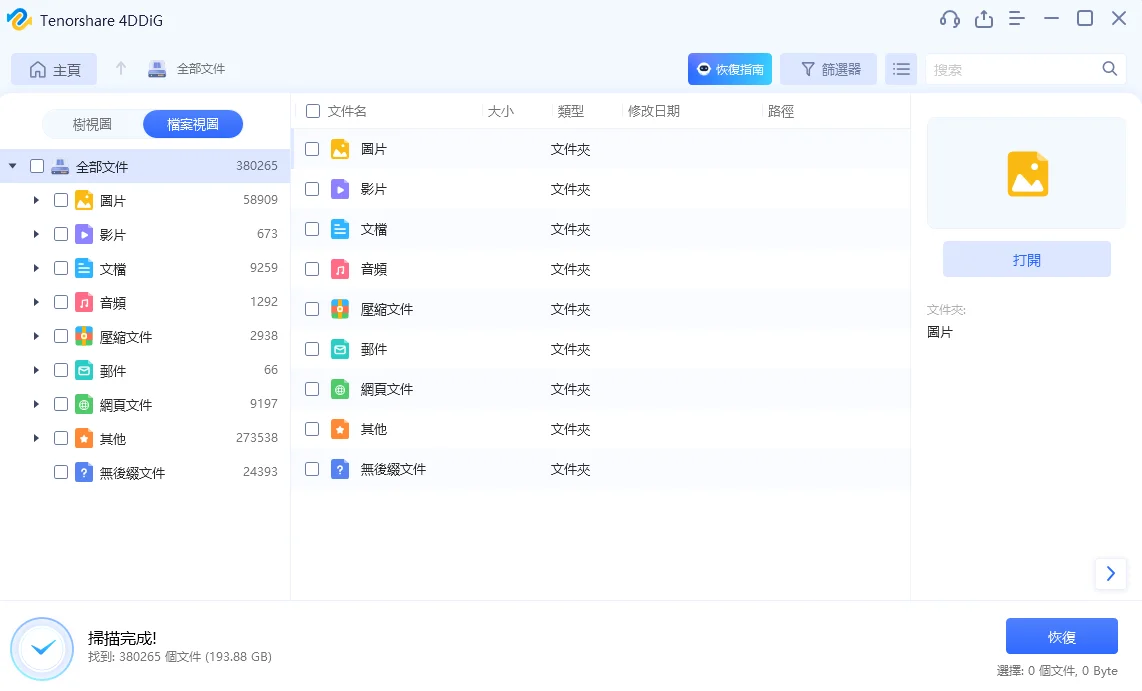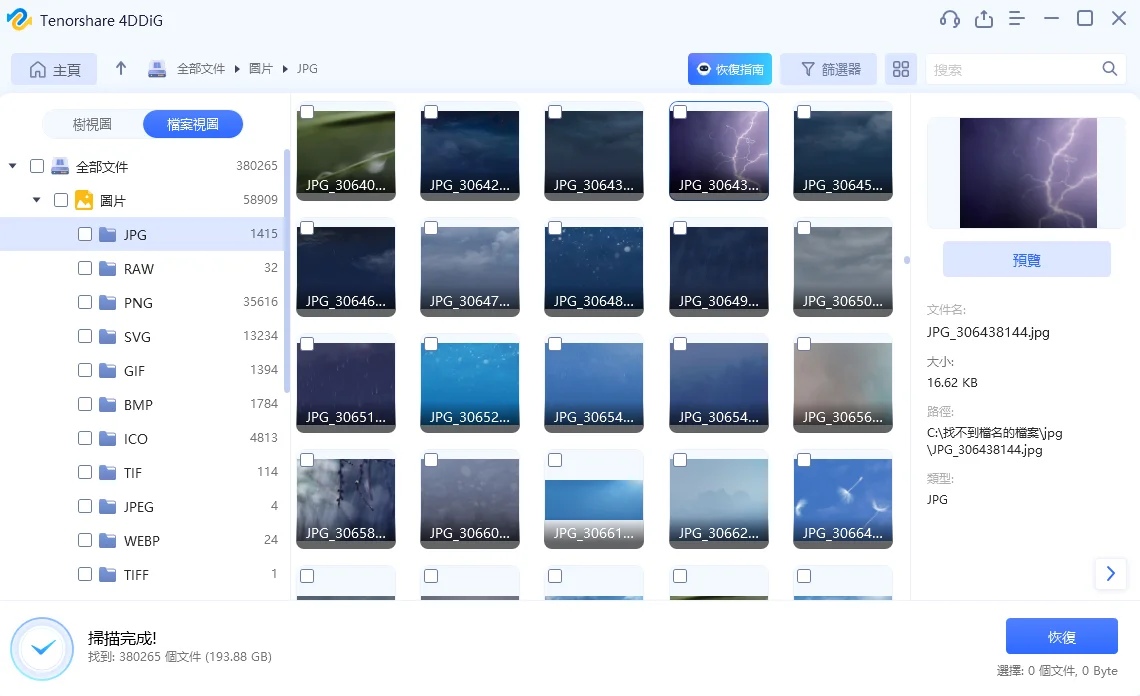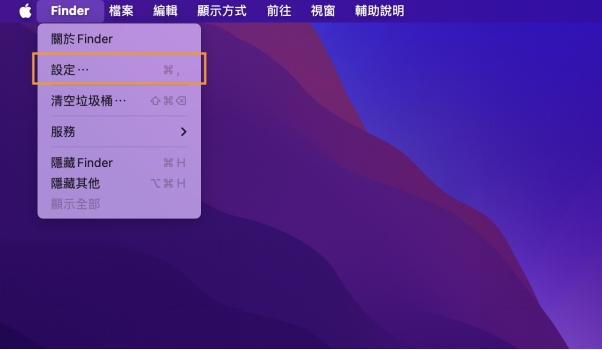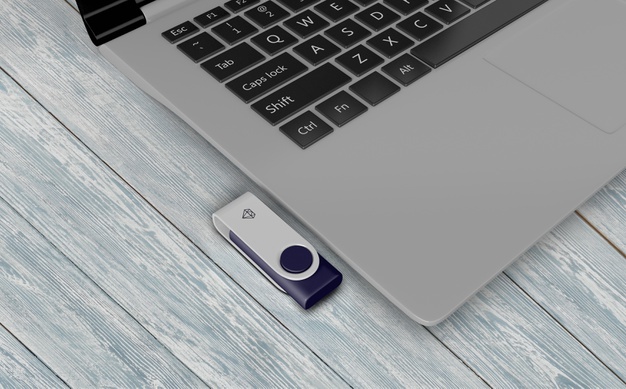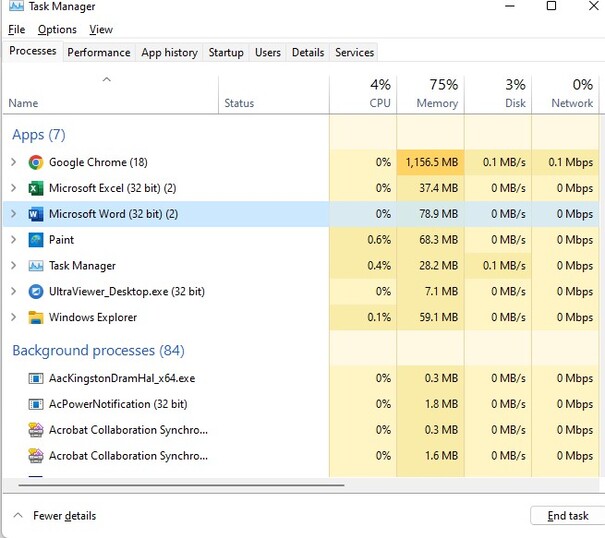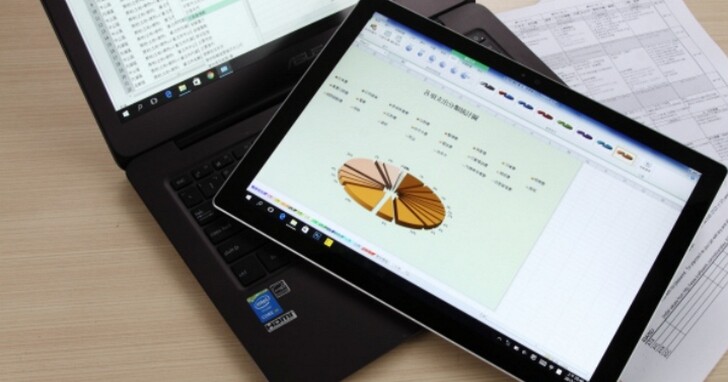Windows 系統更新是為了讓電腦更安全、更穩定,並新增一些有用的功能。每次更新都像是幫電腦做健康檢查一樣,不僅修復漏洞,還提升性能。不過,有時候更新過程並不如我們預期的順利。例如,您可能會遇到更新卡在「正在設定 Windows 更新 100% 完成」這種狀況,這時候真的讓人頭大。
這篇文章會教您七種有效的方法來解決 Windows 更新卡住的問題,我們會一步步帶您走過每個解決方案。不僅如此,如果在解決更新卡住的過程中,電腦裡的重要資料遺失了,我們推薦使用一款強大的資料救援工具,幫助您找回那些重要的檔案。
準備好了嗎?讓我們一起把這個棘手的問題徹底解決吧!
一、為什麼卡在「正在設定 Windows 更新100%完成」?
發生 Windows 11/10 更新卡住的原因有很多,以下是一些常見的:
-
磁碟空間不足:更新需要一定的磁碟空間,如果沒有足夠的空間來下載和安裝更新,更新過程可能會中斷或無法完成。
-
更新檔案問題:更新檔案在下載或安裝過程中可能出現錯誤或損壞,導致更新無法正常完成。
-
防火牆和防毒軟體干擾:防火牆和防毒軟體可能會阻止更新過程中的某些操作,導致更新卡住。
-
軟體衝突:某些第三方應用程式或服務可能會與 Windows 更新衝突。
-
系統檔案損壞:系統檔案損壞或丟失,會導致更新過程無法順利執行。
了解卡在 Windows 更新的原因後,您便可以針對問題採用以下的方法來解決。
使用 AI 總結這篇文章:
二、如何解決 Windows11/10 更新卡住的問題?
方法1.清理並釋放磁碟空間
清理磁碟空間可以確保 Windows 系統有足夠的空間來順利進行更新。
-
前往「設定」>「系統」>「儲存體」。
-
在「儲存空間管理」標籤中,點擊「清理建議」。
-
選擇系統建議刪除的暫存檔案、未使用檔案和應用程式,然後點擊「清理」。
-
另外,可以啟用「儲存空間感知器」來自動清理不必要的檔案:
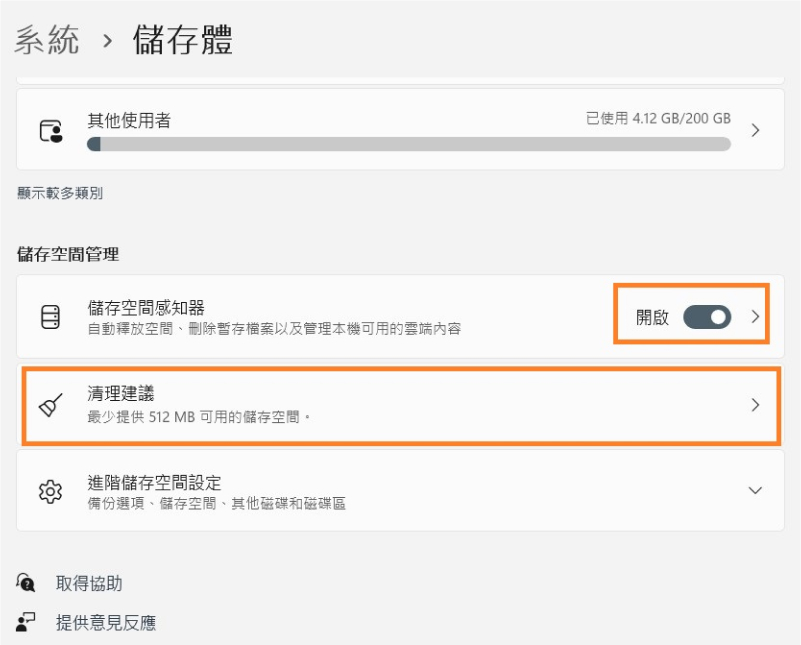
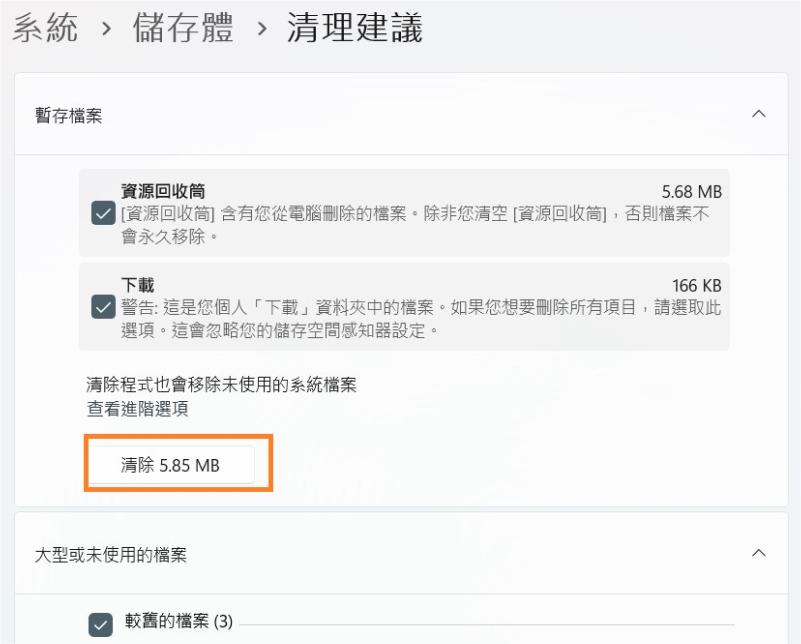
方法2.重新啟動「Windows Update 服務」
重新啟動 Windows Update 卡住的服務可以重置它們的狀態,幫助解決突發性或臨時性的更新問題。
-
按下 Windows 鍵 + R 打開「執行」,輸入 services.msc,然後按 Enter。
-
在「服務」控制台中,找出以下服務:
- Windows Update
- Cryptographic Services
- Background Intelligent Transfer Service (BITS)
- MSI Installer
- 右鍵點擊每個服務,選擇「重新啟動」。
-
前往「設定」>「隱私權與安全性」>「Windows 安全性」>「防火牆和網路保護」。
-
選擇當前活動的網路配置檔,然後將「Microsoft Defender 防火牆」設置為「關閉」。
-
如果使用第三方防毒軟體,右鍵點擊系統托盤中的防毒軟體圖標,選擇「暫停保護」或「退出」。
-
前往「設定」>「系統」>「疑難排解」>「其他疑難排解員」。
-
在「最常使用」下,選擇「Windows Update」,然後點擊「執行」。
-
完成後,重新啟動電腦並檢查更新。
-
按下 Windows 鍵 + R 打開「執行」,輸入 msconfig,然後按 Enter。
-
在「系統配定」中,選擇「服務」標籤。
-
勾選「隱藏所有 Microsoft 服務」,然後點擊「全部停用」。
-
完成後,重新啟動電腦並檢查更新。
-
按下 Windows 鍵 + R 打開「執行」,輸入 msconfig,然後按 Enter。
-
在「系統配定」中,選擇「一般」標籤,勾選「選擇啟動項目」,並取消勾選「載入啟動項目」。
-
切換到「服務」標籤,勾選「隱藏所有 Microsoft 服務」,然後點擊「全部停用」。
-
切換到「啟動」標籤,點擊「開啟工作管理員」,停用所有應用程式。
-
完成後,重新啟動電腦並檢查更新。
-
重新啟動您的電腦。
-
當電腦開始啟動時,按住 Shift 鍵並不放,然後連續按 F8 鍵進入安全模式。
-
選擇「疑難排解」>「進階選項」
-
打開命令提示字元,輸入以下命令並按 Enter:
- 完成後,重新啟動電腦並檢查更新。
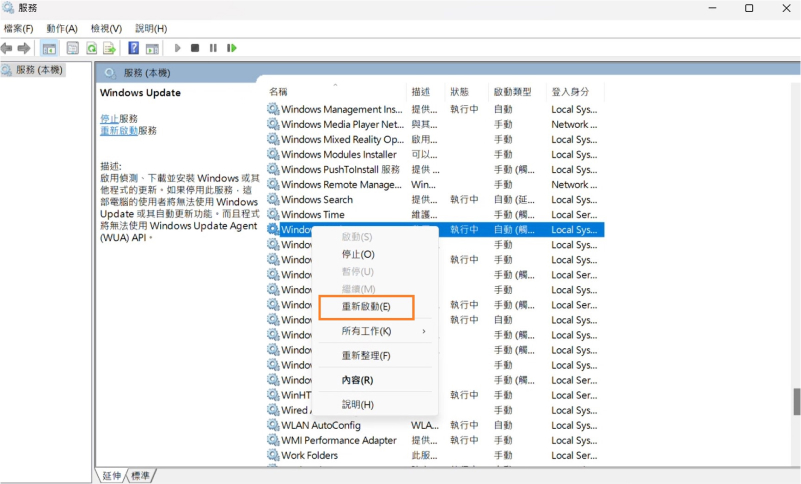
方法3.暫時關閉電腦防火墻和防毒軟體
暫時關閉安全軟體可以排除它們對更新的干擾,幫助更新順利完成。
方法4.使用「疑難排解」解決問題
Windows 提供了內建的疑難排解工具,可以自動檢測和修復更新問題。
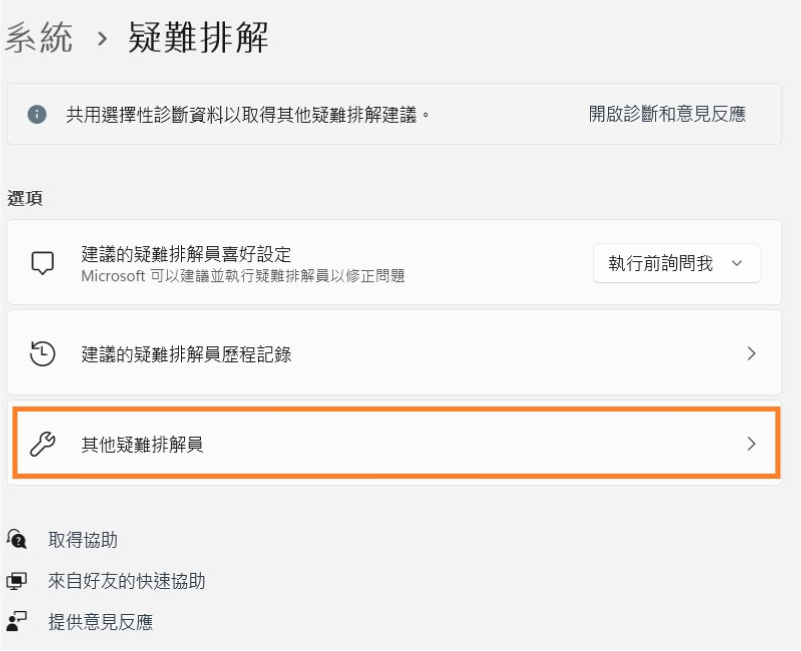
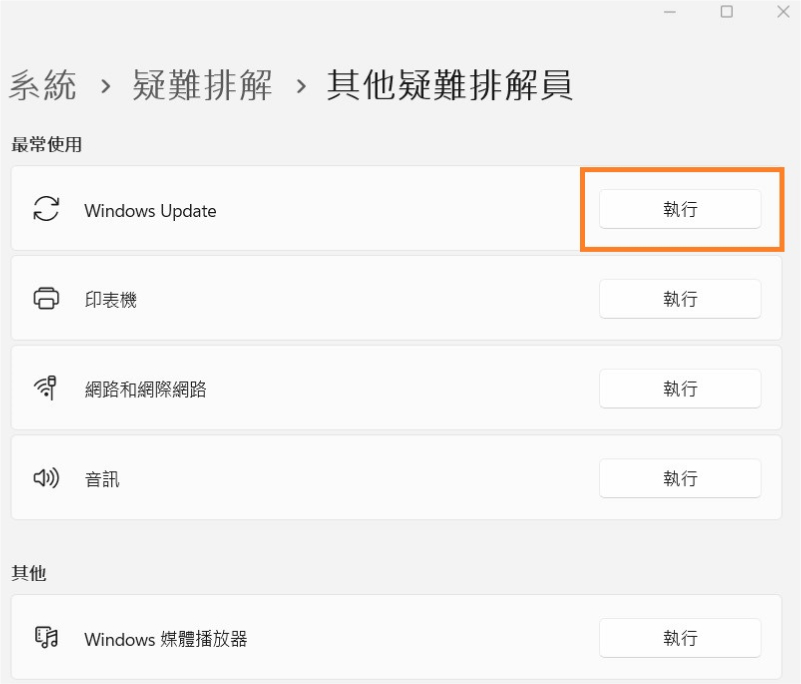
方法5.透過「隱藏所有 Microsoft 服務」修復問題
隱藏所有 Microsoft 服務並禁用其他服務可以幫助排除這些干擾,確保更新順利進行。
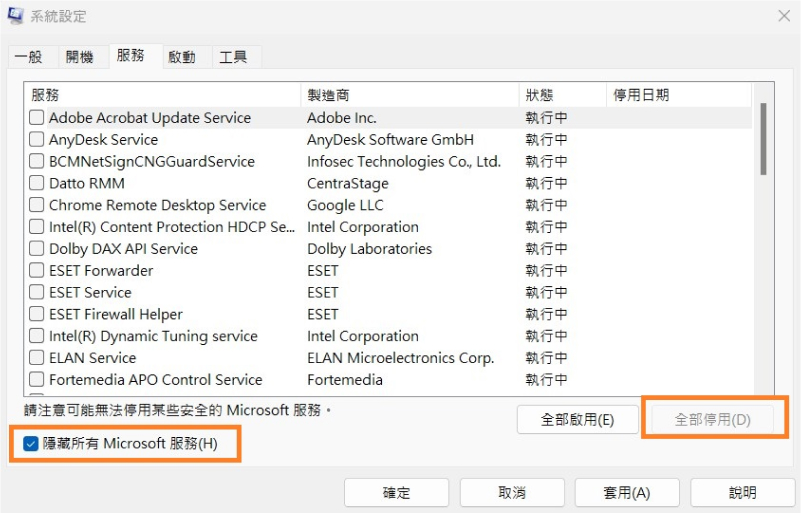
方法6.在電腦上執行「乾淨啟動」
乾淨啟動可以幫助排除軟體衝突,這些衝突可能會導致 Windows 更新卡住。
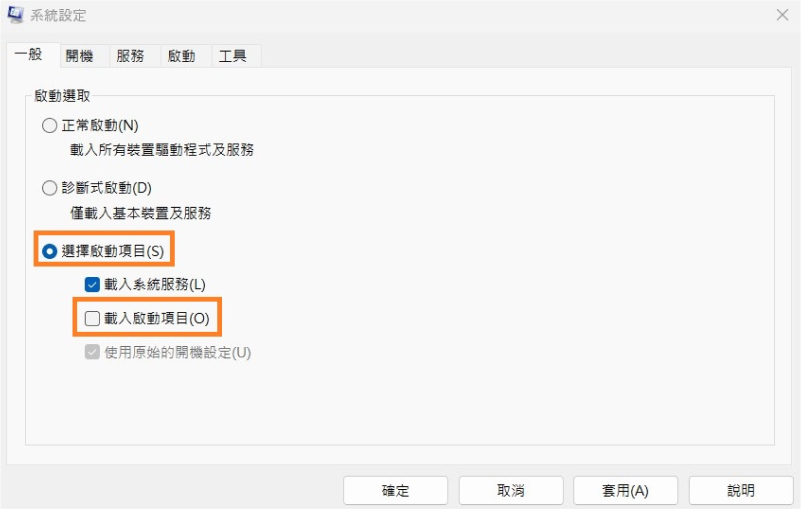
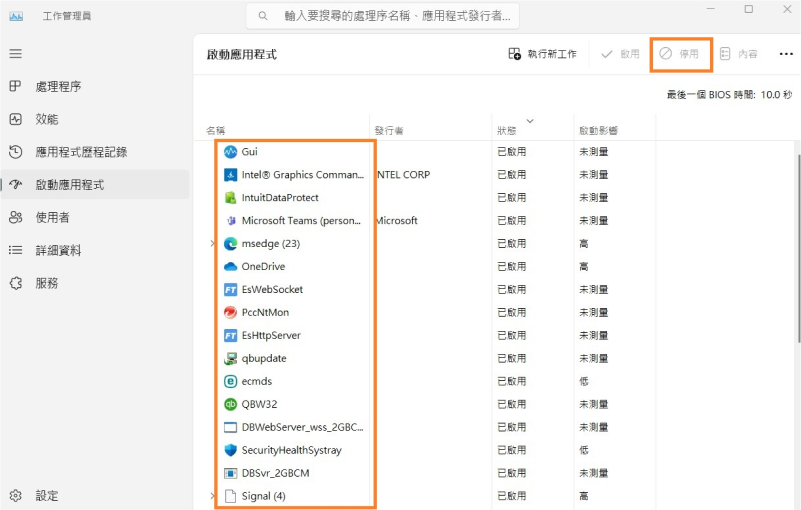
方法7.進入「安全模式」執行指令
在安全模式下,Windows 只會載入基本的驅動程式和服務,有助於排除更新問題。
Dism /Online /Cleanup-Image /CheckHealth
Dism /Online /Cleanup-Image /ScanHealth
Dism /Online /Cleanup-Image /RestoreHealth
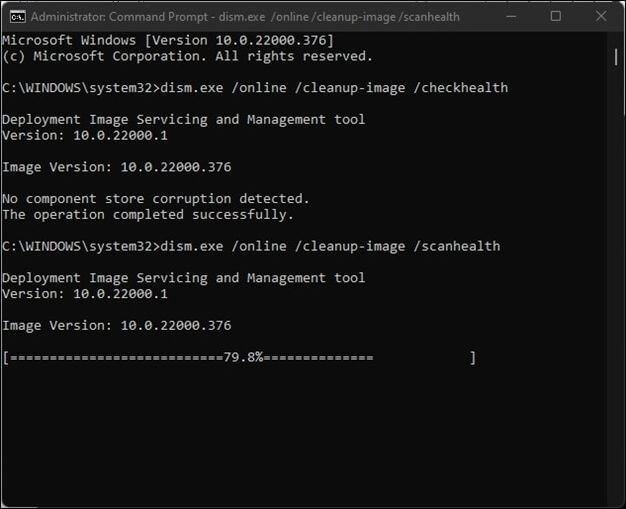
三、如何救回 Windows11/10 更新卡住遺失的資料
遇上「Windows11/10 正在處理更新」卡住的狀況,可能會導致系統無法正常啟動,進而造成資料遺失。在這種情況下,使用專業的資料救援工具——4DDiG Windows 資料救援軟體,可以幫助您找回因更新卡住而遺失的資料。
4DDiG Windows 資料救援軟體是一款專業的工具,能夠從多種資料遺失情況中恢復資料,包括系統更新失敗、誤刪、格式化等。它安全可靠,整個救援過程不會覆蓋原有資料,確保資料安全。
4DDiG 的功能特點:
-
超強資料救援能力:4DDiG 擁有最先進的深度掃描技術,確保找到最多的遺失檔案,其資料恢復成功率高達 99%。
-
多種儲存裝置支援:支持從本機電腦磁碟、外接硬碟、SD卡、USB 隨身碟等多種儲存裝置中恢復資料。
-
廣泛檔案類型支持:近乎支援恢復所有的檔案類型,例如照片、影片、音樂、文檔、壓縮包等。
-
提供恢復前預覽:在恢復之前可以先預覽搜尋到的檔案,確保恢復的是您所需要的資料。
您可以到 4DDiG 的[官方網站]或從以下連結下載軟體,試用可是免費的!
4DDiG 的界面友好,操作簡單,整個救援過程其實也只需要幾下點擊,具體操作過程如下:
-
下載並安裝4DDiG Windows 資料救援工具。打開工具,選擇要掃描的磁碟分區。

-
開始掃描後,工具會列出所有已刪除和遺失的檔案和資料夾。在掃描過程中,你可以預覽掃描出的檔案,選擇自己想要恢復的檔案。

-
掃描結束後,點擊「恢復」即可救回打不開的PDF檔案。

影片教學
以下是修復Windows11/10更新卡住的影片教學,和影片一起操作,相信你的問題能夠解決!
四、關於 Windows11/10 更新卡住的相關問題
1.如何找回在 Win11/10 更新卡住後遺失的檔案?
您可以使用以下方法,找回在 Win11/10 更新卡住過程中遺失的檔案:
-
檢查資源回收筒,還原被意外刪除的檔案。
-
在檔案總管選擇「檢視」>「顯示」>「隱藏的項目」,然後再次搜尋檔案。
-
通過「備份和還原」來恢復檔案。
-
使用資料救援軟體 4DDiG 來掃描和恢復遺失的檔案。
2.如何防止未來發生 Windows 更新卡住?
要預防發生 Windows 更新卡住,您可以採取以下措施:
-
定期清理磁碟空間,確保有足夠的空間進行更新。
-
保持系統和應用程式的更新,避免軟體衝突。
-
確保網路連接穩定,避免在網速不穩定的情況下進行更新。
-
定期執行系統檢查和修復工具,確保系統檔案完整。
結語
Windows 更新卡住真的讓人頭痛,不僅影響系統運作,還可能導致資料遺失。在這篇文章中,我們提供了七種實用的方法,讓您在閱讀後能輕鬆解決這個煩人的問題,讓 Windows 更新順利進行。
如果您在更新過程中發現有檔案遺失,也不用擔心!4DDiG Windows Data Recovery可以幫助您找回那些寶貴的資料。無論是系統更新失敗還是其他原因造成的資料遺失,4DDiG 都能提供可靠的解決方案。現在,您可以放心更新您的 Windows 系統,並且知道有工具可以幫助您應對任何突發狀況。
 ChatGPT
ChatGPT
 Perplexity
Perplexity
 Google AI 模式
Google AI 模式
 Grok
Grok