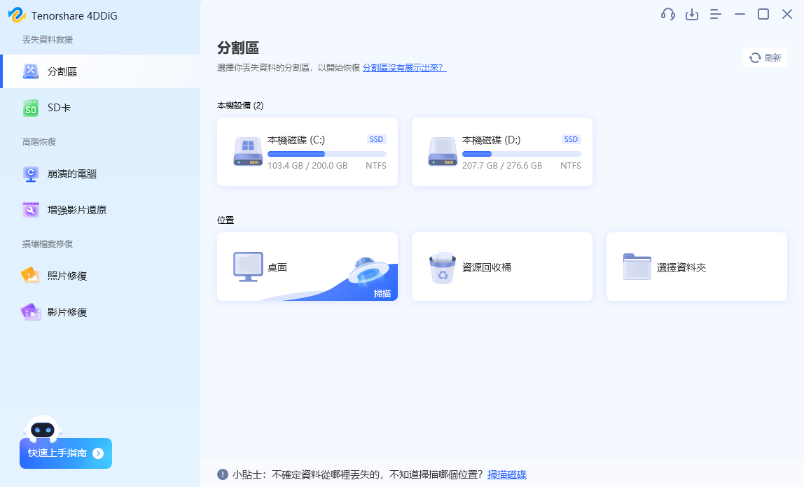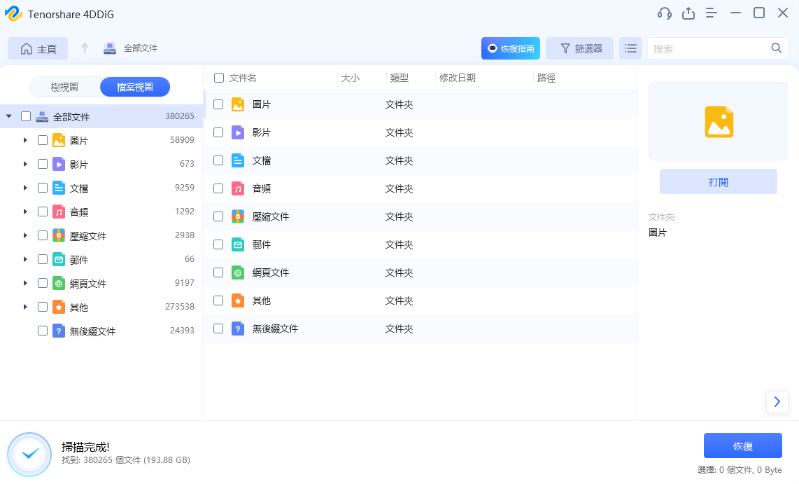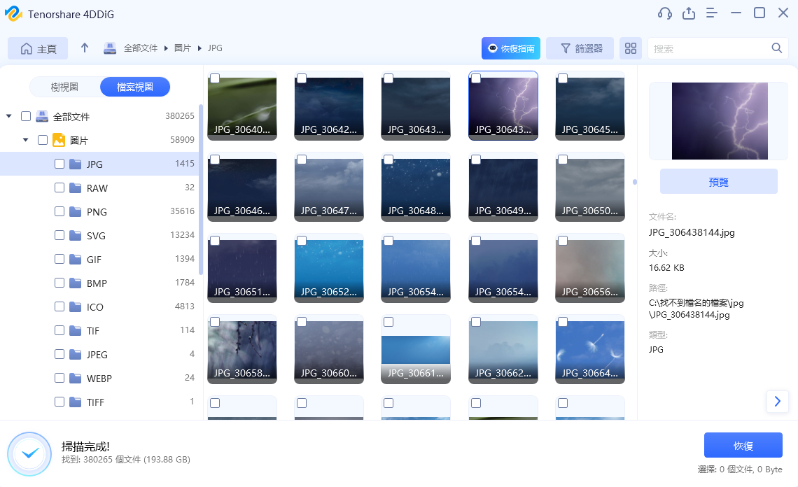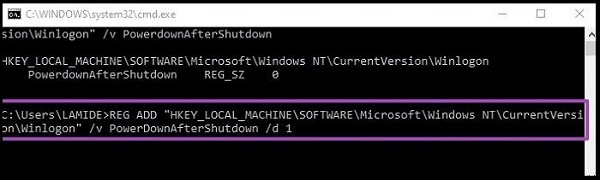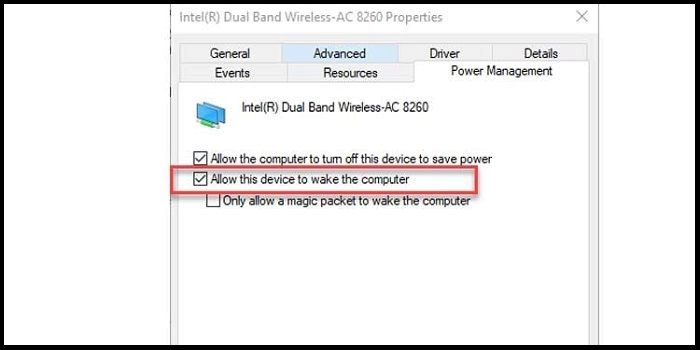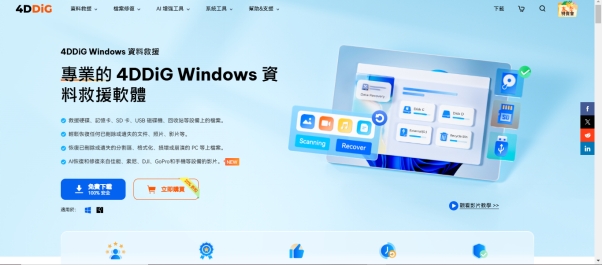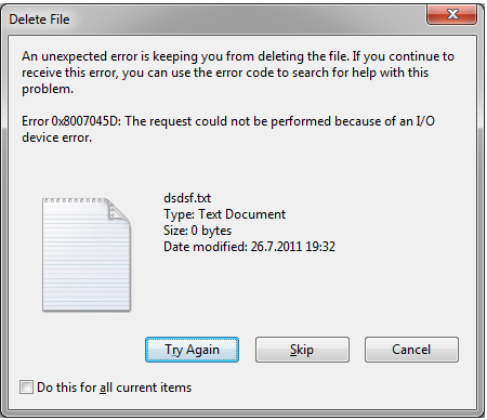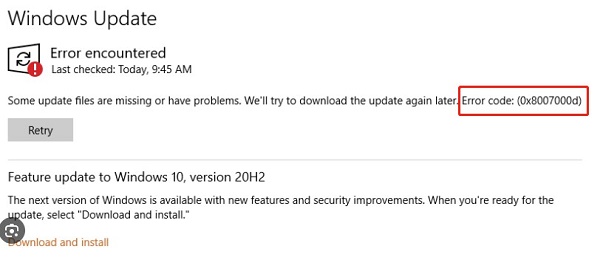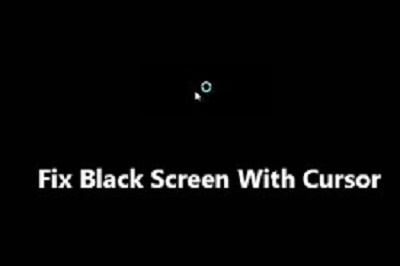科技世界裡,大家一定都遇過裝置突然出狀況的困擾。其中一個特別討厭的問題,就是電腦明明關機了卻又自己重新開機。這種「電腦關機後自動開機」的矛盾狀況,常常打亂工作流程、影響資料完整性,讓人一头雾水,不知如何解决。本文將深入探讨Windows11/10 電腦自動開機原因,並提供5個有效的方法解決電腦關機後自動開機的問題。
Part 1: 為什麼會出現電腦關機後自動開機的情況?
相信許多人都遇過電腦明明關機了,卻又立刻自己重新開機的情形,真的很讓人無奈。在本節中,我們將深入探討這種看似矛盾現象背後的成因,了解導致電腦在執行關機指令後自動開機的原因。
- 快速啟動機制:Windows的「快速啟動」功能是電腦關機後自動重啟的主要原因之一。快速啟動旨在透過结合休眠和關機程序來縮短電腦的開機時間。
- 自動重啟設定:Windows 作業系統預設會在系統發生錯誤後自動重新啟動。雖然此設定的目的是為了提供錯誤資訊,方便進行故障排除,但有时可能导致意外的重啟。
- 軟體或驅動程式衝突: 已安裝的軟體或驅動程式之間的衝突也可能導致此問題。某些程式或驅動程式可能与關機程式不完全相容,導致系统启动重新啟動。
- 硬體問題:潛在的硬體問題可能會以各种方式表现出来,而電腦關機後自動開機可能是其中一種表现形式。
- 作業系統故障:程式錯誤或作業系統中的故障也可能是問題的根源。這些故障可能會干擾電腦關機過程,導致系統自動開機。
使用 AI 總結這篇文章:
Part 2: 解決電腦關機後自動開機的方法
解開謎題後,接下來就是探索實用解決方案了。從資料救援軟體到調整系統設定,讀者可以選擇各種不同的方法來解決電腦關機後自動開機的問題。讓我們逐一深入了解這些解決方案。
方法一:如果電腦關機後自動開機,請復原所有資料
可靠的資料救援軟體是解決Windows11/10 電腦關機後自動開機問題的有效方法之一。4DDiG Windows 資料救援是一款強大的軟體,可以幫您找回遺失或無法讀取的檔案。4DDiG 操作簡單,功能強大,可以幫您解決各種資料遺失的狀況。
當遇到電腦關機後重新啟動的惱人情況時,選擇正確的資料救援軟體至關重要。4DDiG Windows 資料救援因其高效性以及從各種儲存裝置中救援資料的多功能性而廣受好評。無論問題是源於意外刪除、格式化錯誤還是系統崩潰,此工具都能應付自如。用戶友好的介面和強大的掃描算法使其成為尋求可靠解決方案以恢复寶貴資料的用户的理想選擇。
-
選擇您要掃描的磁碟:
安裝並啟動 4DDiG 後,請前往「資料救援」介面。選擇您想掃描的本地磁碟機,然後點擊「開始掃描」。您也可以在右上角的選項中,選擇特定檔案類型進行更精確的掃描。
-
掃描本地磁碟:
4DDiG 將對所選磁碟進行快速全面的掃描,找到遺失的資料。掃描過程中,您可以隨時暫停或停止。直觀的介面將檔案分類為「已刪除檔案」和其他類別,方便您輕鬆辨識。切換到「檔案檢視」可以更詳細地查看特定檔案類型。
-
預覽和復原:
找到目標檔案後,請先預覽它們以確認無誤,再開始恢復。為確保資料安全,請將檔案復原到其他安全的儲存位置,避免復原到原始丢失資料的分區。按照以上簡單步驟,您就能使用 4DDiG 快速順利地復原資料。
影片教學
以下是修復電腦一直自動重開機的影片教學,和影片一起操作,相信你的問題能夠解決!
方法二:停用電源選項中的快速啟動功能
快速啟動是一項 Windows 功能,结合休眠和關機元件,可讓系統更快啟動。但是,此功能可能會導致電腦關機後自動開機的問題。本節將指導用戶停用快速啟動以潛在解決此問題。
- 前往控制台,找到「電源選項」。
- 在電源選項窗口的左側,點擊「選擇電源按鈕的功能」。
- 如果需要,請點擊「變更目前無法使用的設定」,以解锁更多選項。
- 找到「打開快速啟動(推薦)」选项,並取消勾選。
- 點擊「儲存變更」以应用修改。
-
停用快速啟動可以緩解電腦關機後自動開機的问题。

方法三:停用自動重新啟動選項
自動重新啟動功能是電腦關機後自動開機的另一個潛在原因。此功能旨在在遇到系统故障後自動重啟電腦。但是,在某些情况下可能會導致意外開機。以下是如何停用自動重新啟動功能:
- 右鍵點擊「這台電腦」或「電腦」,然後選擇「內容」。
- 在系統內容視窗的左側,點擊「進階系統設定」。
- 在系統內容視窗中,點擊「啟動和復原」部分下的「設定」。
- 在「系統故障」類別下,取消勾選「自動重新啟動」旁邊的方塊。
- 點擊「應用」和「確定」以儲存變更。
-
關閉自動重新啟動選項可以讓用戶更好地控制關機過程,從而可能解決Windows 11/10 電腦關機後自動開機的問題。

方法四:解除安裝技嘉的開機/關機程式
一些用戶可能會發現,技嘉的開機/關機程式(用於管理技嘉主板上的電源設定)可能會導致電腦關機後自動開機的問題。本節將指導用戶解除安裝此程式。
- 導航到電腦上的控制台。
- 在「程式」類別下,點擊「解除安裝程式」。.
- 在已安裝程式列表中找到並選取技嘉的開機/關機程式。
- 點擊「解除安裝」按鈕,然後按照螢幕上的說明解除安裝程式。
- 解除安裝完成後,重新啟動電腦以應用變更。
- 解除安裝技嘉的開機/關機程式可以消除導致電腦關機後自動開機的任何衝突。
方法五:修改登錄檔設定
Windows 登錄檔儲存著控制操作系統運作的重要設定。修改特定登錄檔項目有可能解決電腦關機後自動開機的問題。但是,由於修改錯誤可能影響系統穩定性,因此進行登錄檔修改時務必小心謹慎。
- 按下 Win + R 鍵開啟「執行」對話框,輸入「regedit」並按 Enter 鍵開啟登錄檔編輯器。
- 導航到以下登錄檔位置:
- HKEY_LOCAL_MACHINE\SOFTWARE\Microsoft\Windows\CurrentVersion\Policies\System
- 在右側窗格中按右鍵,選擇「新增」再選擇「DWORD (32 位元) 值」,並將其命名為「EnablePeriodicPolling」。
- 雙擊新增的值,將「值」資料設定為「0」,然後按「確定」。
- 重新啟動電腦讓登錄檔變更生效。
-
按照上述方式修改登錄檔設定,可以調整系統行為,有機會解決電腦關機後自動開機的問題。

方法六:調整網路卡驅動程式設定
網路卡驅動程式設定有時會中斷關機程式,導致電腦意外重新啟動。本節將指導用戶調整網路卡驅動程式設定,有機會解決該問題。
- 右鍵點擊「開始」按鈕,選擇「裝置管理員」。
- 展開「網路卡」類別以查看已安裝的網路卡列表。
- 右鍵點擊網路卡,選擇「內容」,然後切換到「電源管理」頁籤。
- 取消勾選「允許電腦關閉此裝置以節省電源」。
- 點擊「確定」應用變更。
-
調整網路卡驅動程式設定,可以避免電腦關機後自動開機的問題。

方法七:強制關閉電腦並重新啟動
在某些情況下,執行強制關閉和重新啟動包括強制關閉電腦並手动将其重新打开。雖然这不是長期的解決方案,但它可以作為快速取回系统控制权的權宜之計。
- 按住電腦上的電源按鈕,直到它完全關閉。
- 電腦關閉電源後,再次按下電源按鈕手动重新启动它。
- 當陷入電腦關機後自動開機迴圈時,此方法可以有效。
Part 3: FAQ
Q1: 為什麼我會遇到電腦關機後自動開機的情況?
A1: 電腦關機後重新啟動可能有很多原因,例如設定錯誤、問題程式、或硬體問題。常見的原因包括快速啟動、自動重新啟動設定、衝突程式、以及驅動程式或作業系統的問題。
Q2: RAM 故障會導致關機嗎?
A2: 故障的記憶體的確會造成系統不穩定和意外關機。如果你的電腦經常重新啟動或關機,建議進行記憶體診斷測試,以識別和解決潛在的記憶體問題。
Q3: 如何修復頻繁出現電腦關機後自動開機?
A3: 針對一直自動開機的電腦,用户可以嘗試停用快速啟動、關閉自動重新啟動選項、解除安裝衝突程式、調整登錄檔設定、調整網路卡驅動程式設定,以及強制關機並手動重新啟動。
結語
在科技領域,遇到並解決問題是使用者體驗的一部分。電腦關機後自動開機這個惱人的問題也不例外。在本文中,我們探討了這個問題的複雜性,剖析了電腦自動開機原因,並提供了一系列有效的解決方案。從利用強大的資料救援軟體(例如 4DDiG Windows 資料救援)到調整關鍵系統設定,使用者可以選擇適合的方法解決Windows 11/10 電腦關機後自動開機的問題。
 ChatGPT
ChatGPT
 Perplexity
Perplexity
 Google AI 模式
Google AI 模式
 Grok
Grok