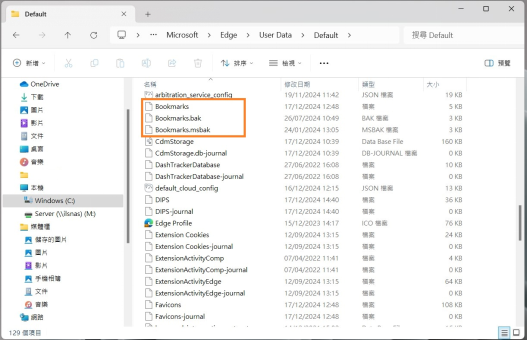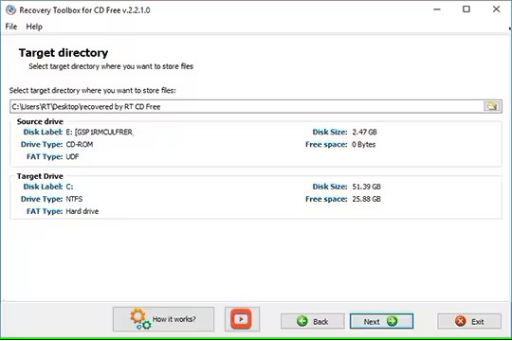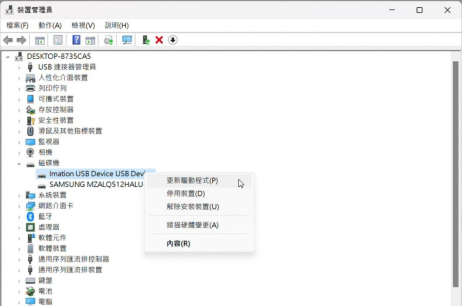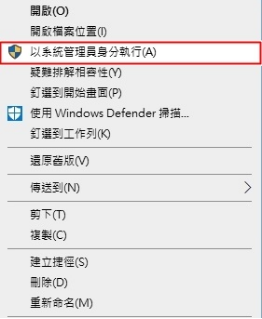問??“我昨晚在Google Drive上做一個共享的公司文檔,卻不小心將其刪除了。這是我明天必須要提交的,有什麼方法可以快速找回,快幫幫我!”
現今的數據存儲思維正在遠離物理硬碟驅動器,轉向擁抱在線存儲服務,而 Google雲端硬盤是一項非常受歡迎的在線存儲服務。在線雲存儲簡單、方便,省去了跟踪多個物理硬碟的麻煩。Google雲端硬碟是一種較為溫和、快速、智能的存儲服務,很少讓人失望。Google Drive允許用戶將檔案(比如照片、影片、文件、表格等)儲存在雲端、跨裝置同步檔案及多人共享檔案,它保護用戶檔案不會丟失,比如有一個垃圾桶的功能保護刪除檔案、有專門的備份和同步程式來備份及同步您的電腦檔案;儘管擁有這些功能,但數據丟失仍是 Google Drive 也無法擺脫的一個方面。如果您不小心從 Google Drive中刪除了文件並希望將其恢復,我們本篇正是討論如何從Google Drive還原永久刪除的檔案……

如何從 Google Drive Windows 11/10/8/7 中恢復永久刪除的檔案?
安全下載
安全下載
第 1 部分:您可以恢復已刪除的 Google Drive 檔案嗎?
在回答如何恢復永久刪除的Google Drive 檔案之前,我們首先要知道你能恢復已刪除的Google Drive 檔案。這個問題的答案是肯定的!恢復數據的過程取決於幾個因素,最重要的是自執行動作以來經過的持續時間。如果少於 30 天,您可以輕鬆取回數據。另一個因素取決於備份:如果您有 Google Drive備份,您可以輕鬆地使用它來復原您的數據。接下里讓我們看看如何恢復已刪除的 Google Drive 檔案。
第 2 部分:如何恢復永久刪除的 Google Drive 檔案?
修復 1:從Google Drive資源回收桶中還原永久刪除的檔案和資料夾
根據經驗,您首先應該尋找恢復已刪除Google Drive 檔案的地方是資源回收桶。
Step 1: 打開您的 Google 雲端硬盤並導航到左側的“垃圾箱”選項。
Step 2: 搜索您丟失的檔案並右鍵單擊它。從出現的菜單中,選擇“恢復”選項。
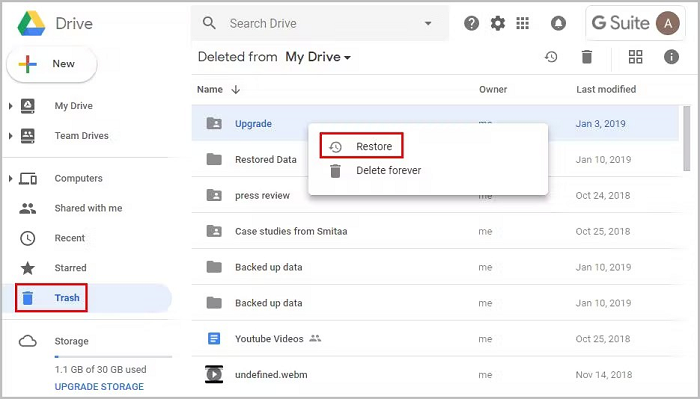
修復 2:搜索或恢復本地保存的檔案
桌面版 Google Drive 通過自動同步您在配置時選擇的特定文件夾中的檔案,將您的Google Drive檔案保存在您的計算機上。要檢查計算機上丟失的文件:
Step 1: 啟動“桌面驅動器”並轉到“Google Drive”。
Step 2: 在這裡,您將看到應用程序保存的所有文件。在這裡您可以搜索丟失的文件。
如果您不小心刪除或丟失了本地保存的 Google Drive 文件,請嘗試Tenorshare 4DDiG 資料救援工具從計算機和可移動設備中恢復任何已刪除的檔案。
- 從 Windows/Mac/USB 閃存驅動器/SD 卡/外部設備/數碼相機等中恢復文件。
- 從回收站、加密驅動器和崩潰的計算機中恢復文件。
- 支援恢復照片、視頻、文檔、音頻、電子郵件等 1000多種數據類型。
- 支援刪除、格式化、RAW等多種丟失場景,成功率更高。
- 100% 安全、使用簡單。
安全下載
安全下載
- 選擇一個位置
- 掃描選定的驅動器
- 預覽和恢復文件
首先,下載並安裝 Tenorshare 4DDiG 資料救援。啟動程序,然後選擇丟失數據的驅動器開始掃描。要開始掃描光盤,請選擇您要掃描的文件類型,然後單擊掃描選定的文件類型。如果您願意,您也可以掃描所有文件格式。

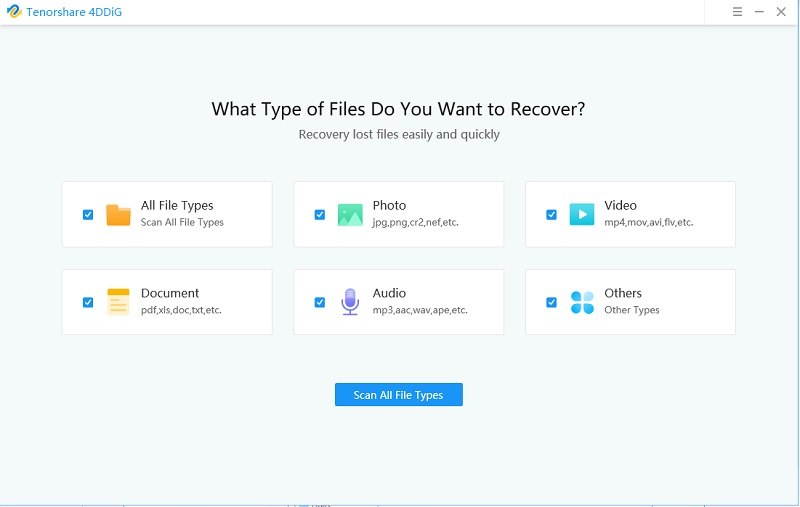
掃描開始後,您將看到找到的恢復文件。您可以預覽這些文件。掃描完成後,瀏覽找到的文件。

發現目標文件後,您可以預覽它們並將它們保存到安全位置。在磁碟覆蓋和永久數據丟失的情況下,請不要保存到丟失數據的同一分區。

修復 3:通過備份和同步還原已刪除的 Google Drive 檔案
如何恢復已刪除的Google Drive 檔案問題的最佳答案之一是備份。Google Drive 提供的一種此類備份服務,您可以使用它來恢復丟失的文件。激活時,將您的備份數據作為 zip 文件存儲在您的系統上。要恢復它:
Step 1: 在您的計算機上找到 zip 文件並右鍵單擊它並選擇“全部解壓縮”。
Step 2: 提取計算機上的文件,然後將您想要的文件上傳回驅動器。
您還可以使用第三方備份應用程序。如果您是 G Suite 用戶,則可以聯繫管理員通過 Google Vault 程序恢復您的文件。
修復 4:從 G Suite 管理控制台恢復檔案
果您是 G Suite 用戶,您恢復丟失數據的機會會成倍增加。這是因為 G Suite 管理員即使在 30 天的垃圾限制之後也可以恢復數據,方法如下。
Step 1: 您必須首先通過訪問控制台網站登錄到 Google 管理控制台。
Step 2: 登錄後,您將看到一個圖標菜單。單擊“用戶”圖標。
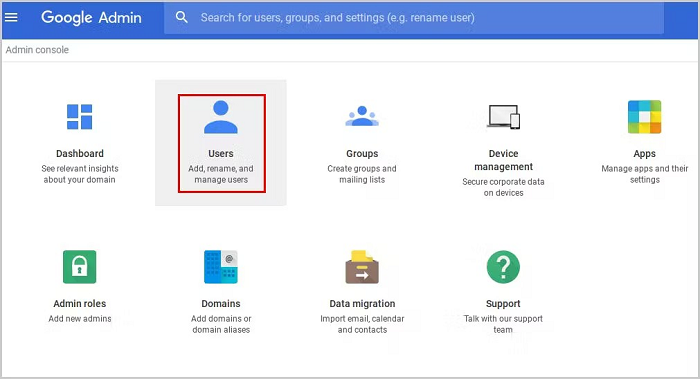
Step 3: 將顯示用戶列表。選擇您必須為其恢復文件的用戶,然後單擊右側的 3 個點。從彈出菜單中,選擇“恢復數據”選項。
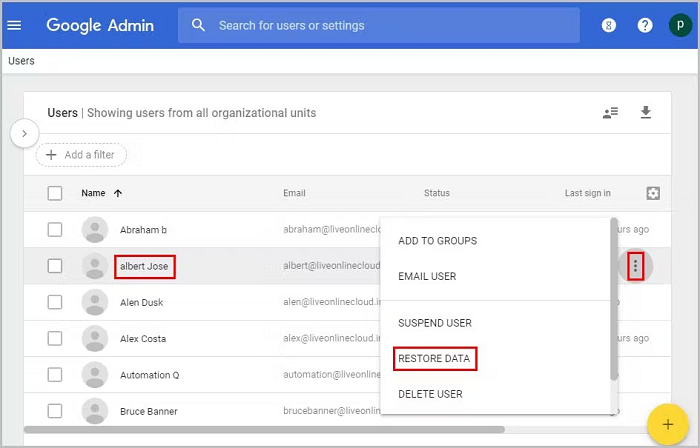
Step 4: 在下一個窗口中,指定日期範圍並選擇“驅動器”作為應用程序,然後單擊“恢復”。
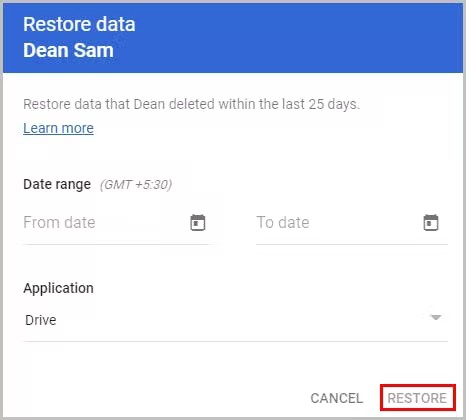
修復 5:從已刪除的帳戶中恢復 Google Drive 檔案
G suite的另一個很棒的功能是管理員可以在 20 天內從已刪除的帳戶中恢復 Google Drive 文件。去做吧:
Step 1: 首先,您必須恢復已刪除的帳戶。為此,請登錄 Google 管理控制台並單擊“用戶”。
Step 2: 在“用戶”窗口中,單擊“+添加過濾器”選項,然後從菜單中選擇“最近刪除”。查找您要從中恢復文件的帳戶,然後單擊“繼續”按鈕。指定所需的組織單位,然後單擊“恢復”。
Step 3: 恢復帳戶後,您必須轉移所有權。為此,請轉到主管理控制台菜單並單擊“應用程序”。
Step 4: 轉到“G Suite”並選擇“Drive and Docs”。現在單擊“從列表中轉移所有權”並在“發件人”和“收件人”字段中提供相應的詳細信息,然後單擊“轉移文件”。如果需要,請刪除 G Suite 帳戶。
修復 6:使用管理版本恢復覆蓋的 Google Drive 檔案
管理版本是一個有用的 Google 驅動器實用程序,可讓您恢復被覆蓋的驅動器文件。以下是如何充分利用此功能:
Step 1: 右鍵單擊被覆蓋的文件,然後從彈出菜單中選擇“管理版本”選項。
Step 2: 現在您的文件的所有版本都將提供給您,其中包含日期和時間戳。選擇您要恢復的那個並單擊三個點,然後單擊“下載”選項。現在將下載該版本的文件。
修復 7:求助於官方支持
如果上述修復都不能充分回答您關於如何從Google Drive中恢復已刪除項目的問題,那麼可能是時候尋求專業支持了。這意味著您必須聯繫 Google 支持並尋求他們的幫助。
第 3 部分:如何防止 Google Drive 中的檔案丟失?
防止數據丟失總是比丟失它然後尋找如何在互聯網上取回已刪除的谷歌文檔更好。因此,請始終牢記一些提示,這些提示可以幫助您避免將來丟失數據。
- 定期備份您的數據。
- 避免突然的電源中斷和關機。
- 確保您的 Google Drive是安全的,這樣您就不會成為黑客攻擊的受害者。
- 切勿與任何人或任何隨機的第三方軟件共享您的密碼。
Google 雲端硬碟常見問題解答
1.如何從共享驅動器中恢復Google Drive 檔案?
要從共享驅動器中恢復,請登錄管理控制台並遵循此鏈,應用程序 → G Suite → 驅動器和文檔 → 管理團隊驅動器。
現在選擇要恢復的文件,然後單擊最右側的 3 個點。指定日期範圍並單擊“恢復數據”。
2.我可以從Google Drive中恢復永久刪除的照片嗎?
您可以通過以下方法恢復永久刪除的照片,
- 從回收站文件夾中恢復
- 從備份中恢復
- 從 G Suite 管理控制台恢復
3. Google Drive 會將已刪除的檔案保留多長時間?
Google 雲端硬碟會將已刪除的文件保留 30 天。如果您丟失了普通 Google 帳戶中的文件,則必須與 Google 支持聯繫,以了解如何恢復Google Drive垃圾箱並在 30 天后取回您的文件。
4. Google 雲端如何查看檢視者無法下載的檔案?
如果Google 雲端受到了保護或設定了檢視者無法下載的檔案,那麼應該如何下載這些檔案呢?閱讀這篇文章:[秘笈]Google雲端檢視者無法下載破解PDF、Word等方法,相信你可以找到心儀的解決辦法!
概括
這就是我們所提供的關於如何從 Google Drive 恢復永久刪除檔案的全部內容。我們希望您已通過上述方法成功恢復了檔案。如果沒有,Tenorshare 4DDiG 隨時準備為您提供幫助。