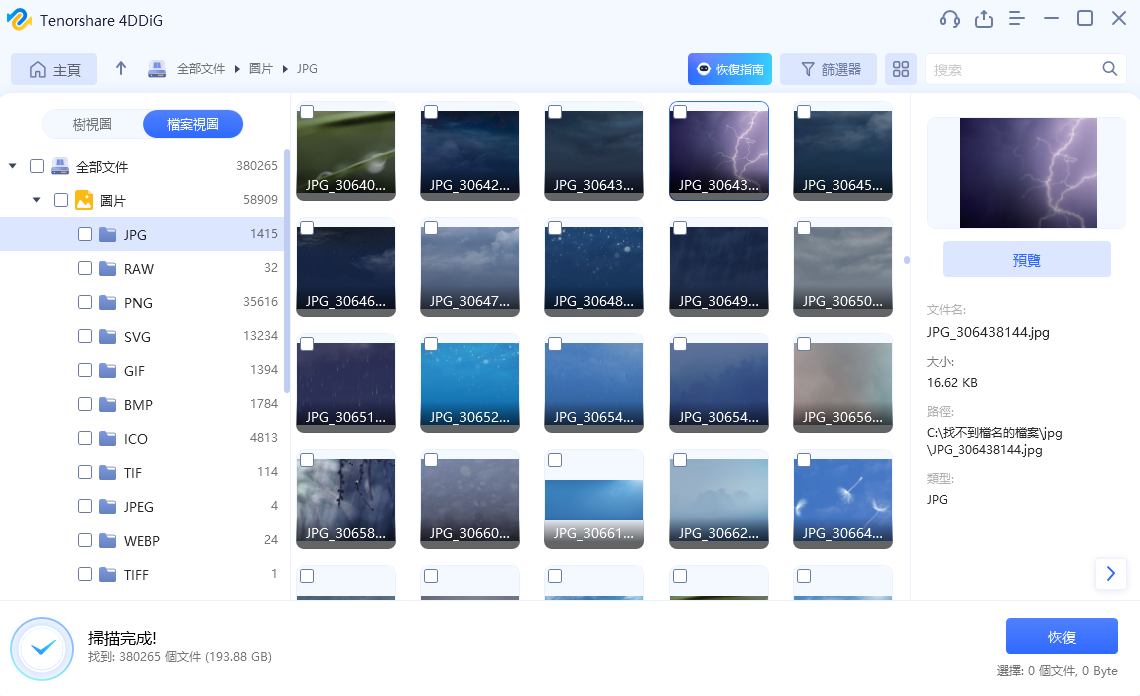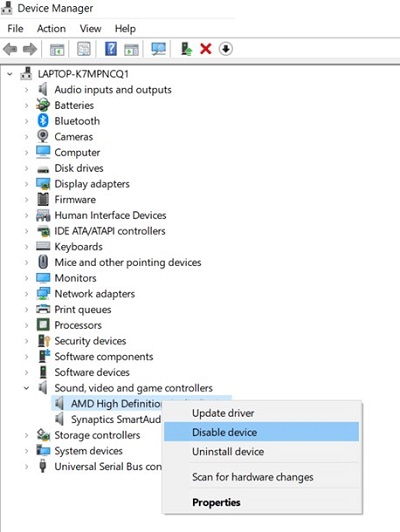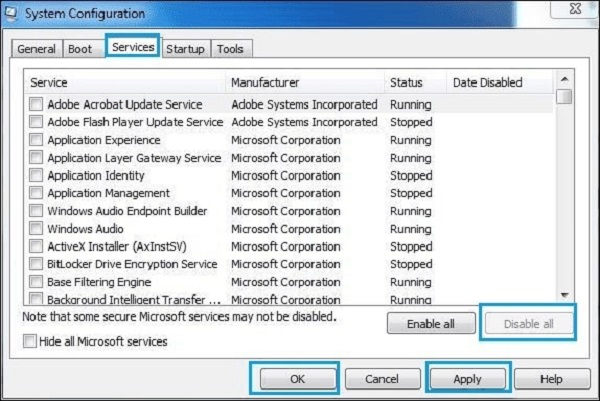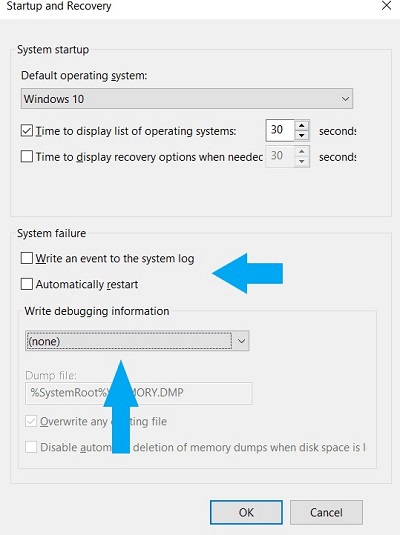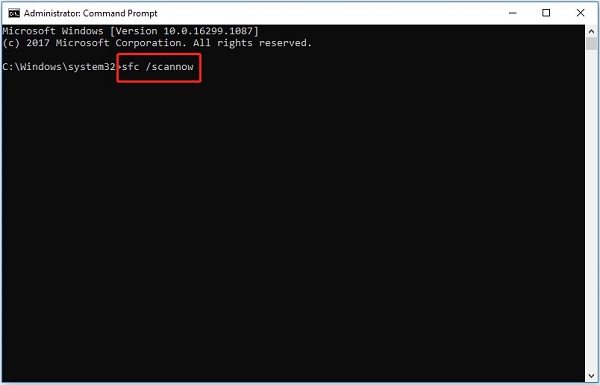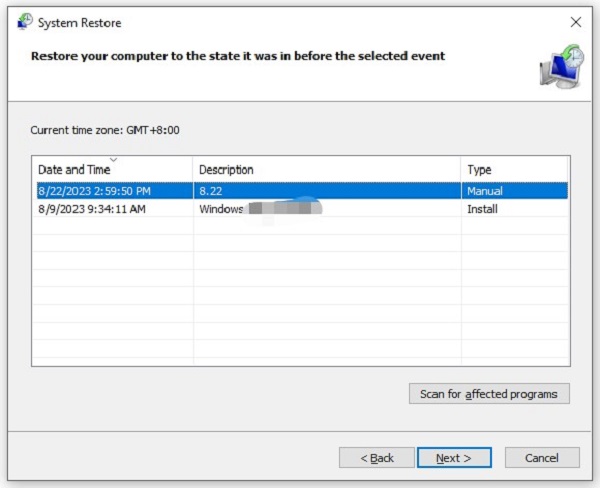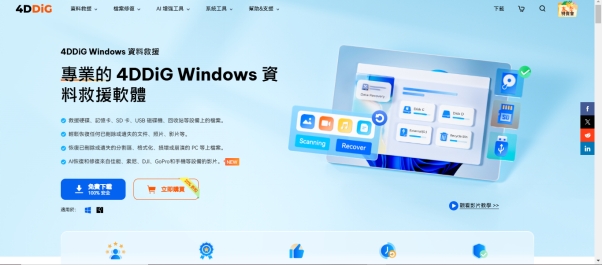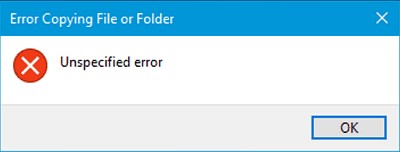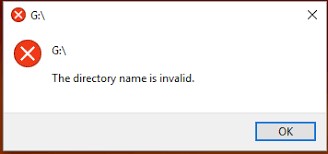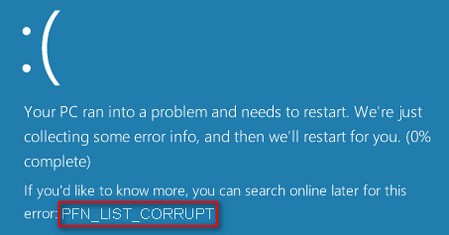在Windows系統中遇到電腦突然關機的問題,往往讓人感到非常困擾。突然出現的訊息「Windows已從意外關機修復」,常常讓使用者摸不著頭緒,想弄清楚原因,更想知道如何解決。在這份全面的指南中,我們將深入探討造成「Windows已從意外關機修復」的各種原因,並提供6種實際可行的解決方法。從資料救援到系統還原,我們會詳細介紹,讓你使用Windows時更為順暢。
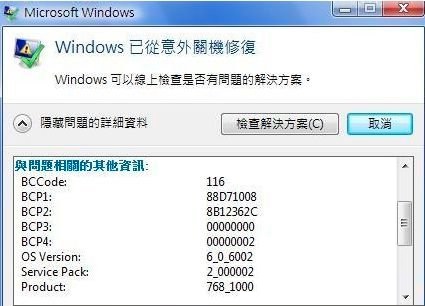
第一部分:出現Windows已從意外關機修復的原因是什麼?
為什麼會出現「Windows已從意外關機修復」的問題,以下是幾個可能的原因:
- 其中一個主要原因是裝置驅動程式不相容或損壞,干擾了作業系統與硬體元件之間的關鍵通訊。
- 過熱問題通常是由於冷卻系統效能不佳所引起的,這也有可能導致電腦突然關機,以避免潛在的損壞。
- 惡意軟體感染是另一個主要原因,它可以破壞系統進程並導致電腦突然關機。
- 此外,關鍵系統檔案問題、供電異常以及軟體安裝不相容,都有可能導致電腦突然關機。
第二部分:如何修復「Windows已從意外關機修復」的問題?
一旦確定了電腦意外關機的原因,就讓我們一起探索解決方案,以解決問題並防止其再次發生。這份全面的指南為使用者提供了六種實用方法,來解決 Windows 7 因意外關機而導致的問題,同時還能恢復系統的穩定性。
方法一:在Windows意外關機後將檔案復原
意外關機的常見後果是可能會造成資料遺失。為了應對這個問題,使用可靠的資料救援軟體是必不可少的。在眾多選擇中,4DDiG Windows 資料救援因其高效和友好的使用者界面而脫穎而出。這個工具不僅有助於復原遺失或刪除的檔案,還可以解決因電腦意外關機而造成的各種問題。
4DDiG Windows 資料救援可以在電腦意外關機後復原檔案。無論是由於系統崩潰、意外刪除還是其他意外事件,它都能確保找回丟失資料的高成功率。該資料救援軟體支援各種檔案類別和儲存裝置,是在Windows意外關機後將檔案復原的重要工具。
-
選擇本地磁碟
在安裝並啟動4DDiG後,點擊左側導航欄的“資料救援”。選擇您的本地磁碟,然後點擊“掃描”啟動掃描。您還可以在右上角的選項中選擇特定的檔案類型。
-
掃描本地磁碟
4DDiG將全面掃描所選的磁碟,快速定位丟失的檔案。在整個過程中,您可以隨時暫停或停止掃描。軟體擁有直觀的界面,將檔案分類為“已刪除的檔案”和其他部分,以便輕鬆能輕鬆找回已刪除的檔案或其他檔案。當切換到檔案視圖時可以詳細查看特定檔案類型。
-
預覽並恢復
一旦找到目標檔案,你可以在恢復檔案前預覽檔案,已確保是你想要恢復的檔案。為了確保資料安全,請將檔案恢復到一個安全的位置,避免將其恢復到最初丟失資料的同一分割區。這種簡單的方法可確保 4DDiG資料救援軟體 提供流暢、快速的檔案復原體驗。
方法二:停用故障驅動程式
設備驅動程式對於硬體組件的順利運作起著至關重要的作用。這些驅動程式的不相容或損壞可能導致電腦突然關機。為了修復這個問題,您需要進入安全模式並停用錯誤的驅動程式。當電腦安全運行時,就會加載必要的驅動程式。之後,您可以找到並卸載有問題的驅動程式。請按照以下步驟進行操作,以解決 Windows 7 電腦突然關機的問題:
- 按下 F8 鍵重新啟動您的電腦。
- 進入進階啟動選項對話框。
- 從選項列表中,選擇安全模式 (含網路功能)。
- 現在將在電腦啟動時選擇安全模式。透過登入存取您的帳戶。
- 按下 Windows+X,然後從下拉菜單中選擇設備管理器。
- 雙擊遊戲控制器、顯示卡和聲音的選項。若要關閉設備,請分別右擊每個驅動程式,然後選擇停用設備。
- 如果需要其他替代方案,請重複步驟6。
- 禁用完成後,重新啟動電腦。
- 請檢查是否還會發生錯誤。
- 如果沒有,這意味著其中一個驅動程式是是問題的根源。
- 逐個啟用每個驅動程式,然後檢查問題是否仍然存在。這將幫助您確定是哪個驅動程序引起了問題。
-
重新啟動您的電腦並重新安裝有問題的驅動程序。

方式3:執行乾淨啟動
乾淨啟動(Clean Boot)使用最少的驅動程式和啟動程式啟動 Windows,有助於識別和排除導致意外關機的軟體衝突。此方法提供了一個乾淨的環境來進行故障排除並找出問題的元素。執行此操作的步驟如下:
- 按下 Windows+R 鍵啟動運行應用程式。
- 輸入 msconfig 後,選擇確定。
- 在選擇「服務」選項卡後,取消選中「隱藏所有 Microsoft 服務」的選項。
- 從菜單中選擇「停用所有」。
- 然後,選擇「啟動」選項卡以啟動任務管理器。
- 您可以看到所有打開的應用程式。
- 在每次逐一選擇程序後,點擊「全部停用」選項。
- 重新啟動您的電腦。
- 重新啟動後,使用搜索功能找到「命令提示字元」,然後選擇以系統管理員身份運行。
- 啟動 SFC 程序,輸入以下命令:sfc/scannow。
- 掃描將幫助您找出有問題的應用程式。
-
在卸載有問題的程序後,重新安裝它。

方式4:更改啟動和修復設定
調整與啟動和修復相關的設定可以深入了解電腦意外關機的原因。配置系統在崩潰期間創建內存轉儲,這對於診斷 Windows 是否已從意外關機藍屏問題中恢復並實施有針對性的解決方案非常有價值。下面是操作方法:
- 右鍵點擊「此電腦」以進入屬性。
- 向下捲動,找到並點擊「系統保護」。
- 在進階選項中,點擊啟動和故障恢復下的「設定」。
-
取消選中「將事件寫入系統日誌」和「自動重新啟動」。在「將事件寫入系統日誌」的下拉選項中選擇「無」。

方法 5:執行 SFC(系統檔案檢查程式)
系統檔案檢查程式是 Windows 內建的實用程式,可掃描和修復損壞的系統檔案。執行 SFC 可以糾正與系統不穩定有關的「Windows已從意外關機修復」問題,最終防止因檔案損壞而導致的電腦意外關機。
- 若要找到命令提示符,請在搜尋框中輸入 cmd。然後右鍵單擊,選擇 "以管理員身份執行"。
-
在命令視窗中輸入 sfc /scannow 後按 Enter 鍵。

方式6:使用系統還原
系統還原功能可讓使用者將系統恢復到先前的狀態,撤消可能導致意外關機的最近更改。當問題追溯到最近的軟體安裝或更新時,這種方法尤其有用。
- 按下 Win + R 將會彈出執行對話框
- 輸入 rstrui,然後選擇確定以啟動系統還原。
-
要開始這個過程,點擊下一步,選擇還原點,再點擊下一步,最後點擊完成。

第三部分:FAQ
Q 1:如何修復電腦意外關機?
解決意外關機問題需要一個系統化的方法。從找出問題的原因到實施適當的解決方案,使用者可以遵循此指南中的步驟來有效地排除問題並解決問題。
Q 2:如何修復電腦藍屏意外關機?
電腦藍屏意外關機通常表示一個嚴重的系統錯誤。通過使用運行SFC,禁用有問題的驅動程序,以及執行乾淨啟動等方法,使用者可以排除電腦藍屏問題,防止進一步的電腦意外關機。
Q 3:我的伺服器為何會意外關機?
伺服器關機可能由於多種因素,包括硬體故障,過熱,或軟體問題。遵循此指南中討論的方法,如運行診斷測試和執行乾淨啟動,可以幫助識別和解決與伺服器相關的意外關機問題。
結語
意外關機可能會讓 Windows 使用者感到沮喪,但這些問題可以透過系統方法和正確的工具得到有效解決。從使用4DDiG Windows 資料救援還原丟失的檔案,到排除故障和修復系統錯誤,本指南中介紹的6種方法為使用者提供了全面的工具包。實施這些解決方案可以解決「Windows已從意外關機修復」的問題,並有助於建立更穩定、更可靠的計算環境。為了獲得更流暢的 Windows 體驗,請採取積極主動的措施來解決和防止電腦意外關機。