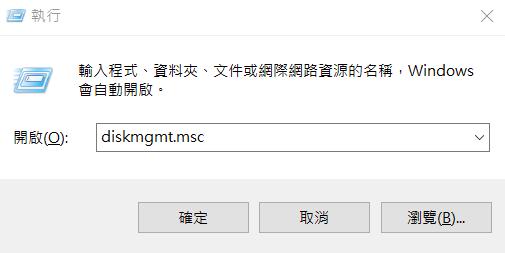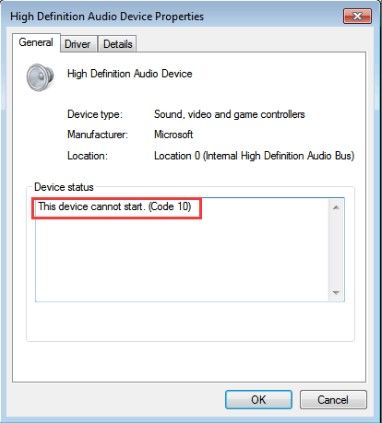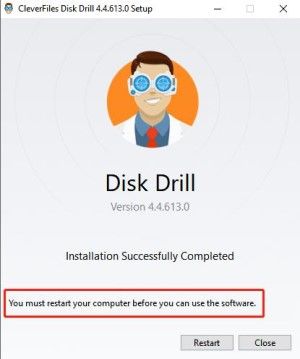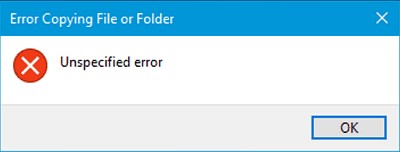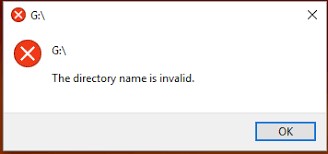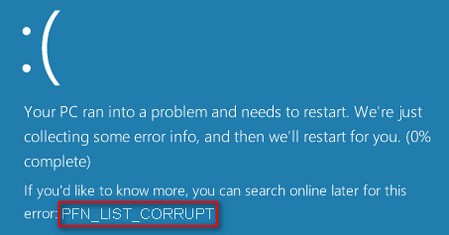問題:Windows更新後刪除了我的檔案?“如何恢復更新到 Windows 11 July 2021 後刪除的檔案?我本地磁碟中的所有檔案都被刪除。我已經嘗試過使用 Recuva,但它不起作用。”
微軟官方宣布將於 2022 年 10 月 5 日開始,Windows 11 將用於新電腦。Windows 11 採用流線型的新設計,具有柔和的顏色、圓角、新的啟動聲音,整體外觀有點像 Mac。現在購買的大多數電腦裝置都可以升級到 Windows 11。但是有些人抱怨他們在更新到 Windows 11 後檔案遺失……
人們升級 Windows 11 以獲得安全更新以保護他們的 PC 免受危險攻擊或只是單純為了體驗新功能。從長遠來看,獲取軟體更新同樣有用,不僅是為了獲得新功能,更是為了安全起見。從 Windows 10、Windows 8.1 或 Windows 7 升級到 Windows 11 通常是完美無缺的。在大多數情況下,它會恢復每個文檔和其他信息,但在某些情況下,您可能會在升級到 Windows 11 後丟失文檔。在這裡,您將了解如何在 Windows 11 更新後恢復檔案的詳細資訊。
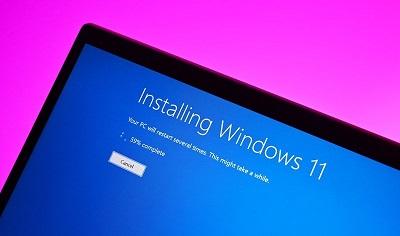
如何安裝 Windows 11|Windows 11 更新後恢復丟失或格式化的資料?
安全下載
安全下載
第 1 部分:Windows 更新後檔案刪除的可能主要原因
可以提示文件不顯示或隱藏的原因可能有很多。但是沒有什麼可擔心的,首先需要明確一點,將 Windows 10 升級到 Windows 11 並不會清除所有的檔案!只要在 Windows 安裝過程中選擇“保留個人檔案和應用程式”,就不會丟失任何內容。如果沒有選擇該選項,您可能會面臨丟失檔案的風險。您可以在 Windows 11 上升級後輕鬆恢復丟失的檔案。Windows 升級資料丟失的一些原因包括:
- 使用臨時 Windows 帳戶為您提供支援
- 您在更新之前使用的帳戶目前無法使用
- 檔案已轉移到不同的區域
- 在升級到 Windows 11 期間,記錄被無意中刪除
確實,當您升級到 Windows 11 時,你會有一些東西遺失。比如:
- 錢包
- 平板電腦模式
- 快速狀態
- 桌面壁紙
- 數學輸入面板
- 新聞與興趣
- 觸控鍵盤……
Windows 11 會刪除掉的是這些已設定的功能,而不是您的檔案。
第 2 部分:如何在 Windows 11 更新後恢復檔案?
方法 1. 刪除臨時賬戶
將 PC 升級到 Windows 11 後,您可能難以追蹤舊文件。嘗試在 Windows 11 升級後恢復檔案的隨附提示。
第 1 步:檢查您是否有臨時帳戶支援。
第 2 步:選擇開始 > 設定 > 帳戶,然後同步您的設定。如果您在頂部看到一條訊息,指出“您已使用臨時配置檔案登入。漫遊選項目前不可用”,請重新啟動您的 PC 並再次登入。這應該會消除該帳戶,並且您的文件應該可以再次訪問。
第 3 步:同步您的設定頁面。
第 4 步:如果您看到“我們無法登入您的帳戶”的訊息,重新啟動您的 PC 並再次登入同樣有效。此問題通常可以透過登出然後重新登入您的帳戶來解決。
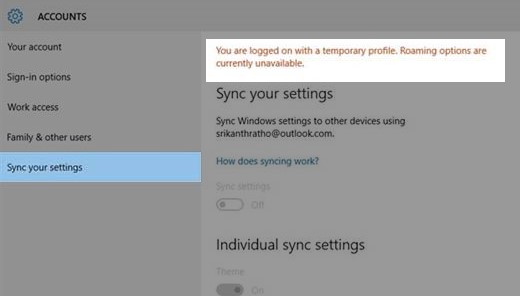
方法 2. 使用搜索在 Windows 更新後查詢丟失的檔案
如果您沒有使用臨時 Windows 配置檔案登入,則可以透過工作列上的搜尋框直接查詢丟失的檔案。要發現記錄,您可以按文件名稱或檔案型別查詢。例如,如果您正在搜尋丟失的 Excel 記錄,請使用文件名稱(之前儲存該記錄的名稱)或 *.xlsx(檢查下圖)進行搜尋。
在工作列的搜尋欄中,鍵入 indexing,然後選擇 Indexing Options。選擇“高階管理員”符號以檢視更多選項,然後選擇“搜尋和索引疑難解答”並遵循相應措施。這樣,您可以在 Windows 11 更新後恢復已刪除的檔案。
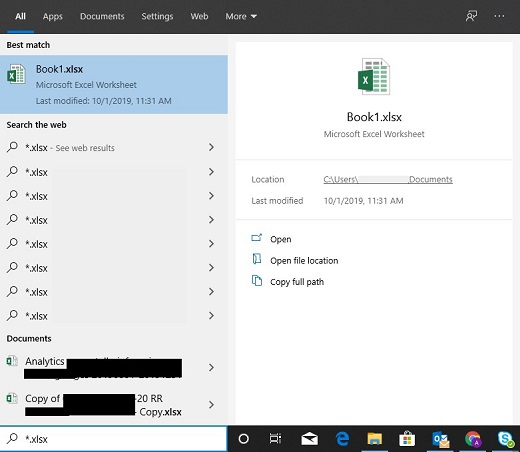
更多嘗試:
- Windows 更新可能會隱藏一些檔案而無法檢視。在工作列上的搜尋框中,鍵入檔案資源管理器選項,然後選擇檢視選項卡。在隱藏的記錄和資料夾下,選擇顯示隱藏的文件。然後,在這一點上,再次嘗試尋找您的資料。
- 當您安裝 Windows 11 時,您的部分文件可能已被移動。要檢查您發現的文件的位置,請按住(或右鍵單擊)該檔案並選擇“開啟檔案位置”。複製您需要移動到備用位置的所有記錄。
方法 3. 使用備份在 Windows 更新後恢復丟失的檔案
轉到開始選單,開啟設定 > 更新和安全 > 備份,然後選擇備份和還原 (Windows 7)。選擇“恢復我的文件”並遵循它們為您提供的命令,以便在 Windows 更新後恢復丟失的檔案。
在某些情況下,您可以透過製作另一個具有相似名稱和型別的文檔來取回文檔。製作新檔案後:
第 1 步:選擇屬性。
第 2 步:選擇以前的版本選項卡。
第 3 步:選擇要恢復的文檔類型。
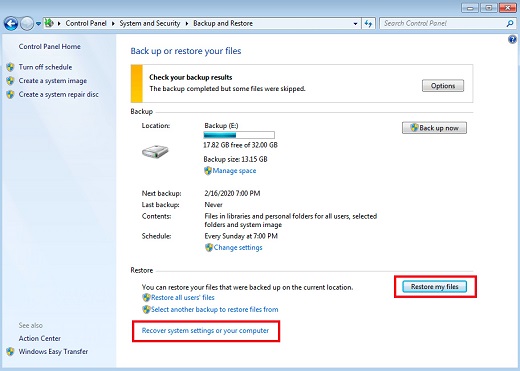
方法 4. 啟用為升級建立的管理員帳戶
升級到 Windows 11 後,您可能建立的管理員帳戶可能會自然而然地被禁用。如果是這種情況,您將無法檢視儲存在損壞的管理員帳戶中的文件。要在 Windows 11 升級後恢復檔案,您需要按照以下步驟啟用此帳戶:
第 1 步:在工作列的搜尋框中輸入“計算機管理”,點選開啟。
第 2 步:當“計算機管理”視窗開啟時,單擊窗格左側的“本地使用者和組”。
第 3 步:雙擊窗格右側的使用者。
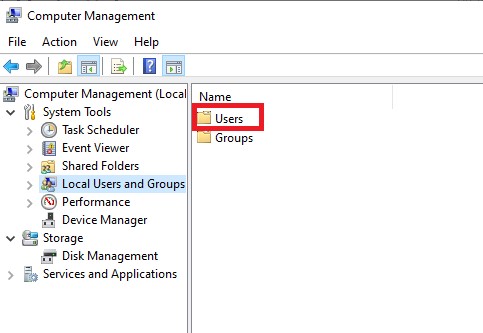
第 4 步:雙擊“管理員”以開啟“屬性”。
第 5 步:如果已勾選“帳戶已禁用”框,請取消選中該框。
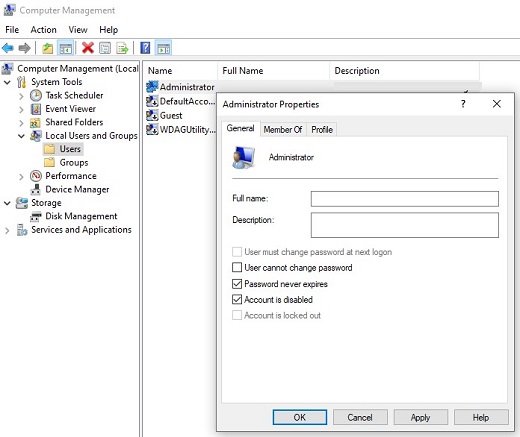
第 6 步:點擊“應用”,然後單擊“確定”。
第 7 步:使用此管理員帳戶登入並嘗試查詢丟失的檔案。
方法 5. 在沒有備份的 Windows 更新後恢復檔案
如果您無法找到丟失的檔案,這意味著在升級到 Windows 11 時記錄已被刪除。要恢復已刪除的檔案,請使用Tenorshare 4DDiG 資料恢復軟體,它可以從裝置上的任何位置充分恢復已刪除的記錄。如果您在升級到 Windows 11 時丟失了寶貴的資料,在這裡,我們將為您提供安裝新 Windows 後恢復資料的詳細步驟。Tenorshare 4DDiG 資料救援軟體在Windows 11、10、8.1、8、7、XP和Vista中良好兼容。它可以在刪除、格式化、分割區丟失、作業系統崩潰和其他檔案丟失場景後完全救回丟失的影片、圖片、文件、音樂文件。
- 支援 Windows 11/10/8.1/8/7 以及 Mac 電腦
- 從可移動裝置中恢復檔案,包括 USB、SD 卡、外部裝置等
- 更高的恢復成功率從刪除、格式化、RAW 等各種丟失場景中恢復
- 支援照片修復和影片修復
- 免費技術支援,現在使用Copon 代碼:4DNEWTW 即可享受 30% 的折扣
安全下載
安全下載
- 選擇本地磁盤
- 掃描磁碟
- 恢復檔案
安裝並開啟 Tenorshare 4DDiG 後,您將轉到下方的主介面,其中顯示了裝置和驅動器以及常用位置等區域。對於我們的情況,請選擇丟失資料的磁碟,然後單擊“開始”繼續。

4DDiG 快速檢查您選擇的硬盤驅動器,以發現丟失的信息。當 4DDiG 發現驅動器中已刪除的文檔時,它會根據樹視圖和文件視圖記錄過濾後的內容。一旦被刪除的資料出現在結果中,立即就能救回。
然後,您可以看到結果,其中顯示了已發現有效的文檔數量。最後,如果您無法找到您需要的丟失信息,您可以點擊深度掃描,這可能會消耗很長時間。

4DDiG 軟體可以檢視和恢復不同的記錄型別,例如照片、錄音、聲音或檔案。您可以單擊“恢復”以將它們從硬碟驅動器中恢復。
單擊恢復後,將開啟一個對話方塊,請求您希望恢復文件的位置。選擇區域並確定。
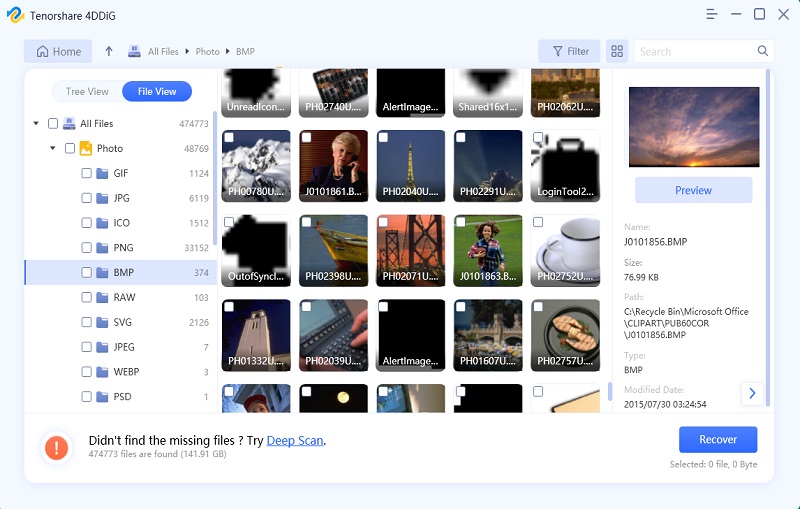
第 3 部分:有關 Windows 更新的常見問題
1. Windows 更新會刪除您的檔案嘛?
升級到 Windows 11 可能會刪除專案、文件和舊設定等資料。因此,在繼續更新之前備份所有資訊是謹慎的做法。
2. 是否值得將舊筆記本電腦升級到 Windows 11?
Windows 11 可以用大約 1GB 的小記憶體來削弱舊的單核處理器,但速度很慢。如果您的舊 PC 具有 4 GB RAM、80 GB HDD 和 2 GHz 雙核處理器,您可以使用 Windows 11。Windows 11 在任何容量上都比 Windows 7 更快更好。
3. 如何處理 Windows 更新不工作的問題?
如果您在下載和啟動 Windows 更新時收到錯誤程式碼,更新疑難解答可以幫助解決問題。從“開始”選單中,轉到“設定”>“更新和安全”>“疑難解答”>“其他疑難解答”。然後,選擇 Windows 更新並執行疑難解答。
結論
如果您將系統更新到 Windows 11,您將無法在您的裝置上找到一些文件。這可能是因為 Windows 11 更新可能已將您的資料移動到 PC 上的另一個區域,或者 Windows 更新刪除了檔案。本文指定了一些簡單的策略來在 Windows 更新後恢復檔案。在升級到 Windows 11 時,Tenorshare 4DDiG 無疑是從 Windows 硬碟恢復資料的最可靠的替代方案。
只要您單擊“保留個人檔案和應用程式”選項,升級到 Windows 11 就不會刪除任何數據。如果您在系統升級過程中丟失資料,可以免費下載Tenorshare 4DDiG資料救援軟體,這款多合一軟體讓資料救援變得輕鬆快捷!