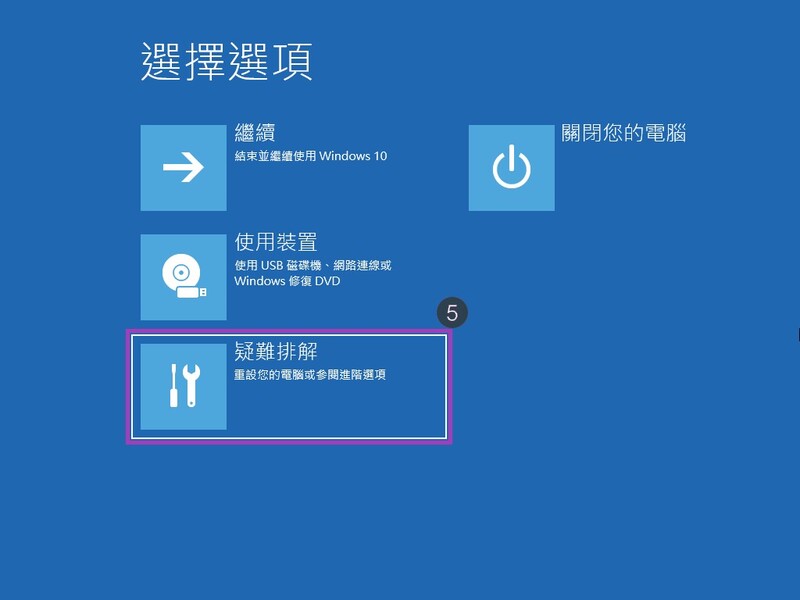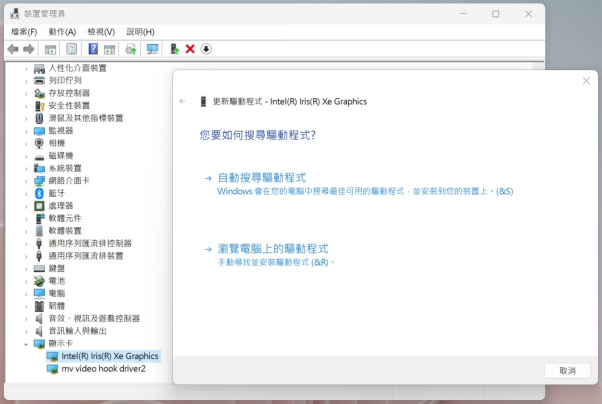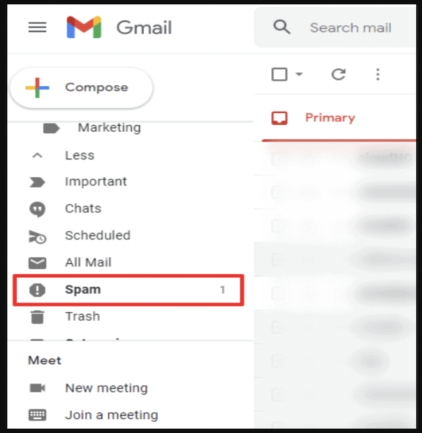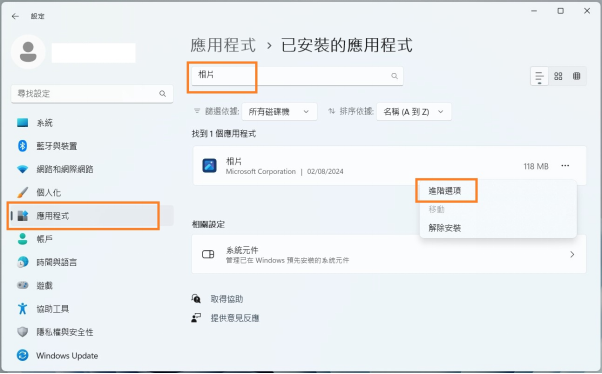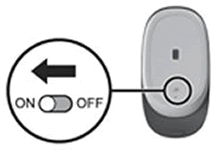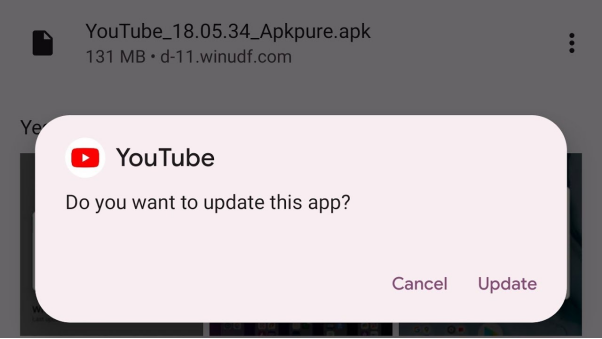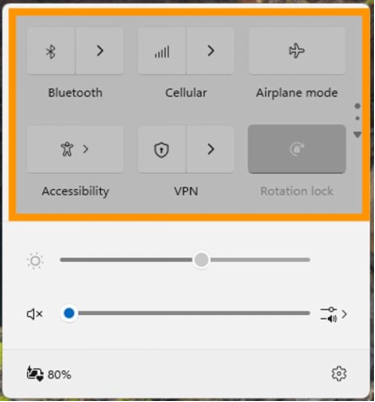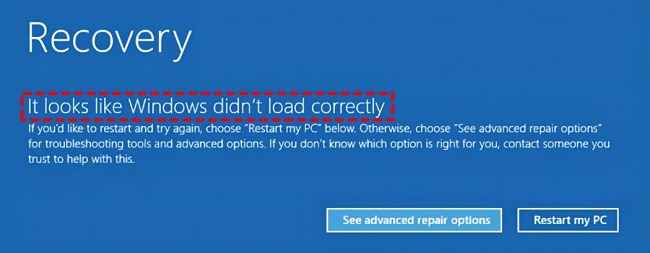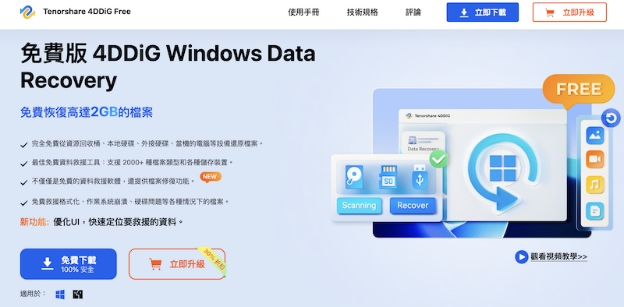你是否曾經經歷過電腦開機藍屏的情況?當你啟動電腦時,卻面對那令人沮喪的藍色畫面,自動重新開機的過程讓人感到無助。尤其是當你看到「您的電腦發生問題因此必須重新啟動」的提示時,心裡更是不安。許多用戶反映,電腦突然藍屏重開機的情況層出不窮,特別是在使用Win11時,藍屏重開機的問題更是頻繁出現。如果你的電腦一直藍屏重開機,該如何有效解決這一麻煩呢?別擔心,讓我們一起深入探討可能的原因與解決方案!
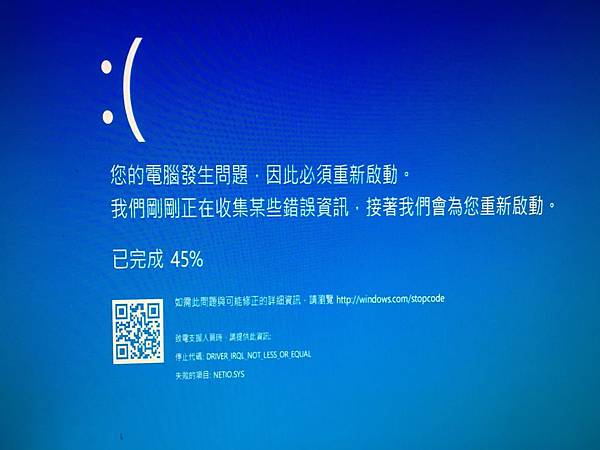
一、電腦藍屏重開機的可能原因
Windows系統開機後,如果出現藍底白字的「您的電腦發生問題,因此必須重新啟動」時,那就是電腦藍屏(BSOD),出現此錯誤,不外乎是作業系統發生異常的訊息,若是暫時性的Bug錯誤,通常只需重開機後即可復原,但若電腦藍屏重開機動作不斷反覆發生,那表示硬體或驅動程式(Driver)可能出現異常:
- 記憶體問題:損壞或不兼容的RAM可能導致系統不穩定。
- 硬碟故障:硬碟出現壞道或其他故障會影響系統運行。
- 驅動程式問題:過時或不兼容的驅動程式:安裝不正確的驅動程式可能導致系統崩潰。
- 系統更新:某些更新可能會引起與硬體或軟體的不兼容。
- 病毒和惡意軟體:病毒或惡意軟體可能損壞系統文件,導致藍屏錯誤。
- 超頻設定:不穩定的超頻:如果CPU或GPU超頻設定不當,可能導致系統崩潰。
- 電源問題:不穩定的電源供應:電源單元故障或供電不穩可能影響系統穩定性。
- 系統文件損壞:重要系統文件損壞:這可能由於不當關機或其他錯誤造成。
了解這些可能原因後,可以針對性地進行檢查和修復,從而解決藍屏重開機的問題。
二、解決電腦藍屏重開機的 5 個方法
方法 1:使用4DDiG Windows Boot Genius快速修復電腦藍屏問題
造成電腦藍屏的原因有很多,如果你按照其他辦法一個個排查仍然找不出問題,可以嘗試使用 4DDiG Windows Boot Genius幫助你快速修復電腦藍屏重開機後還是是開不了機的問題。
4DDiG Windows Boot Genius的主要特點:
- 在幾分鐘內自動修復藍屏/黑屏、系統崩潰等 Windows 問題
- 啟動任何無法正常啟動的電腦
- 無需重灌電腦即可重設Windows本地和域密碼
- 恢復無法啟動的電腦硬碟中的資料
- 輕鬆備份/ 恢復/ 管理分區
安全下載
以下是操作步驟:
步驟一:在另一台能正常運行的電腦上下載4DDiG Windows Boot Genius,插入隨身碟開始燒錄修復盤。
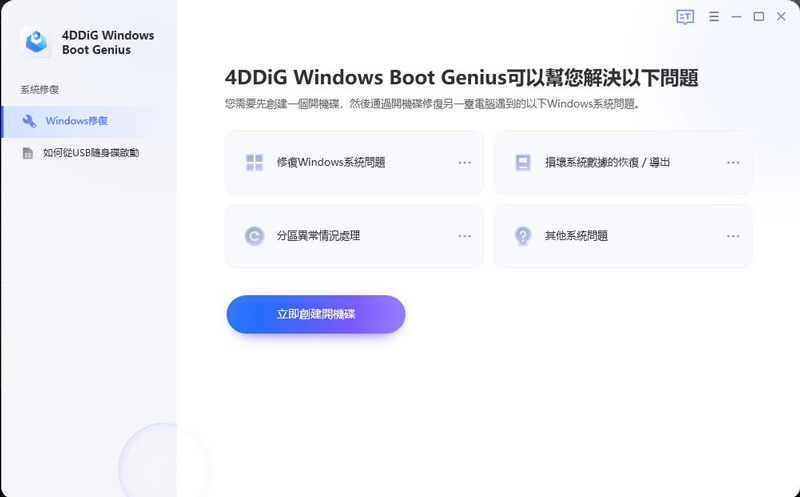
步驟二:將隨身碟插入無法啟動的電腦,按鍵盤上的“F12”或“ESC”進入Boot選單,開啟你插入的修復盤。

步驟三:成功啟動電腦後,4DDiG Windows Boot Genius 將開啟。現在單擊“智能修復”繼續。然後耐心等待電腦修復成功。
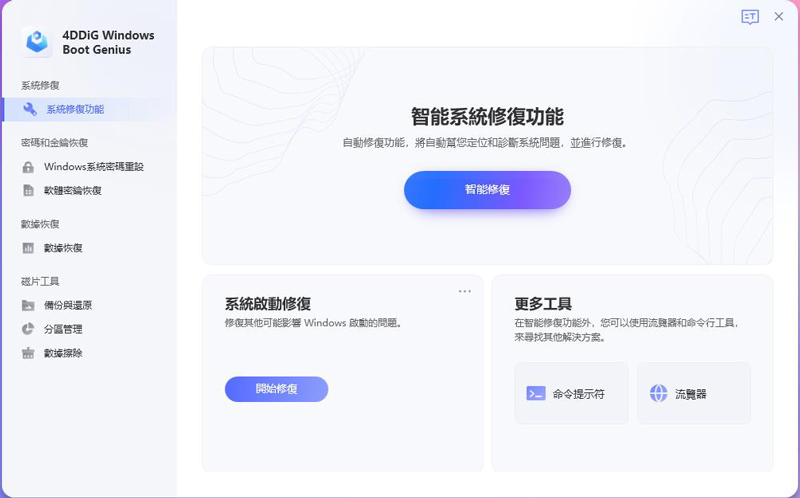
方法 2: 開防毒軟體掃毒及去除惡意軟體
如果很幸運地,您在遇到「您的電腦發生問題,因此必須重新啟動」藍屏字樣後成功重開機,那也別開心得太早,因為您電腦有可能存在病毒或惡意軟體,往後還是會再次出現電腦藍屏重開機的錯誤訊息,為了避免此狀況發生,建議您先使用防毒軟體將電腦掃毒以去除惡意軟體。
方法 3: 使用安全模式啟動Windows OS
但如果不幸地,您在遇到「您的電腦發生問題,因此必須重新啟動」藍屏字樣後重開機無效,那您可考慮讓Windows進入安全模式,嘗試在此模式下啟動Windows OS,如果能夠成功進入,那也同時得知一件訊息,那就是您的基本裝置與驅動程式軟體是沒有問題的!操作步驟如下:
欲執行此作業必須線讓電腦進入「Windows修復環境(WinRE)」。以下方式皆可讓電腦進入「Windows修復環境」:開機後兩分鐘內,連續兩次嘗試啟動Windows(關機),系統將動進入Windows修復環境,按住Shift鍵,然後再重啟電腦,在電腦啟動電腦時,多次按下F8按鍵。
點選中間的「疑難排解」接著進入「進階選項」再點選「啟動修復」→「重新啟動」
完成以上步驟後,電腦將重開機,開機後將出現「啟動設定」的選項,用鍵盤選擇「啟用安全模式」即可。
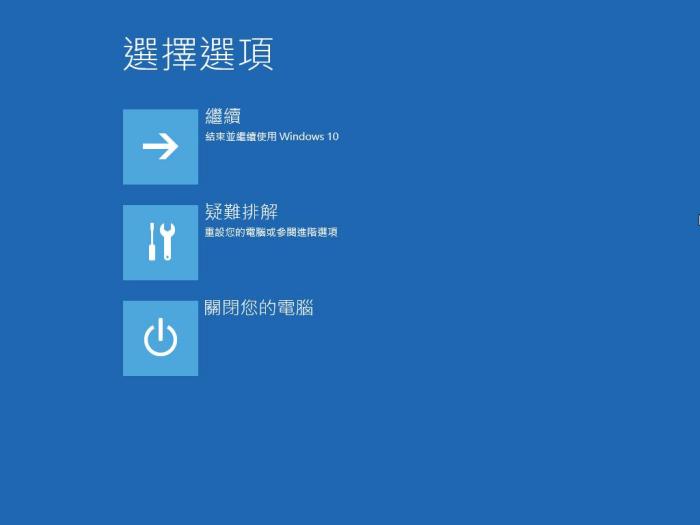
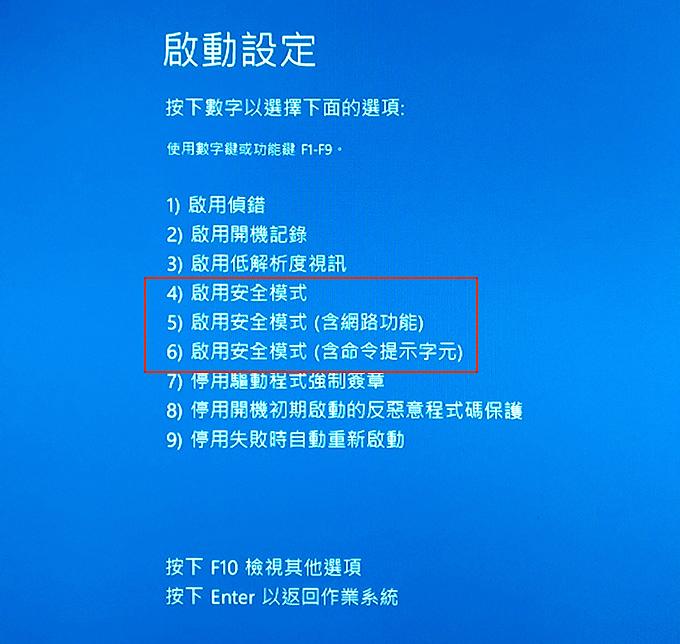
方法 4:將系統還原到上個正常的狀態
系統還原可協助您將持續出現電腦藍屏重開機現象的機台還原到上一個正常的狀態,會出現藍屏現象就表示您有可能無意間已下載或安裝了損壞的驅動程式等,導致電腦無法正常運作,因此您可以透過此方法進而解決電腦藍屏重開機現象,但需注意,如果您操作此步驟,也意味著您將同時刪除你在還原點之後所做的所有更新及資料儲存,因此先備份電腦資料是您需採取的步驟。
方法 5:使用Windows修復解決電腦藍屏錯誤
當你的Win11/10電腦突然藍屏重開機錯誤時,可以通過以下步驟使用Windows修復功能來解決問題:
- 點擊「開始」菜單,選擇「設定」。進入「更新與安全」。
- 點擊「恢復」選項。
- 在「高級啟動」部分,點擊「立即重新啟動」。
系統會重啟並顯示選單,選擇「故障排除」。

- 此功能會檢查並修復可能導致系統無法啟動的問題。操作結束後查看電腦「您的電腦發生問題,因此必須重新啟動」錯誤是否解決。
三、還能救回藍屏電腦中的資料嗎?
方法 1:使用專業工具恢復藍屏電腦資料
處於藍屏重開機的電腦想必無法正常進入並啟動Windows OS,因此建議使用第三方軟體如Tenorshare 4DDiG 電腦救援工具,這類電腦資料救援軟體可以協助您在無法進到到腦桌面的狀態下,直接幫崩潰的電腦進行備份。軟體操作超簡單,操作步驟如下。
4DDiG 資料救援工具的主要特點:
- 支援超過 2000 種檔案格式:不論是 Word、Excel、PPT 等 Office 檔,還是照片、影片、音訊、壓縮檔,甚至系統檔案,4DDiG 都能幫你恢復!
- 適用多種儲存裝置:無論資料存放在內建硬碟、外接硬碟、USB 隨身碟、記憶卡、SSD,甚至遭遇格式化、當機、分割區遺失,4DDiG 皆可進行深度掃描並救回檔案。
- 高成功率,專業級修復技術:4DDiG 使用進階 AI 演算法,即使檔案已受損,仍然可以大幅提升恢復成功率,讓你的重要資料重新開啟。
- 支援預覽功能:在正式恢復前,先預覽檔案內容,確保你救回的是正確的資料,避免浪費時間。
-
選擇本機磁碟
從硬碟清單中選擇您丟失資料的本機磁碟,然後按「開始」進行掃描。或者您可以在掃描之前在右上角選擇目標檔案類型。

-
掃描本機磁碟
4DDiG會立即全面掃描所選擇的硬碟,尋找丟失的檔案,如果您找到想要還原的檔案,隨時可以暫停或停止掃描。
-
預覽並從本機磁碟中還原檔案
在找到目標檔案後,您可以預覽並將它們還原到安全的位置。為了避免硬碟覆寫和永久資料遺失,請不要將它們保存在您遺失檔案的同一分割區中。
-
選擇位置儲存資料
為了避免資料再次遺失,您可以將復原的資料還原到本機磁碟或 Google Drive。
視頻教學:電腦發生藍屏重開機?正確解決方法教給你
方法 2:透過系統還原救回突然藍屏電腦檔案
備份完後您就可以安心讓電腦執行系統還原:
首先一樣先讓電腦進入「Windows修復環境(WinRE)」裡。(可參考上方的方法2)
進入後,在「選擇選項」頁面中選擇「疑難排解」接著點選「進階選項」,進入「系統還原」。
在結果清單中選取您想要使用的還原點,然後點選下一步。
最後電腦還原後將重新啟動,並顯示已還原完畢。此時您可將先前已備份資料拉回正常運作的電腦了!
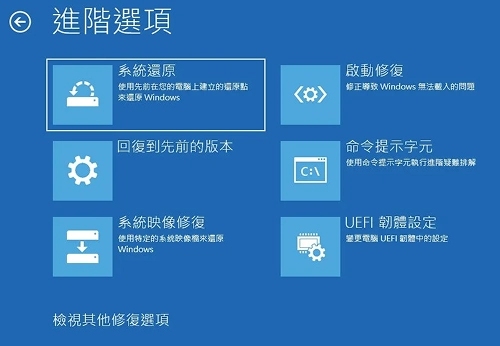
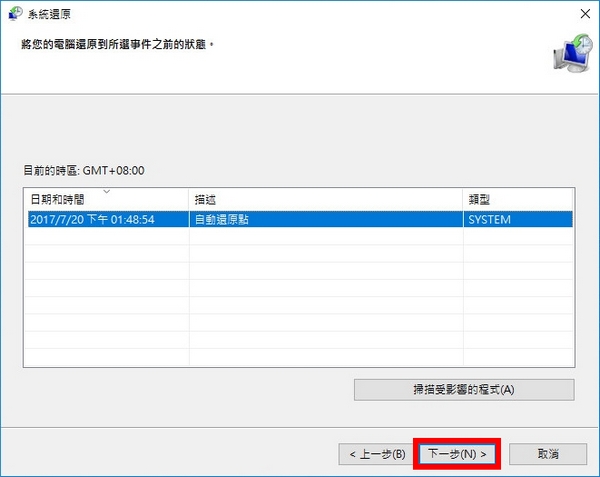
總結
電腦藍屏重開機狀態經常來的措手不及,因此您必須知道適當的處理方式,使用4DDiG Windows Boot Genius來修復是會是最理想的做法,但最好還是經常備份您的電腦之外接硬碟等還是比較保險的做法!但如果項遇到藍屏死機無法進入系統,那就建議您使用第三方救援軟體4DDiG 資料救援軟體來協助您完成最終的資料救援工作吧!!