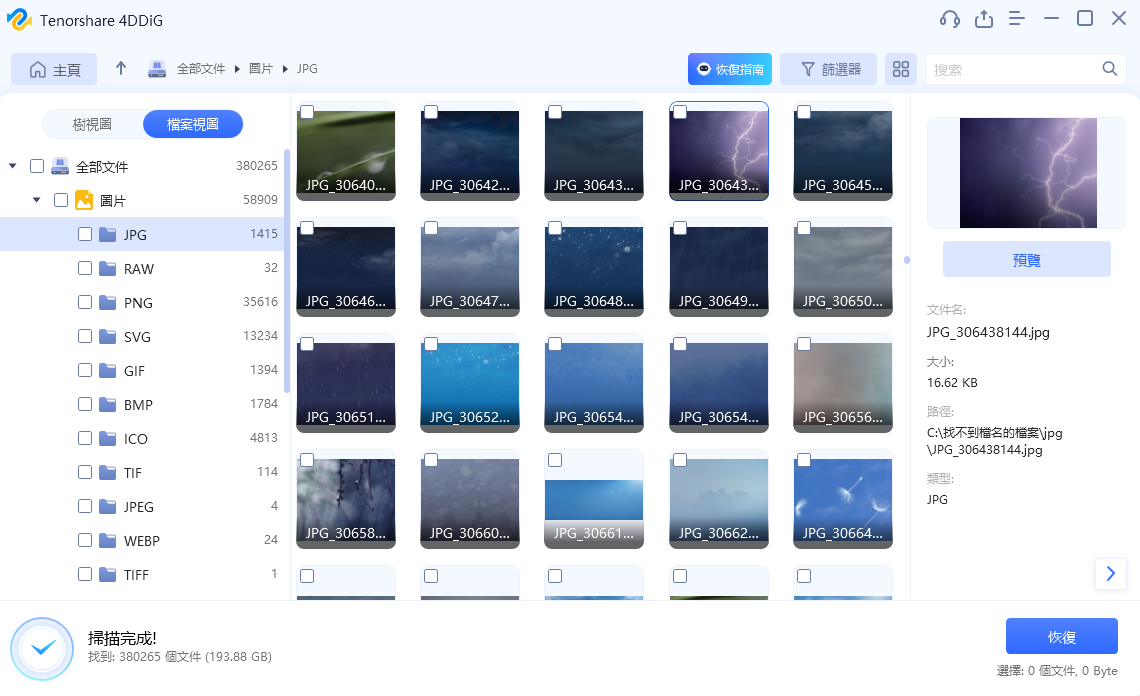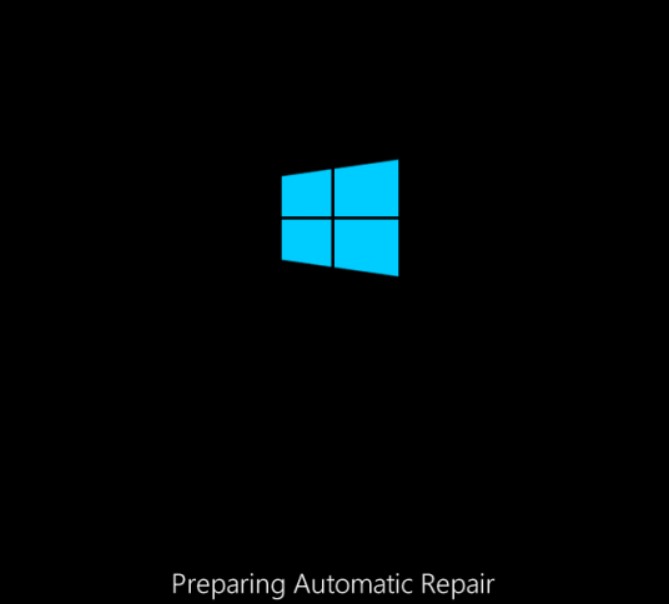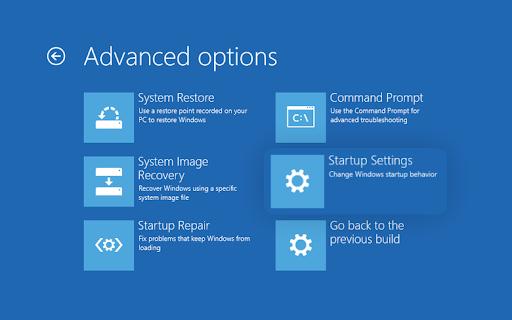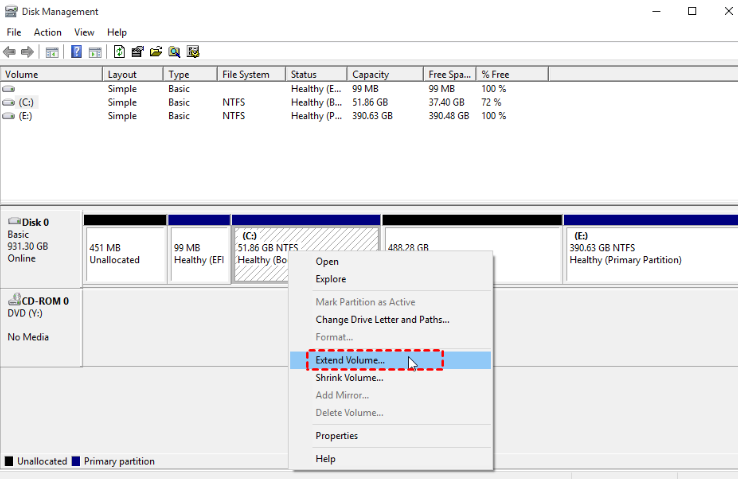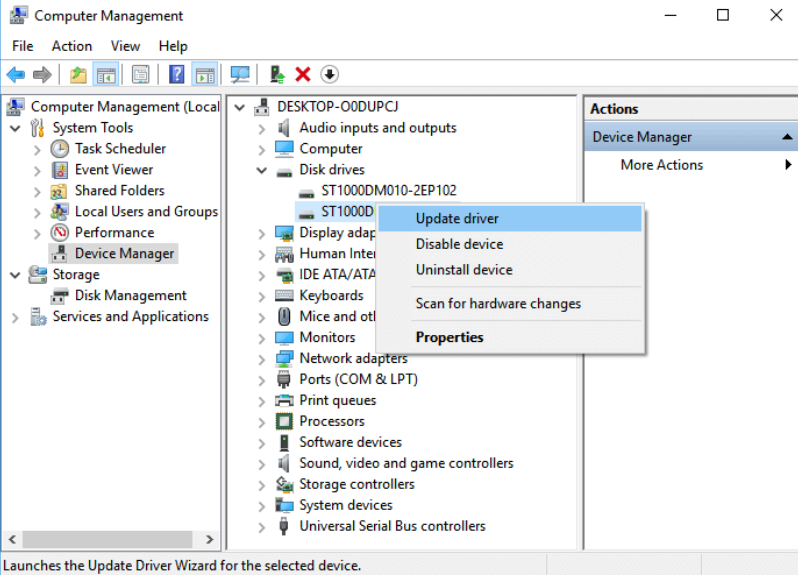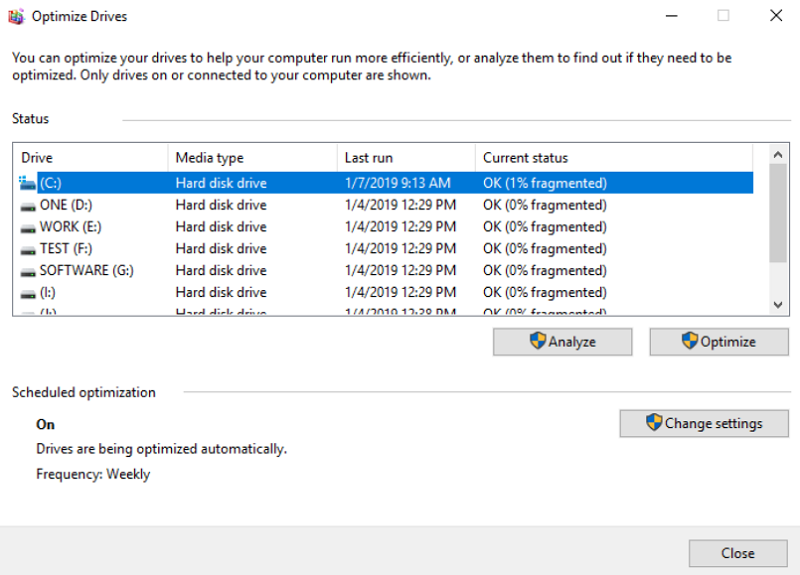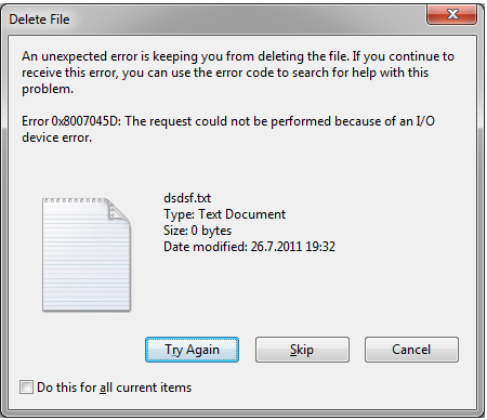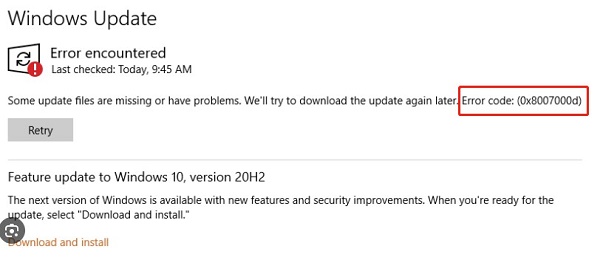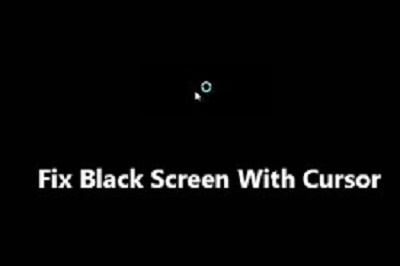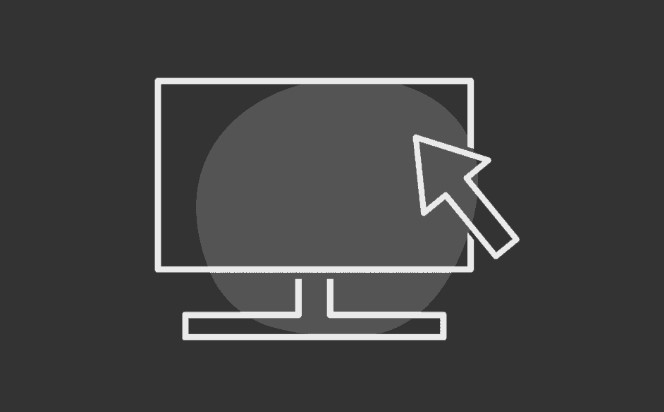為什麼我的電腦總是當機?這是我們經常問自己和在多個論壇上提出的問題。不久前,我的舊電腦變得很煩人,因為它總是當機,打斷了我的工作進度。我從未想過要保留備份。結果是:我多年的心血付諸東流。檔案被破壞得無以復加,而我卻不知道如何恢復它們。於是,我無助地從一個論壇轉到另一個論壇,試圖找到一些復原檔案的方法。隨著時間的推移,我遇到了很多方法,並幸運地還原了丟失的檔案。在本指南中,我將與大家分享我收集到的修復電腦當機和透過可靠的資料救援軟體從電腦當機中救援資料的技巧。讓我們一起來看看吧。
Part 1: 電腦當機的原因是什麼?
每個人都害怕「藍屏死機」。這意味著您的資料可能會遺失,檔案可能會損壞,並最終導致電腦崩潰。如果您的電腦一直當機並且不斷出現藍屏,那麼背後的原因有很多。
當驅動程式過時、硬體故障或風扇堵塞導致氣流不足時,電腦就會當機。硬碟上的壞扇區、登錄檔損壞、惡意軟體和病毒也可能導致電腦意外關閉。
Part 2: 如何從電腦當機中還原檔案?
在修復當機之前,我建議使用資料救援軟體從當機的電腦中還原丟失的資料。
Tenorshare 4DDiG 資料救援軟體可協助您從 USB、SD 卡、遺失的分割區以及本機和外接硬碟復原資料。它可以從資料回收桶、病毒攻擊、意外格式化和刪除以及 Bitlocker 加密磁碟機中復原檔案。此外,該資料救援軟體還可以進行影片修復和照片修復。它具有高成功率和可還原 1000 多種文件類型的高級功能。
首先,下載並安裝 Tenorshare 4DDiG 資料救援軟體。接下來,請按照以下步驟從當機的電腦中還原檔案:
- 從 PC 或 Mac、內接或外接硬碟、USB 隨身碟、SD 卡、相機等復原資料。
- 支援照片、音檔、影片、檔案(Word/Excel/PPT)等1000+資料類型。
- 支援刪除、格式化、損壞、RAW等多種遺失場景,成功率更高。
- 從無法啟動的筆電硬碟復原資料。
-
下載4DDiG資料救援軟體
準備正常的電腦和一個儲存空間大於1.5GB的USB/CD/DVD。在電腦上安裝 4DDiG。
-
連接您的 USB 隨身碟並選擇路徑
啟動 4DDiG 並將 USB 隨身碟連接到它。從介面中選擇從崩潰電腦中恢復,然後按一下掃描繼續。

-
建立開機碟
此外,選擇外接 USB/DVD 來建立開機碟。您的 USB/DVD 將在操作過程中格式化。但請勿在恢復過程中使用該隨身碟。成功建立開機碟後,打開當機的電腦進行資料救援。
![confirm usb drive to create bootable drive]()
![creating bootable drive]()
![bootable drive created]()
-
重新啟動當機的電腦
將從另一台電腦建立的開機碟插入到當機的電腦中。重新啟動當機的電腦。當電腦品牌標誌出現時,按下對應的按鍵即可進入其 BIOS 設定。這裡要注意一點,每台電腦都有不同的啟動鍵。
-
從當機的電腦中復原檔案
進入BIOS設定後,使用方向鍵切換到啟動選項卡並選擇啟動設備。文件將開始載入但等待配置。4DDiG 將在當機的電腦上自動啟動,因此選擇路徑來開始資料救援。出於安全目的,我建議將復原的資料儲存到外部裝置。

Part 3: 如何修復電腦一直當機的問題?
使用 4DDiG 還原檔案後,現在您可以修復當機的電腦。您可以嘗試多種解決方案,或選擇適合您的解決方案:
方法 1: 重啟電腦
點選桌面底部選單中的「開始」按鈕。
右鍵點選滑鼠電源按鈕,然後選擇關機。
當您的電腦關機後,使用電腦上的電源按鈕重新啟動系統。
方法 2: 確保 CPU 正常運作
如果您的電腦總是當機,請確保電腦不會因風扇積聚灰塵而過熱。您可以執行以下操作:
清除風扇周圍的灰塵,以確保氣流正常。
檢查所有風扇是否運作良好。
為電腦提供適當的通風。確保不要將其推到牆上或用布覆蓋,否則會導致過熱。另外,在夏天,請打開機殼的一側並使用冷卻風扇,以便其冷卻。
方法 3: 檢查硬體連接
如果您經常移動電腦,移動過程中的劇烈振動可能會使內部硬體鬆動,導致計算機崩潰。因此,請避免過於頻繁地在表面上粗暴地拖曳電腦。
方法 4: 以安全模式啟動
為了防止電腦因應用程式而崩潰,請在安全模式下啟動電腦以卸載它。
關閉電腦並按下電源按鈕重新啟動。
-
按住電源按鈕五秒鐘,然後重複此操作兩次,直到螢幕上出現準備自動修復通知。
![boot in Safe Mode to fix crash computer]()
等待Windows自動診斷問題。
然後,按一下 Windows 復原環境上的進階選項。
-
選擇故障排除。
![fix computer crashing]()
按一下「故障排除」畫面上的「進階選項」。
-
選擇啟動設定。
![why does my computer keep crashing-startup settings]()
-
按鍵盤上的數字 4 或 5 進入您選擇的安全模式。
![my pc keeps crashing- using safe mode]()
卸載導致崩潰的應用程式。
方法 5: 運行系統檔案檢查器
系統檔案檢查器是一個內建的有用工具,用於修復損壞的資料檔案。如果您無法正常啟動計算機,請按照以下說明操作:
-
按數字 6 鍵,將電腦從啟動設定引導至帶有命令提示字元的安全模式。
![my pc keeps crashing- using safe mode]()
-
在命令提示字元中鍵入指令 sfc /scannow。
![run sfc]()
等待問題自動修復。
關閉命令提示字元並重新啟動電腦。
方法 6: 升級內存
電腦中的 RAM 處理編輯檔案、玩遊戲和運行軟體等任務。如果沒有足夠的 RAM 空間,您的電腦更容易死機和當機。升級 RAM 將防止將來發生當機。
方法 7: 擴充C槽
如果系統磁碟機中的儲存空間較少,您的電腦將無法執行程式。若要解決此問題,請擴充 C 碟。
同時按 Windows 和 R 鍵開啟「執行視窗」。
輸入diskmgmt.msc並按確定。
-
載入磁碟管理後,右鍵點選 C 磁碟機並選擇擴充磁碟區以擴充 C 磁碟機。
![Defragment Your Hard Drive]()
方法 8: 更新驅動程式
損壞或過時的電腦驅動程式也可能導致系統凍結或崩潰。要修復驅動程序,請嘗試重新安裝或更新它們。
右鍵點選“此電腦”,然後選擇“管理”>“裝置管理員”。
按一下「磁碟機」以展開。
-
選擇更新驅動程式。
![Update Drivers]()
方法 9: 對硬碟進行碎片整理
如果您長時間使用電腦,可能會導致硬碟碎片。因此,明智的做法是對分區進行碎片整理,以防止電腦當機。
開啟檔案總管並右鍵點選目標硬碟。
選擇“屬性”,導覽至“工具”標籤,然後在“最佳化和碎片整理磁碟機”部分下,按一下“最佳化”。碎片整理過程將開始。
![Defragment Your Hard Drive]()
方法 10: 安裝或更新防毒軟體
病毒或惡意軟體也可能導致電腦崩潰。因此,請確保您的系統在背景運行功能強大的防毒軟體。另外,請確保您的病毒是最新的。
方法 11: 使用專業工具修復壞扇區
如果沒有任何效果且您無法存取磁碟機的壞磁區,請使用可靠的工具修復壞磁區。
Part 4: 如何避免電腦當機?
在上文,我已經回答了您關於電腦當機的原因以及如何修復電腦當機的問題,現在我將告訴您可以採取哪些措施來防止電腦當機和死機。
- 將電腦放置在通風良好的房間內,以保持電腦涼爽。
- 磁碟中至少保留 500 MB 的未使用空間。
- 定期對電腦進行碎片整理。
- 每周維護和更新您的系統。
- 更新驅動程式和防毒軟體。
- 始終保持工作備份。
- 切勿從可疑來源下載或開啟任何檔案。
關於電腦當機的常見問題:
1. 如果我的電腦總是當機怎麼辦?
如果您看到藍屏死機,請嘗試上述修復方法。如果這些方法都不起作用,且您無法還原丟失的檔案,請使用電腦當機資料救援軟體來快速復原您的資料。
2. 為什麼我的電腦會無緣無故死機?
電腦因過熱、軟硬體不相容或病毒攻擊而死機。如果內部硬體鬆動或磁碟沒有沒有剩餘空間,電腦也可能會死機。
3. 如何防止我的遊戲電腦死機?
如果您想知道為什麼遊戲電腦總是死機,請考慮更新驅動程式和硬體。另外,請停用後台運行的操作,並檢查記憶體空間。您的防毒軟體也可能導致死機。
總結
上述指南是否為您提供了電腦當機的解決方案?如果是,請嘗試我提到的修復方法。如果您的問題仍未解決,請嘗試使用 Tenorshare 4DDiG 資料救援軟體來還原電腦中的檔案。它的救援率很高,可以有效地幫助即時恢復格式化、刪除或丟失的資料,甚至可以從Bitlocker加密磁碟機中復原資料。