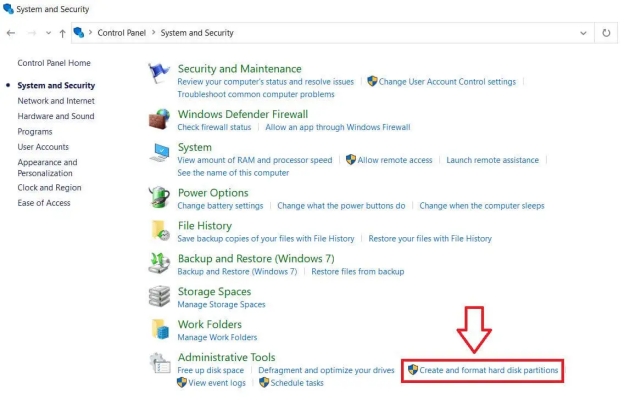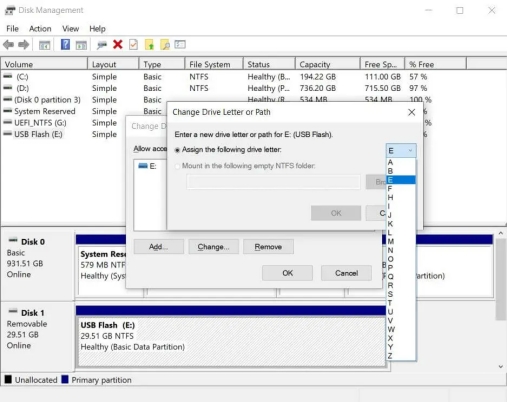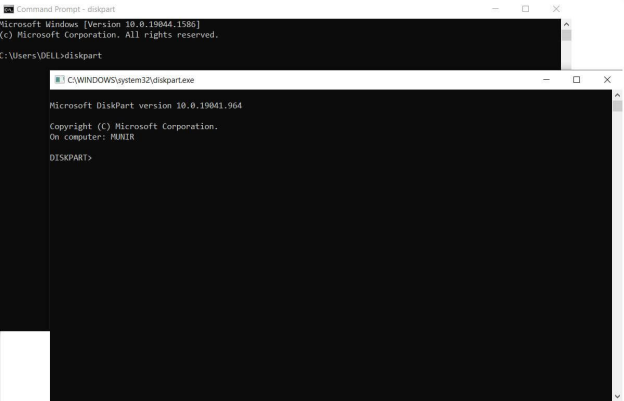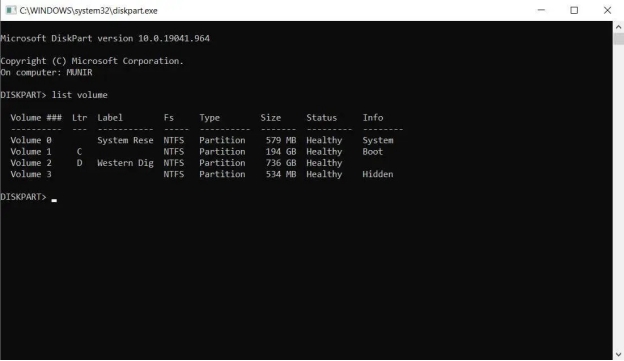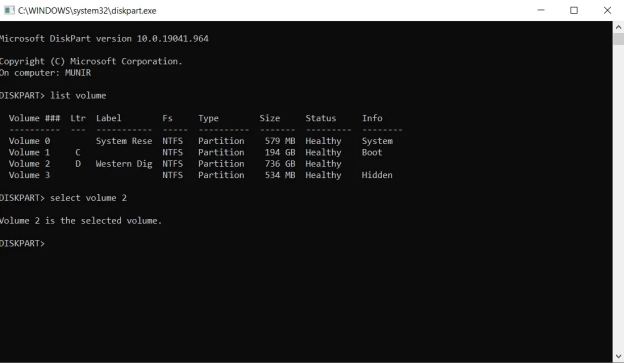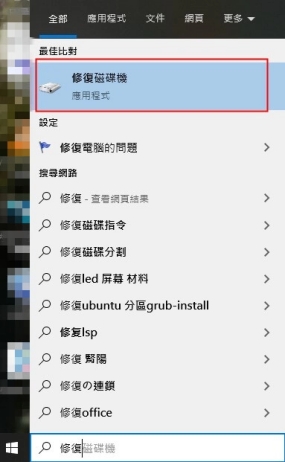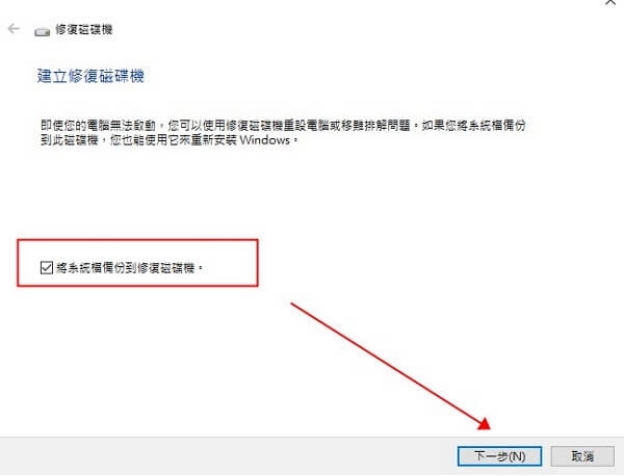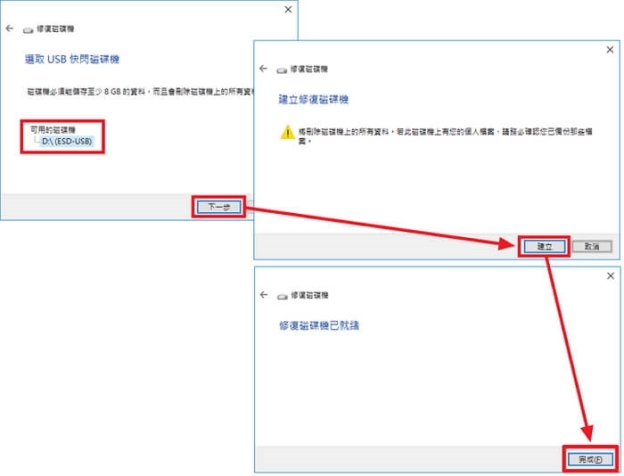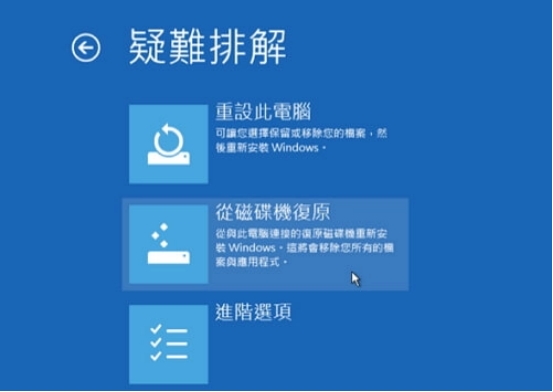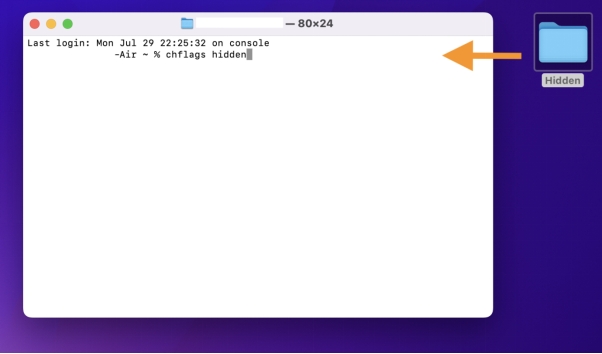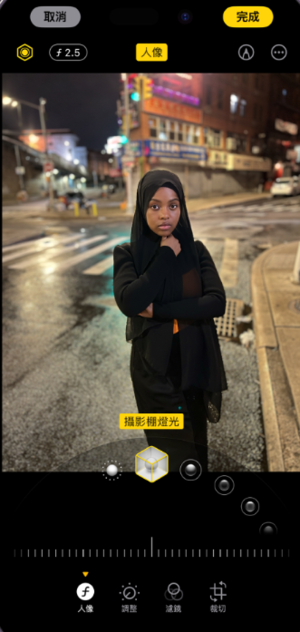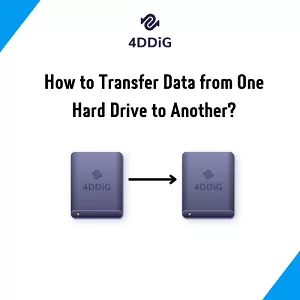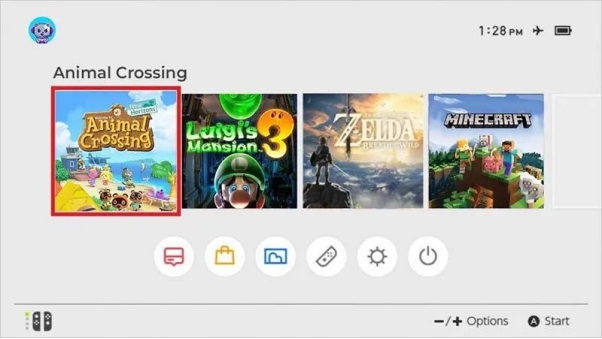不知道你是否遇到這樣的問題,那就是在使用電腦的過程中,出現磁碟分割的情況。這樣的情況肯定會令人感到困擾。無論是突然發現某個磁碟區消失,還是系統無法讀取特定的分割區,這都會對資料存取造成影響。在Windows 10或11系統中,這些問題並不少見,幸好有許多方法可以有效修復磁碟分割問題。本文將詳細介紹 Win10 修復磁碟分割的多種方法,讓你能夠輕鬆應對這類問題。

一、Windows 10修復磁碟分割的原因
首先,我們要瞭解為什麼需要Win10刪除修復磁碟分割。以下是一些常見的原因:
-
磁碟分割消失或無法讀取 :有時候,你可能會發現某個磁碟分割突然消失或無法讀取,這可能是由於操作系統錯誤、硬碟損壞、病毒攻擊或意外刪除導致的。
-
磁碟分割損壞 :如果某個磁碟分割出現損壞,那麼你將無法正常存取其中的資料。這可能是由於硬碟老化、意外斷電或檔系統錯誤等原因導致的。
-
需要重新分割硬碟 :有時候,因為需要對硬碟重新分割,你可能會刪除或合併分割區,這些操作如果未成功完成,就可能導致分割區出現問題。
-
操作系統更新或重裝後出現問題 :在升級或重裝操作系統後,可能會出現分割區無法識別或損壞的情況。
還能救回不見的磁碟分割嗎?
✅答案是肯定的!磁碟分割不見通常是由於文件系統損壞、誤刪除或分割區表錯誤等原因造成的。在許多情況下,實際數據仍然存在於硬碟中,只是無法被操作系統識別。使用專業的資料恢復工具可以掃描未分配的空間,找回丟失的分割區和資料。此外,磁碟管理工具也能顯示隱藏的分割區,進一步增加恢復成功的可能性。因此,丟失的分割區是可以恢復的。
二、Windows 11/10如何修復磁碟分割?
在遇到磁碟分割問題時,Windows提供了多種方法來解決修復磁碟分割刪除的問題。以下是幾種常見的Win10刪除修復磁碟分割方法:
方法1. 透過「磁碟管理」修復磁碟分割區
「磁碟管理」是Windows內建的一個實用工具,可以用來管理磁碟分割,包括創建、刪除、格式化及修復磁碟分割刪除。若磁碟分割區出現問題,透過「磁碟管理」可能可以直接windows10修復磁碟分割。
先用USB線將外部硬碟連接到電腦上。
-
打開控制台,然後進入「系統和安全」,在管理工具下找到「創建和格式化硬碟分區」。

-
這時,一個新的磁碟管理視窗會彈出,將顯示所有分區以及磁碟,包括外部硬碟。右鍵點擊影碟,然後點選「更改驅動器字母和路徑」。

-
接著,在彈出的視窗中,點擊「更改」以選擇新的驅動器字母,最後點擊「確定」即可修復磁碟分割格式化。
透過這種方式,有時候能夠修復磁碟分割區。
方法2. 透過Diskpart指令修復磁碟分割
Diskpart是一個命令列工具,可以用來修復磁碟分割格式化。當你遇到磁碟分割問題時,可以使用Diskpart來修復磁碟分割刪除。
-
透過Windows搜索功能,輸入「cmd」並點擊「Enter」來開啓「命令提示字元」,選擇「以系統管理員身份執行」。

在命令提示字元中輸入「diskpart」,按下「Enter」鍵。
-
輸入「list volume」並點擊「Enter」來列出所有的磁碟。

-
選擇需要修復的磁碟,輸入「select volume X」以及「Substitute the volume number (1, 2, 3, etc.) for the letter X」(X為磁碟號碼)。

-
接下來輸入「assign letter = D」,再點擊「Enter」鍵,代號將被指派給該磁碟機。
-
最後關閉 Diskpart 和命令提示字元,隨後確認是否已修復磁碟分割格式化即可。
這些命令將會幫助你重新分配或修復刪除修復磁碟分割。
方法3. 透過「修復磁碟機」修復磁碟分割
Windows內建的「修復磁碟機」功能可以用來檢查並修復刪除修復磁碟分割,包括分割區錯誤。
-
點擊「Windows」開始鍵再輸入「修復磁碟機」。接著在「設定」下,點一下「建立修復磁碟機」。這時會彈出窗口詢問是否要打開「Recovery Media Creator」,點擊「是」。

-
記得確保「將系統檔案備份到修復磁碟機」選項卡也被勾選,然後點擊「下一步」。

-
將USB磁碟機連接到電腦,點擊「下一步」>「建立」即可。

如果檢查到有問題,系統會提示進行Win10修復磁碟分割刪除。這個功能能夠解決許多基本的磁碟分割問題。
方法4. 透過「從磁碟機復原」修復磁碟分割區
當磁碟分割區損壞無法正常完成windows10修復磁碟分割時,可以嘗試從系統恢復或備份中進行Win10修復磁碟分割。
先將修復磁碟機連接到你的電腦。
-
啓動電腦並從跳出的選項中點擊「疑難排解」。

-
選擇「從磁碟機復原」即可。記得如果你在建立修復磁碟分割時沒勾選到「將系統檔案備份到修復磁碟機」,就不會出現「從磁碟機復原」的選項喔!
此方法適合用於當前系統有備份或系統還原點時,能夠修復磁碟分割區。
三、如何修復刪除的磁碟分割?
若不小心刪除了重要的磁碟分割區,導致資料遺失,還可以透過以下方法進行修復刪除修復磁碟分割。
4DDiG Windows 分區救援 是一款專門設計來恢復遺失資料和windows10修復磁碟分割的軟體。無論是因為意外刪除、磁碟格式化還是分割區消失,這款工具都能幫助你完成Win10修復磁碟分割。
🔥 4DDiG Windows 資料救援具備以下功能特色:
廣泛檔案類型支援:能恢復幾乎全部的檔案類型,包括照片、影片、音頻、文件等。
強大掃描恢復技術:擁有深度掃描功能,可找回隱藏或已刪除的檔案,甚至是已格式化的資料。
簡便易用操作介面:操作直觀,只需幾下點擊即可完成資料恢復,電腦菜鳥也能用。
安全可靠:擁有 30+ 項專利支援,恢復率高達99%。
以下是具體的操作步驟:
-
選擇一個位置:
首先在你的 PC/Mac上下載並安裝Tenorshare 4DDiG,並於介面上選擇「分割區」,找到需要恢復的裝置後,並點擊「掃描」。
-
掃描欲救援裝置:
點擊「掃描」後,4DDiG 會立即檢測裝置中的資料,右上方進度列會顯示掃描進度,右方則會顯示掃描到的檔案。當出現您想找的檔案名稱後,可以立即點擊螢幕右上角的「暫停/停止」按鍵停止掃描動作。
-
預覽檔案並恢復至指定位置:
找到所有您想恢復的檔案後,你可以先進行免費預覽檢視,確認正確無誤後再點擊右下角藍色「恢復」按鍵進行檔案恢復。
- 選擇儲存檔案的位置
請勿將資料儲存在遺失資料的位置,您可以將復原的資料還原到本機磁碟或Google Drive中。

這工具能夠大幅提高資料復原的成功率,即使是面對刪除或格式化的分割區,也可以進行Win10修復磁碟分割。
👍視頻教學:如何快速修復磁碟分割?
四、關於修復磁碟分割的相關問題
1. 修復磁碟分割會不會影響裡面的資料?
通常情況下,Win10修復磁碟分割刪除的過程不會影響裡面的資料,但仍建議在進行windows10修復磁碟分割刪除操作前備份重要資料,以防止意外。
2. 為什麼磁碟分割會出現問題?
磁碟分割出現問題可能有多種原因,包括硬體故障、操作系統錯誤、病毒攻擊、意外操作等。這些問題可能會導致分割區消失、無法讀取或損壞。
3. 修復後是否需要重新格式化磁碟?
在某些情況下,Win10修復磁碟分割刪除後可能需要重新格式化磁碟,以確保正常使用。但是重新格式化會清除所有資料,因此需要謹慎操作windows10修復磁碟分割刪除。
結語
在操作電腦時,磁碟分割問題雖然常見,但只要掌握正確的修復方法就能修復磁碟分割問題。無論是利用Windows內建的工具,還是借助專業的 4DDiG Windows 資料救援 軟體,都能有效地進行windows10修復磁碟分割刪除。透過本文的介紹,希望你在面對磁碟分割問題時能夠輕鬆應對,保護你的資料以在修復磁碟分割區時不受損失。記住,定期備份資料、謹慎操作磁碟分割,是防止這類問題發生的最佳策略。