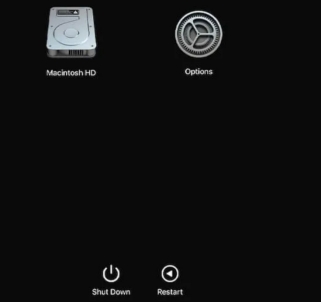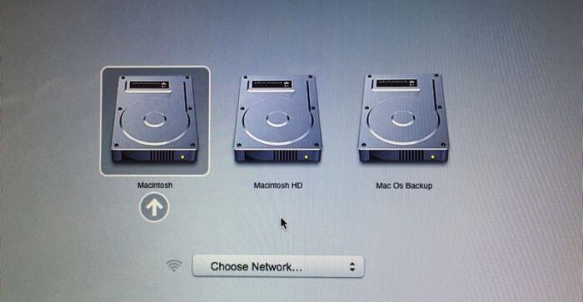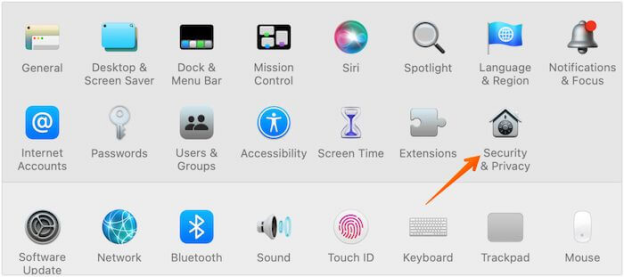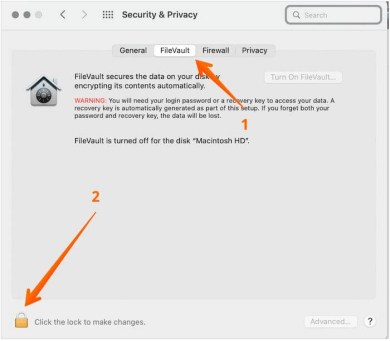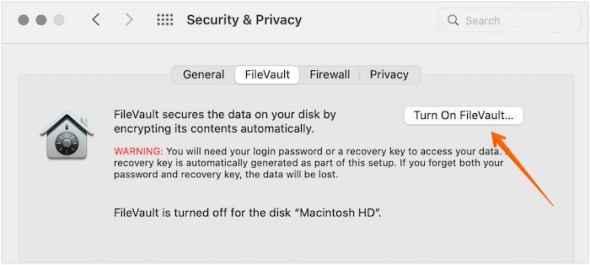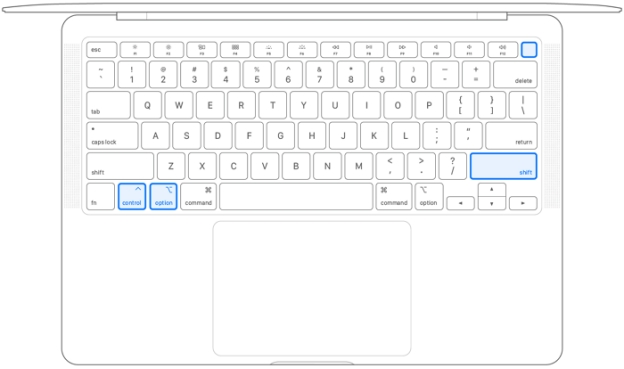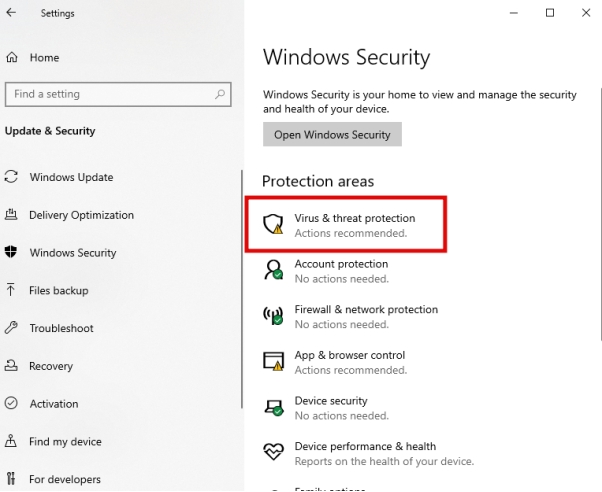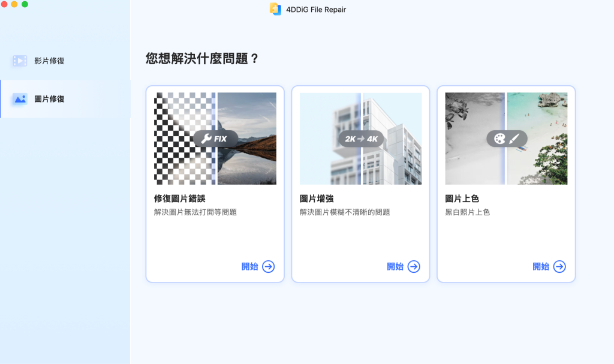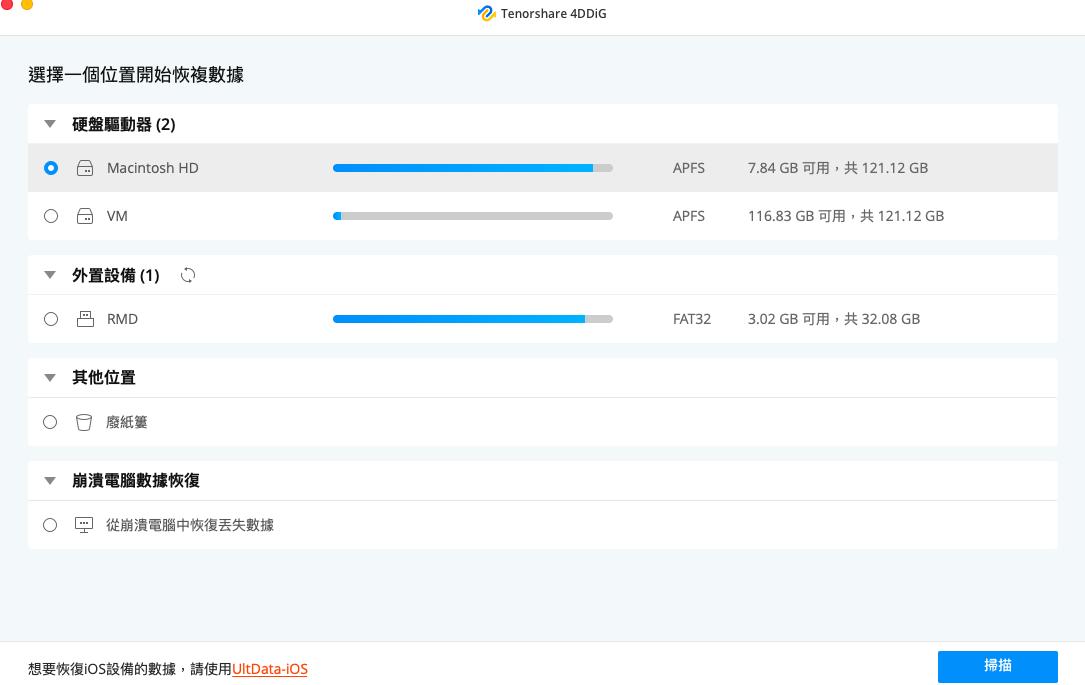每次開啟 Mac 都順利嗎?如果遇到系統當機、開機卡住或應用程式異常,Macbook 安全模式可能是你解決問題的好幫手。安全模式不僅能檢查並修復系統問題,還能為你提供一個乾淨的工作環境,方便排查軟硬體衝突。本篇文章將帶你深入瞭解Macbook安全模式的用途、啟用方法,以及遇到安全模式失效時的應對策略,讓你的 Mac 時刻保持最佳狀態!

一、Mac 安全模式是什麼?
Macbook 安全模式(Safe Mode)是一種特殊的啟動模式,用來診斷和排除系統問題。筆電安全模式的主要目的是協助用戶找出導致系統異常的潛在原因,並提供一個乾淨、安全的運行環境進行檢測或修復。當你以安全模式啟動 Mac 時,系統會自動進行以下操作:
- 僅啟用必要的核心系統功能:筆電安全模式會停用協力廠商軟體、不必要的啟動項目和系統擴展,讓電腦在最簡化的環境下運行,避免因外部軟體幹擾導致的問題。
- 檢查並修復磁碟問題:系統會執行一項自動磁碟檢查(fsck),以確保磁碟沒有損壞或壞軌,並嘗試修復可能的錯誤,防止資料進一步損失。
- 清除系統快取:筆電安全模式會自動刪除多餘的系統快取檔案,例如字體快取和應用程式快取,這不僅釋放系統資源,還能解決某些由於快取損壞引起的問題。
- 停用圖形硬體加速:禁用高階圖形處理功能,提供基礎的顯示效能,從而避免因顯示驅動問題導致的系統故障。
Mac安全啟動模式非常實用,特別適合以下幾種情況:
- 解決開機無法完成的問題:例如卡在 Apple 標誌畫面,或不斷重啟。
- 排除應用程式異常關閉的原因:有些應用程式可能與系統不相容,在Mac安全啟動下停用其相關功能即可驗證問題。
- 診斷系統整體變慢的狀況:清除快取、停用多餘功能後,幫助判斷性能問題是來自硬體還是軟體。
- 應對惡意軟體或病毒幹擾:Mac 安全啟動能阻止一些惡意程式的自動運行,便於進一步清除威脅。
此外,Mac 安全模式還是一個相對穩定的環境,用戶可以安全地進行備份、刪除問題檔案或重新安裝系統,為更多進階的修復操作打下基礎。無論是小白用戶還是專業人士,都能利用安全模式快速鎖定並解決問題,讓你的 Mac 恢復正常運行。
二、如何使用安全模式開啟 Mac?
1. 配備 Intel 處理器的 Mac
如果你的 Mac 使用的是 Intel 處理器,請按照以下步驟進入安全模式:
完全關閉 Mac 電腦。
按下電源按鈕,並立即長按 Shift 鍵。
持續按住 Shift 鍵,直到看到登入畫面,然後輸入密碼進入系統。
-
確認是否成功進入安全模式:畫面右上角會顯示「安全模式」字樣。

2. 配備 Apple 晶片(M1/M2)的 Mac
對於搭載 Apple 晶片的 Mac,操作方式略有不同:
完全關閉 Mac 電腦。
按下並長按電源按鈕,直到看到「啟動選項」。
選擇你的啟動磁碟,然後按住 Shift 鍵點選「以安全模式啟動」。
-
持續按住 Shift 鍵,直到系統完全啟動。

無論是哪種處理器,啟動安全模式時可能會稍微比平時多花些時間,這是正常現象,因為系統正在進行檢查與修復工作。
三、Mac 安全模式進不去怎麼辦?
1. 使用 Option 鍵修復
當安全模式無法正常啟動,可能是磁碟損壞或系統檔案有錯誤導致的。你可以嘗試這個方法將Mac安全模式解除。
使用 Option 鍵修復Mac安全模式進不去的操作步驟:
先關閉系統。
按住 Option 鍵,再按電源按鈕。
-
這時你會看到Mac 上不同驅動器的列表,選擇 Mac 的啟動驅動器,點擊回車鍵即可Mac安全模式解除。

2. 檢查安全和隱私設定
有時,協力廠商安全軟體或隱私設定可能阻止安全模式的正常啟動。例如某些防火牆軟體可能幹擾系統啟動過程,無法將Mac安全模式解除。
檢查安全和隱私設定的操作步驟:
按住「Command+R」鍵以重新啟動系統,然後輸入韌體密碼。
選擇語言,點擊「實用程式 > 啟動安全實用程式」

按下「關閉韌體密碼」後輸入韌體密碼。
-
另外,記得禁用 FileVault。要禁用,先到「系統偏好設定”,點擊「安全和隱私 > FileVault」。

-
按下螢幕左下角的鎖定圖示。鍵入身份驗證憑據即可,點擊「關閉 FileVault」選項。

-
再按下鎖定圖示就能保存所做的更改。最後,重新啟動 Mac 查看它是否進入安全模式。
3. 重置 SMC 設定
系統管理控制器(SMC)負責管理許多低層級功能,如電源管理、散熱、電池充電等。若 SMC 設定異常,可能會影響 Mac 的正常啟動,導致Mac安全模式進不去。
如何重置 SMC 設定呢?請閱讀下文:
配備 Intel 處理器的 Mac:
關閉 Mac 並拔掉電源線(如果是桌機)。
按住 Shift + Control + Option 和電源按鈕,持續 10 秒鐘。
-
放開按鍵,重新開機。

配備 Apple 晶片(M1/M2)的 Mac:
- 關閉 Mac
- 同時按著 Option (Alt) 鍵、Control 鍵和 Shift 鍵幾秒鐘。
- 按住電源按鈕就能關閉系統。
4. 強制關閉 Mac 電腦
當所有方法都無法解決Mac安全模式進不去問題時,可以嘗試強制關機,讓系統重置並嘗試重新啟動。
按住電源按鈕,直到螢幕關閉,通常需要 5-10 秒。
等待數秒後再次按下電源按鈕開機。
-
在開機的同時按住 Shift 鍵,嘗試進入安全模式。

四、如何恢復安全模式不起作用的 Mac 資料?
如果你嘗試Macbook一直安全模式時資料不慎遺失,不用慌!專業的 4DDiG Mac 資料救援工具是你可靠的解決方案。
為什麼選擇 4DDiG Mac 資料救援?
- 多種資料恢復場景:無論是因Macbook一直安全模式、意外刪除、磁碟損壞還是格式化,4DDiG 都能幫助你找回遺失的檔案。
- 支援多種檔案格式:從圖片、影片到文檔,甚至是應用程式檔案,都能有效恢復。
- 快速掃描與深度掃描:根據資料遺失情況,自由選擇掃描模式,恢復效率極高。
- 簡單直觀的操作介面:即便是不熟悉電腦的用戶,也能輕鬆上手。
如果您在使用安全模式時,遺失了相關的資料,那麼,4DDiG Mac 資料救援是您的不二之選!以下是具體的操作步驟:
-
下載適用於 Mac 的版本。下載完成後,按照指示將軟體安裝在你的 Mac
上。安裝完成後,啟動軟體。

-
進入主介面後,你會看到一個選擇磁碟或設備的選項。選擇你丟失資料的磁碟或分區,然後點擊「開始掃描」按鈕。

-
掃描完成後,4DDiG Mac
資料救援軟體會顯示所有找到的可恢復檔案。你可以使用內建的預覽功能查看檔案的內容。選擇要恢復的檔案後,點擊「恢復」按鈕即可。

小明的 Mac 在Macbook一直安全模式後無法正常開機,重要的工作文件也無法存取。他透過 4DDiG 進行深度掃描,成功找回了所有丟失的檔案,幾分鐘內解決了麻煩!4DDiG Mac 資料救援是救星!
不過,爲了安全起見,養成備份、定時保存檔案是最好的習慣了,這樣就能避免檔案不見後得重新做過資料的麻煩了。
【Tips】如何避免 Mac 啟動問題與資料遺失?
- 定期備份資料:透過 Time Machine 或其他雲端服務定期備份重要檔案。
- 保持系統更新:確保 Mac 作業系統與驅動程式為最新版本,避免相容性問題而導致Mac安全模式進不去。
- 檢查硬體健康狀況:定期使用磁碟工具檢查硬碟是否有損壞或錯誤。
總結
Mac 安全模式是解決系統問題的利器,但在某些情況下也可能會面臨挑戰。如果你遇到安全模式無法啟動或資料遺失,透過本文提供的方法和工具,例如 4DDiG Mac 資料救援,即可輕鬆解決問題。別忘了養成定期備份的好習慣,讓你的 Mac 使用更安心!