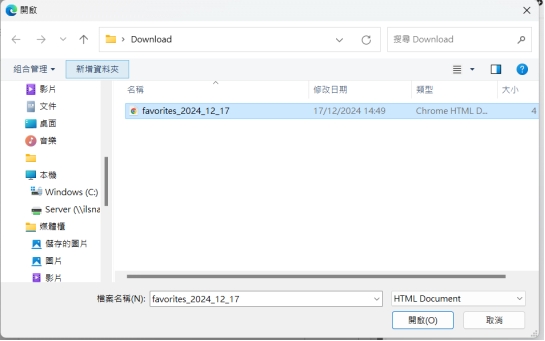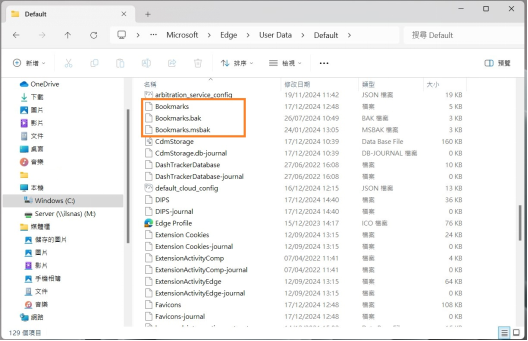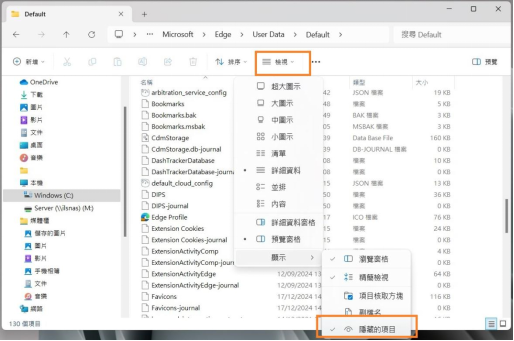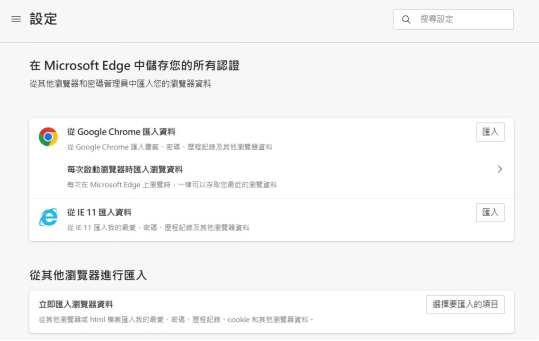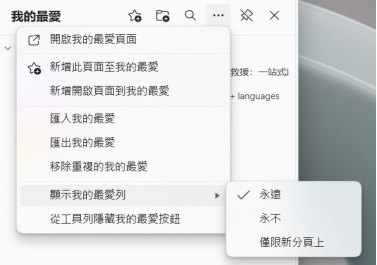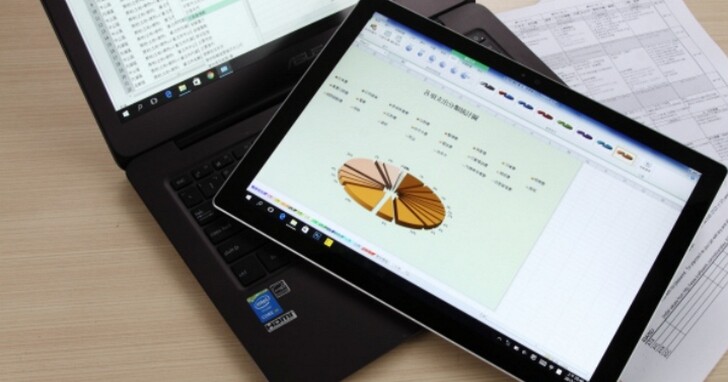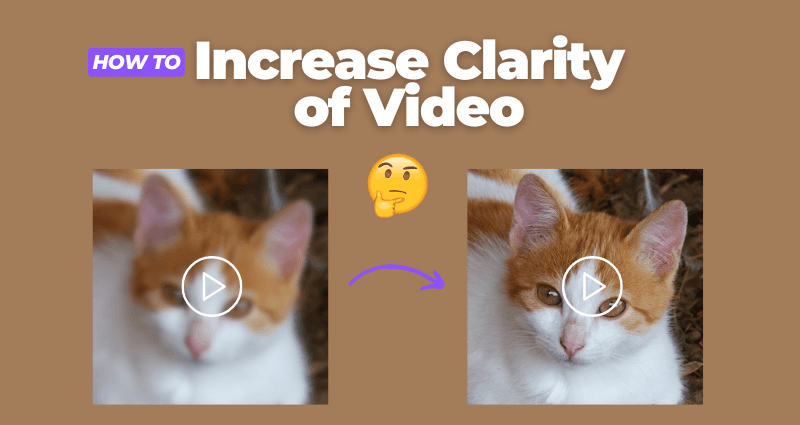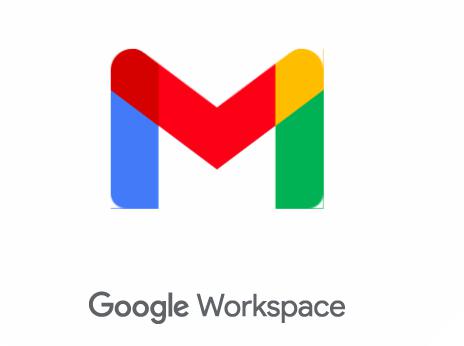當你打開 Edge,準備瀏覽新收藏的網站時,卻驚訝地發現「我的最愛」不見了!這些書籤可是你花了無數時間整理的收藏,現在突然消失,真的讓人崩潰!不過,這種情況其實很常見,而且有很多方法可以找回你的書籤。
這篇文章將會為你解開 Edge 我的最愛消失謎題。我們有一整套簡單又實用的方法,保證讓「你的最愛」重新回到你的懷抱!我們還會教你如何匯入、刪除以及顯示我的最愛列,幫助你避免類似情況在未來發生。
現在,就讓我們一起輕鬆解決這個煩惱,找回「你的最愛」吧!
一、Microsoft Edge 我的最愛位置在哪?
在 Edge 中,我的最愛位置會依據不同的 Edge 版本和操作系統有所不同。對於新版的 Edge,我的最愛路徑通常在:
- Windows: C:\使用者[你的使用者名稱]\AppData\Local\Microsoft\Edge\User Data\Default
你可以在這個資料夾中找到幾個與書籤相關的檔案,如 Bookmarks、Bookmarks.bak 和 Bookmarks.msbak。這些檔案雖然不能直接閱讀,但它們儲存了我的最愛資料。
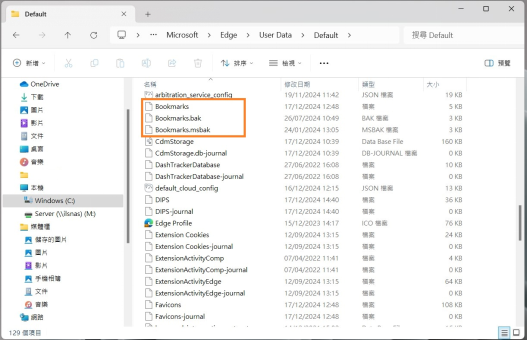
如果在更新後發現 Edge 我的最愛不見了,可以嘗試檢查這個路徑,並確保你正查看隱藏的檔案和資料夾。
如果你需要管理或匯出你的我的最愛,可以在 Edge 的設定中找到相關選項:
打開 Microsoft Edge。
點擊右上角 「我的最愛」> 「...」> 匯入或匯出。
-
選擇儲存路徑,將其保存為 HTML 文件。

這種方法更簡單,也方便在其他瀏覽器中導入。
二、如何還原 Microsoft Edge 我的最愛?
我的最愛存儲了我們重要的書籤,但有時卻因為誤操作、更新問題或瀏覽器故障而不見了。為了找回這些心愛的書籤,你可以嘗試以下四種有效方法,快速還原我的最愛。
方法1:透過備份還原 Edge 我的最愛
如果您事先對 Edge 的我的最愛進行過備份,可以直接將備份文件重新導入 Edge,快速找回丟失的書籤。
打開 Edge 瀏覽器,點擊右上角「我的最愛」按鈕。
選擇 「...」>「匯入我的最愛」。
-
導入備份:
- 在匯入選項中,選擇 「立即匯入瀏覽器資料」。
-
選擇匯入自[我的最愛]或 HTML 檔案書籤。
![選擇匯入[我的最愛]](https://4ddig.tenorshare.com/images/timg.svg)
-
選擇要匯入的檔案,點擊 「開啟」。


瀏覽器將自動導入書籤,完成後您就能在我的最愛中找到它們。
方法2:透過檔案總管救回 Edge 我的最愛
在沒有備份文件時,你可以通過檔案總管直接尋找 Edge 存儲書籤的位置,手動復原。
開啟檔案總管。
-
定位 Edge 我的最愛位置:C:\Users\您的用戶名\AppData\Local\Microsoft\Edge\User Data\Default\Bookmarks
-
尋找 Bookmarks 或 Bookmarks.bak 檔案,這些是存儲我的最愛的檔案。

如果你發現了這些檔案,將它們複製到一個安全的地方。
關閉 Edge 後,將這些檔案複製回原始位置,覆蓋現有的檔案。
方法3:透過隱藏檔案還原 Edge 我的最愛
有時,Edge 的我的最愛可能被錯誤標記為隱藏檔案。所以透過顯示隱藏檔案,您可以成功還原它們。
打開檔案總管,點擊工具列的 「檢視」。
-
勾選 「隱藏的項目」,讓隱藏文件顯示出來。

尋找「我的最愛」文件,例如 Bookmarks 或 Bookmarks.bak。
將文件複製到原始位置(詳見方法 2 的文件路徑)。修改檔案屬性,取消「隱藏」標籤。
重新啟動 Edge,檢查書籤是否成功恢復。
方法4:使用專業工具恢復 Edge 我的最愛
當以上方法均無法解決問題時,使用專業的數據恢復工具是最有效的方法。其中, Tenorshare 4DDiG資料夾救援這款軟體專為恢復丟失或刪除資料而設計。其操作簡單,成功率高,特別適合恢復瀏覽器我的最愛、歷程紀錄等關鍵數據。
4DDiG 資料救援的功能與優勢
- 可恢復不見了的書籤、歷史記錄、重要檔案、照片、影片等不同資料。
- 適用於誤刪、系統崩潰、硬碟故障或重置後的資料丟失情境。
- 完成掃描後,可以先預覽資料內容,確保恢復的是正確資料。
- 操作介面友善,僅需簡單點擊即可完成整個恢復流程。
- 兼容 Windows 和 macOS,滿足不同用家需求。
立即下載並試用 Tenorshare 4DDiG,體驗強大的數據恢復功能,快速找回您的 Edge 我的最愛和其他珍貴資料!
-
選擇本機磁碟
從硬碟清單中選擇您丟失資料的本機磁碟,然後按「開始」進行掃描。

-
掃描本機磁碟
4DDiG會立即全面掃描所選擇的硬碟,尋找丟失的檔案,如果您找到想要還原的檔案,隨時可以暫停或停止掃描。

-
預覽並從本機磁碟中還原檔案
在找到目標檔案後,您可以預覽並將它們還原到安全的位置。為了避免硬碟覆寫和永久資料遺失,請不要將它們保存在您遺失檔案的同一分割區中。

-
選擇儲存檔案的位置
請勿將資料儲存在遺失資料的位置,您可以將復原的資料還原到本機磁碟或Google Drive中。

三、關於 Microsoft Edge 我的最愛 FAQs
問1. Edge 怎麼匯入我的最愛?
如果您想將其他瀏覽器或備份的書籤匯入 Edge,可以按照以下步驟操作:
打開 Edge,點擊右上角的 「⋯」 菜單。
選擇 「設定」,然後進入 「個人檔案」。選擇 「匯入瀏覽器資料」。
-
從彈出的選項中:

- 匯入其他瀏覽器的書籤:選擇想要匯入的瀏覽器(如 Chrome 或 IE)。
- 從 HTML 檔案匯入:選擇要匯入的項目(通常以 .html 結尾),然後點擊 「開啟」。
Edge 將自動導入我的最愛,完成後可以在 Edge 的我的最愛目錄中查看。
問2. Edge 如何刪除我的最愛?
當某些書籤不再需要時,可以輕鬆刪除它們。
- 點擊右上角的 「⋯」 菜單,然後選擇 「我的最愛」。
- 在彈出的「我的最愛」視窗中,找到想要刪除的書籤或資料夾。
- 右鍵點擊該項,選擇 「刪除」。
如果您需要一次性刪除多個書籤,可以使用 Shift 或 Ctrl 鍵選中多個書籤後刪除。
問3. Edge 如何顯示我的最愛列?
我的最愛列是顯示於瀏覽器頂部的一排快捷書籤,可以快速訪問常用網站。若未顯示,請按照以下步驟操作:
打開 Microsoft Edge,點擊右上角的「我的最愛」。
-
選擇 「...」> 顯示我的最愛列。

-
選擇以下任一選項:
- 「永遠」:讓「我的最愛列」在所有頁面中顯示。
- 「僅限新分頁上」:僅在開啟新的分頁時顯示「我的最愛列」。
- 「永不」:隱藏「我的最愛列」。
-
返回主頁,您將看到「我的最愛列」顯示在地址欄下方,並可以直接拖放書籤到該區域。
總結
看到這裡,相信你已經懂得如何找回 Edge 我的最愛。也別忘記,你還有 4DDiG 這款最強的資料救援工具!
4DDiG 資料救援工具不僅操作簡單,而且能快速掃描丟失檔案,還支持預覽功能,讓你輕鬆確認需要的書籤與重要檔案。一次下載,還能解決多種數據丟失問題,真的是找回書籤的「終極武器」!
下次再遇到 Edge 我的最愛消失,不要急!按照這篇指南一步步操作,再用 4DDiG 提升成功率,保證「你的最愛」永遠不再迷路!
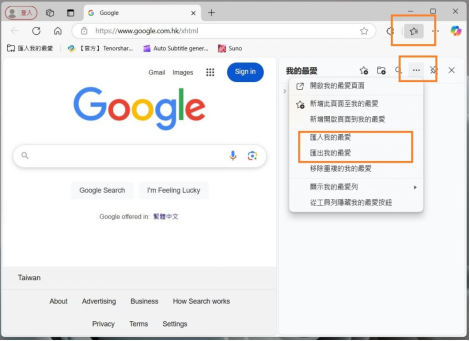
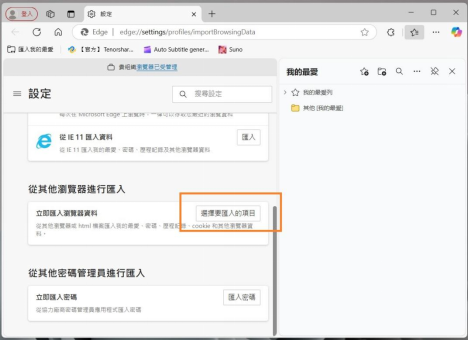
![選擇匯入[我的最愛]](https://4ddig.tenorshare.com/tw/images/topic/windows-recovery-solutions/edge-my-favorite-disappears-4.jpg)