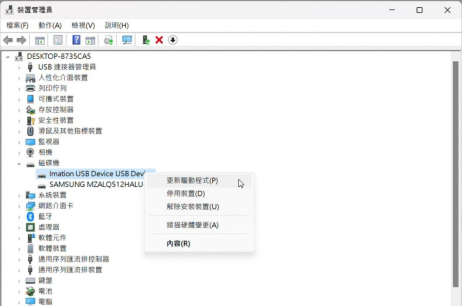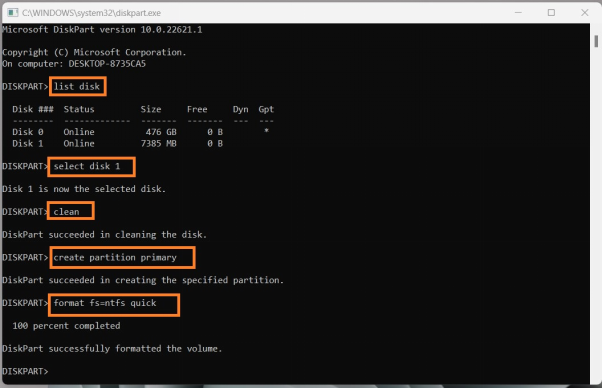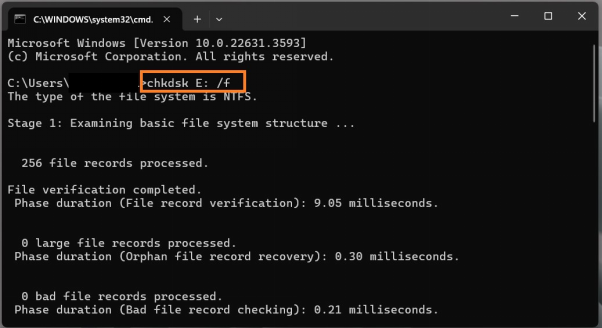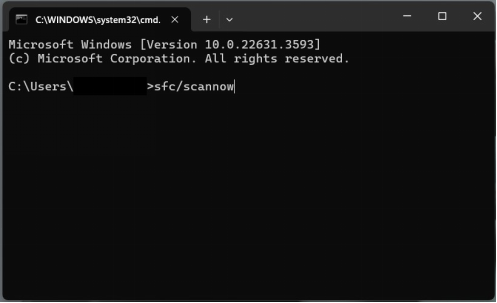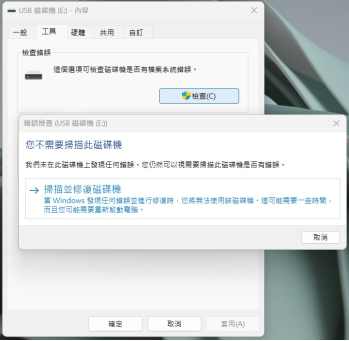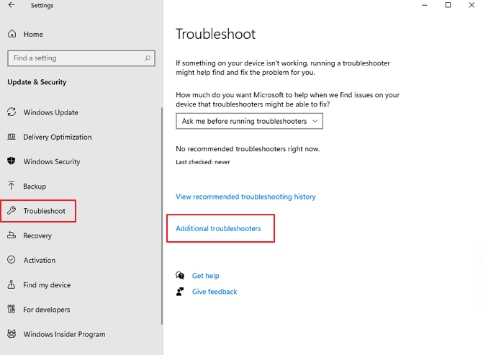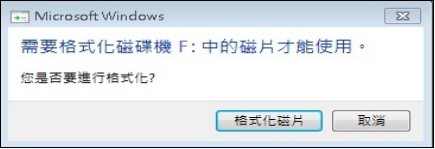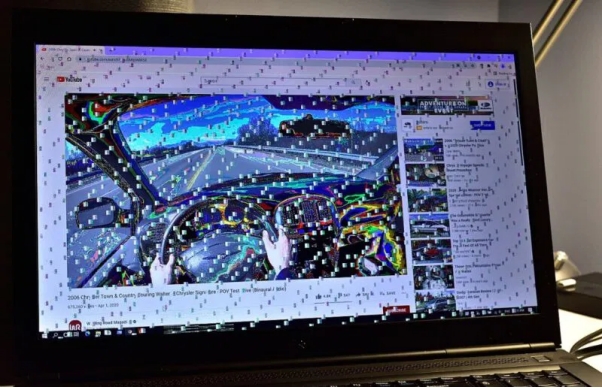當你插上 USB 或外接硬碟準備工作,結果電腦跳出一個冷冰冰的訊息——「裝置未就緒」。這是什麼意思?裝置是不是「鬧脾氣」了,還是系統在開玩笑?這其實是一個相對常見的問題,可能和裝置連接、驅動程式甚至檔案系統有關。雖然看似麻煩,但解決起來並不難!
在這篇文章中,我們將深入探討「裝置未就緒」的各種成因,並提供簡單易懂的修復方法。如果你擔心裝置裡的珍貴資料找不回來,還有專業工具 Tenorshare 4DDiG 幫助你輕鬆挽救丟失的數據。
準備好了嗎?讓我們一起來破解這個「未就緒」的謎題,把問題解決得妥妥當當!
一、「裝置未就緒」是什麼?
「裝置未就緒」是一種錯誤提示,通常出現在電腦與外部設備(如硬碟、USB 裝置、打印機等)或內部硬體(如光碟機)之間無法正常溝通時。這表示系統無法存取或辨識該裝置,可能的原因包括:
- 初始化磁碟裝置未就緒。
- 硬體尚未完全啟動或初始化。
- 驅動程式或軟體尚未完全載入或配置。
- 網路連接尚未建立或穩定。
- 設備處於待機模式或需要額外的時間進行自檢。
這種錯誤提示用來告知你,當前操作需要等待設備完全準備好才能繼續進行。
二、如何解決「裝置未就緒」問題?
在遇到「裝置未就緒」的錯誤時,解決方法因情境而異。以下整理出針對不同情境的專業解決方案,助你快速排除問題!
情景一:外接裝置未就緒
如果硬碟裝置未就緒錯誤是由硬體連接問題或驅動程式異常引起時,你可以透過以下步驟快速排查並解決:
方法1. 檢查裝置連接埠
確保外接裝置與電腦之間的連接線沒有鬆動或損壞。
嘗試更換連接埠或使用另一條連接線。
方法2. 更新裝置驅動程式
開啟「裝置管理員」,找到你的裝置。
-
右鍵點擊,選擇「更新驅動程式」,然後選擇「自動搜尋驅動程式」。
-
等待系統自動下載並安裝最新版本的驅動程式。

情景二:磁碟管理未配置
如果磁碟未初始化或磁碟區配置錯誤,系統可能無法正確存取該磁碟。
方法1. 初始化磁碟
按下 Win + X 選擇「磁碟管理」工具,找到顯示為「未初始化」的磁碟,右鍵選擇「初始化磁碟」,並選擇適合的分割區樣式(MBR 或 GPT)。
方法2. 新增簡單磁碟區
如果磁碟顯示為「未配置」,右鍵點擊磁碟空間,選擇「新增簡單磁碟區」,按照指引進行格式化。
方法3. 修復 RAW 檔案系統
如果磁碟顯示為 RAW 格式,嘗試使用以下指令來修復檔案系統。
按下 Win + R 然後輸入 cmd 打開命令提示符。
輸入 diskpart 打開工具。
-
按次序輸入 list disk, select disk X, 然後 clean 來清理並重新初始化磁碟。
-
輸入create partition primary, format fs=ntfs quick 完成格式化磁碟。

情景三:檔案系統錯誤,裝置未就緒
隨身碟裝置未就緒,可能是它的檔案系統出現損壞導致設備無法被系統正常讀取,這時可以通過指令工具進行修復。
方法1. 使用CHKDSK指令修復
按下 Win + R 然後輸入 cmd 打開命令提示符。
輸入 chkdsk X: /f (其中 X 是你的磁碟符號)
-
按 Enter。/f 參數用於修復錯誤。

方法2. 使用CMD指令修復
如果 CHKDSK 不能修復,可以嘗試使用以下指令來修復系統映像:DISM /Online /Cleanup-Image /RestoreHealth
其他裝置未就緒情景
若以上方法仍無法解決問題,「裝置未就緒」的原因可能超出外接設備或磁碟管理的範疇,並可能來自磁碟機本身的故障。
方法1. 執行SFC掃描修復
系統檔案檢查器(SFC)是一種內建工具,可以用來檢查並修復損壞或遺失的系統檔案。以下是執行SFC掃描修復的操作步驟:
按下 Win + R 然後輸入 cmd 打開命令提示符。
輸入 sfc /scannow,按下 Enter 鍵。
-
等待掃描完成,系統會自動修復檢測到的問題。

這個方法對於因系統檔案損壞導致的 USB 裝置未就緒錯誤特別有效。
方法2. 執行磁碟掃描檢查
Windows 磁碟檢查工具是 Windows 系統內建的一項功能,能掃描硬碟或其他存儲裝置的檔案系統,查找錯誤,並嘗試修復損壞的部分。
在檔案總管右鍵點擊裝置圖示,選擇「內容」。
-
切換到「工具」 選項卡,在「檢查錯誤」部分,點擊「檢查」按鈕。
-
工具會自動執行掃描,並根據結果決定是否需要修復檔案系統。

方法3. 使用疑難排解工具
Windows 提供內建的疑難排解工具,能夠自動檢測並修復常見的裝置問題。
打開「設定」,進入「系統」 >「 疑難排解」。
根據問題選擇適合的選項,例如「硬體和裝置」或「USB 裝置」。
-
點擊「執行疑難排解工具」,按照系統提示進行修復操作。

此工具適用於硬體設定錯誤或驅動衝突引發的裝置連接問題。
三、如何救回未就緒裝置中的資料?
當遇到「裝置未就緒」錯誤時,最令人擔憂的莫過於裝置中的資料是否會永久丟失。此情況常發生於 USB 隨身碟、外接硬碟或 SD 卡等存儲設備。
當裝置無法讀取或檔案系統損壞時,雖然資料看似無法存取,但其實仍有挽救的可能。此時,借助 Tenorshare 4DDiG 救援工具這款功能強大的資料恢復工具,即可輕鬆恢復重要檔案,解決問題!
Tenorshare 4DDiG 的功能特點:
- 應對裝置未就緒、意外刪除、格式化或病毒攻擊等各種資料丟失問題。
- 支援 USB 隨身碟、硬碟、記憶卡、數位相機等主流存儲設備。
- 先進的掃描演算法,有效定位並恢復大部分丟失資料。
- 直觀介面,3步驟(選擇、掃描、恢復)快速完成資料恢復。
- 所有恢復操作在本地進行,確保用戶的隱私和數據安全。
如果你正面臨裝置未就緒導致的數據丟失問題,不要驚慌,也不要輕易嘗試高風險操作。下載並試用 Tenorshare 4DDiG,它將為你提供專業、安全且高效的資料恢復服務。無論問題有多複雜,這款工具都能為你解決燃眉之急!趕快行動,搶救重要資料不再是難事!
-
選擇本機磁碟
從硬碟清單中選擇您丟失資料的本機磁碟,然後按「開始」進行掃描。

-
掃描本機磁碟
4DDiG會立即全面掃描所選擇的硬碟,尋找丟失的檔案,如果您找到想要還原的檔案,隨時可以暫停或停止掃描。

-
預覽並從本機磁碟中還原檔案
在找到目標檔案後,您可以預覽並將它們還原到安全的位置。為了避免硬碟覆寫和永久資料遺失,請不要將它們保存在您遺失檔案的同一分割區中。

-
選擇儲存檔案的位置
請勿將資料儲存在遺失資料的位置,您可以將復原的資料還原到本機磁碟或Google Drive中。

總結
經過這一番折騰,相信你已經掌握處理「裝置未就緒」問題的技巧吧?但如果要避免每次遇到數據丟失都得像偵探一樣四處找線索,有一款工具可以讓一切變得簡單又安全,那就是Tenorshare 4DDiG。
作為你的數據守護者,4DDiG 能在任何複雜情況下幫助你輕鬆找回重要資料。下次遇到類似問題時,記得,4DDiG 是你值得信賴的首選工具!