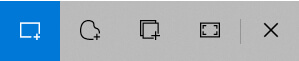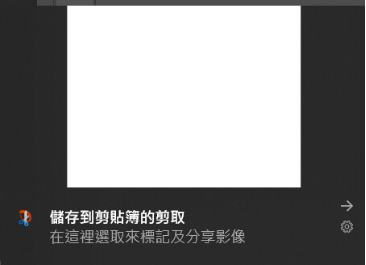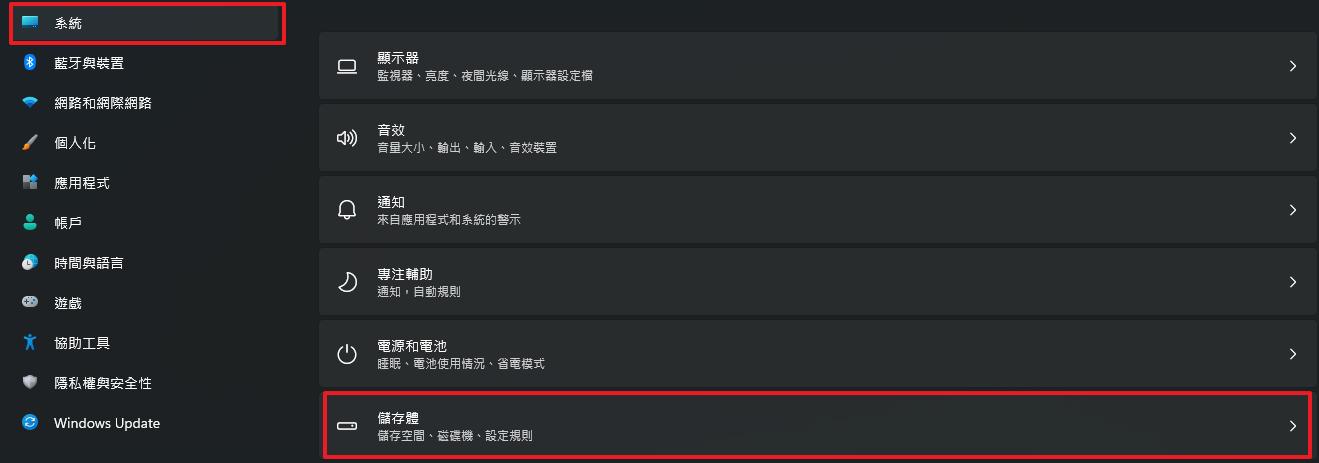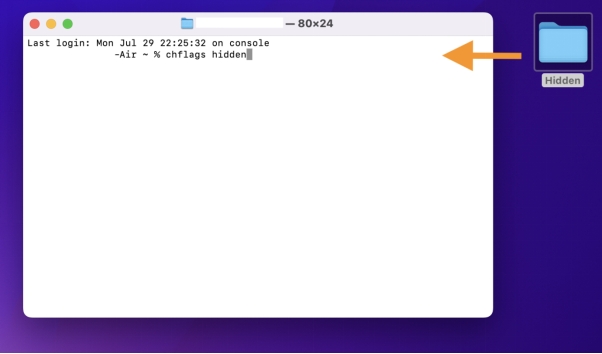在日常工作和學習中,截圖功能是一個非常實用的工具,特別是在Windows 10操作系統中,這一功能提供了多種便捷的截圖方法,可以滿足不同需求的使用者。無論是用於記錄資料、創建教學教程,還是捕捉屏幕上的重要信息,Windows 10截圖都能輕鬆幫助您實現。而且,隨著各種內建工具和快捷鍵的設計,截圖變得更加高效、精準。本篇文章將詳細介紹在Windows 10上如何利用內建工具快速截取屏幕,並分享一些提高工作效率的小技巧,幫助您更好地掌握截圖技能。
一、Win10截圖的詳細方法
本文將介紹最常見的幾種Windows 10截圖方法,幫助您提高工作效率,並輕鬆應對各種截圖需求。
方法1:使用Print Screen完成Win10截圖
如螢幕所示,「Print Screen」鍵可能被省略為「PrtScr」、「PrtScn」或「Prt Sc」。
同時按下「Windows」鍵+「Print Screen」鍵,螢幕截圖就會儲存在電腦的「Photos」資料夾中。
此外,在某些情況下,沒有單獨的「列印螢幕」鍵,例如在筆記型電腦上。此時,需要同時按下「Print Screen」鍵和「Fn」鍵,或同時按下「Windows」鍵+「PrintScreen」鍵+「Fn」鍵。
方法2:使用Shift快捷鍵實現Win10截圖
這是如何使用Windows 10更新中包含的名為「Cut & Sketch」的工具(在更新之前,它是一個名為「Snipping Tool」的應用程式)。
-
按下「Windows + Shift + S」鍵後,將會出現下述圖標。您可以拖曳並指定要儲存為照片的區域,也可以在其上書寫(也可以全螢幕儲存)。

-
當您選擇一個螢幕時,右下角會出現一個彈出窗口,顯示「螢幕擷取畫面已複製到剪貼簿並儲存」,如果您想編輯它,請點擊彈出視窗。如果您想將其複製到某個地方而不進行編輯,您可以按原樣複製它,因為它首先保留在剪貼簿中。

-
如果按一下彈出窗口,將出現「剪取工具」的編輯畫面。您也可以做筆記或自由剪切。編輯完成後,您可以透過點擊「另存為」將其另存為照片資料。
方法3:使用Alt+PrtSc鍵完成Win10截圖
對於上述方法,如果沒有單獨的「PrtScn」鍵,例如在筆記型電腦上,請同時按「Alt + PrtScn + Fn」鍵。或者,如果您想將其儲存為照片數據,因為它已複製到剪貼板,請將其複製並貼上到照片板並「另存為」。
方法4:使用Win+Alt+PrtSc鍵完成筆電截圖
這個快捷鍵主要用於在 Windows 10 或更高版本中進行遊戲截圖,確保你在使用支援這個功能的應用程式或遊戲中。在筆記本電腦上使用 Win + Alt + PrtSc 鍵組合進行截圖的步驟如下:
-
同時按下「Win + Alt + PrtSc」鍵,這將截取當前活動窗口的螢幕截圖。
截圖會自動保存到「圖片」資料夾中的「截圖」子資料夾中。
你可以通過檔案總管訪問 C:\Users[你的使用者名稱]\Pictures\Screenshots 來找到截圖。
二、Win10截圖快捷鍵不能用怎麼辦?
1.檢查鍵盤設定
首先應該確認鍵盤是否可以正常工作,嘗試在其他應用程序中使用「PrtSc」鍵,看看是否可以正常運作。如果可以,可能是其他設定問題。其次,某些筆記本電腦需要按下「Fn」 鍵來啟用「PrtSc」鍵。試著按下「Fn + PrtSc」,查看問題是否解決。
2.檢查剪取工具設定
剪取工具可以擷取電腦畫面全部或部分的文字或圖像。因此我們可以使用剪取工具進行變更或做筆記,然後儲存並分享。您可以在搜尋框中輸入「剪取工具」。確保截圖工具可以正常啟動,並嘗試手動截圖。
3.檢查其他應用程式干擾
有時,Win10截圖快捷鍵不能用可能是因為受到其他應用程式的影響,這時我們只需關閉後台運作的應用程式/截圖工具後,檢查問題是否完成。
我們只需開啟任務管理器,找到衝突的應用程式,右鍵並選擇「結束任務」。然後嘗試使用Win+Shift+S進行截圖,看看是否能夠正常運作。
三、關於Win10螢幕截圖的相關問題
1.Win10截圖會存在哪?
在 Windows 10 中,截圖的存儲位置取決於你使用的方法。使用「Win + PrtSc」鍵截取的螢幕會自動保存到「C:\Users[你的使用者名稱]\Pictures\Screenshots」資料夾中。若使用「Win + Shift + S」鍵,截圖會複製到剪貼簿,需要手動粘貼到應用程序中並保存。此外,透過「Xbox Game Bar (Win + G)」截取的圖片會存放在「C:\Users[你的使用者名稱]\Videos\Captures」。這些方便的存儲方式使得截圖後的管理和查找變得更加簡單,提升了使用者的工作效率。
2.誤刪的 Win10 截圖還能救回嗎?
不小心刪除了珍貴的截圖,讓人感到沮喪?別擔心!恢復誤刪的截圖其實並不難。透過檢查「資源回收桶」,或使用文件歷史記錄和備份功能,你有機會輕鬆找回那些意義非凡的截圖。此外,有些第三方工具如 Tenorshare 4DDiG Windows 資料救援也能有效地幫助你恢復刪除的螢幕截圖。無論是工作中的重要資訊還是生活中的美好回憶,讓我們一起來探索如何迅速找回這些珍貴的截圖,重拾失去的瞬間!
4DDiG Windows 資料救援的強大之處:
- 無備份也可以輕鬆恢復,即使面對格式化、損毀等情況的隨身碟,仍然可以恢復。
- 支援2000+種設備類型,包括SD卡、無人機、監視器等設備。
- 支援2000+種不同類型檔案,包括照片、影片、Office檔案(Word、Excel、ZIP)等。
- 帶有預覽功能,100%安全,99%的復原率。
- 擁有免費版本,分享社媒即可免費使用2GB。
以下是救援Windows電腦誤刪/不見螢幕截圖的詳細操作步驟,立即嘗試,即刻救援電腦遺失的截圖資料!
-
選擇本機磁碟
從硬碟清單中選擇您丟失資料的本機磁碟,然後按「開始」進行掃描。
-
掃描本機磁碟
4DDiG會立即全面掃描所選擇的硬碟,尋找丟失的檔案,如果您找到想要還原的檔案,隨時可以暫停或停止掃描。
-
預覽並從本機磁碟中還原檔案
在找到目標檔案後,您可以預覽並將它們還原到安全的位置。為了避免硬碟覆寫和永久資料遺失,請不要將它們保存在您遺失檔案的同一分割區中。
-
選擇儲存檔案的位置
請勿將資料儲存在遺失資料的位置,您可以將復原的資料還原到本機磁碟或Google Drive中。
總結
我們介紹如何擷取 Windows 10 截圖、如果螢幕截圖不起作用該怎麼辦,以及如果螢幕截圖從儲存位置消失如何復原。在 Windows 10 電腦上截圖的方法有很多種,請根據您的使用情況嘗試一種方法。 Windows 10 中的螢幕截圖保存在電腦上的「照片」資料夾中。如果截圖資料遺失,請使用4DDiG Windows 資料救援工具!