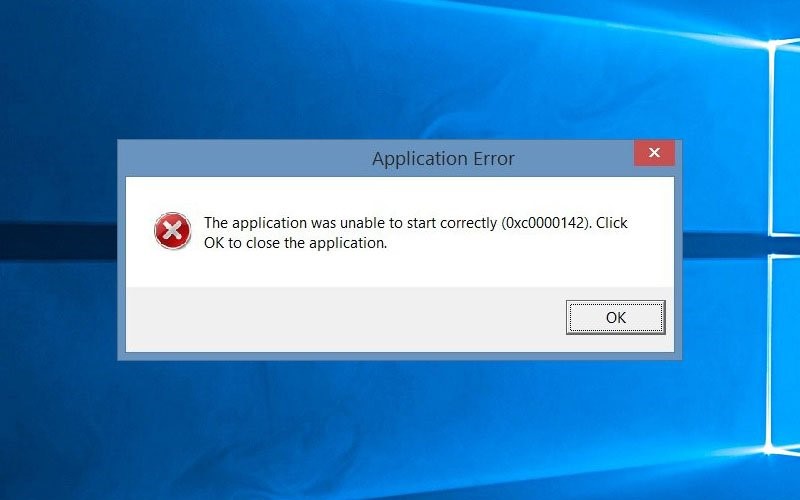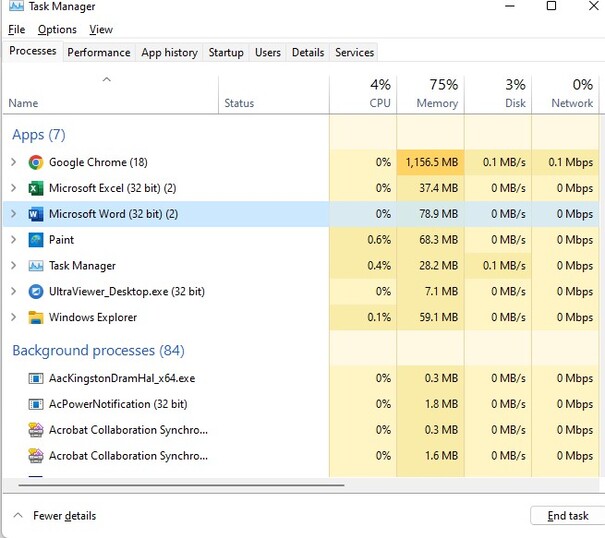你是否曾經遇過這種情況:當你在電腦上翻找重要文件時,明明記得資料夾就在那裡,但現在卻不見了。或者,你不小心把某個資料夾隱藏起來,裡面載有很多重要檔案,卻怎麼找也找不回來。這些情況真的讓人崩潰!
請冷靜下來!我們為你整理了五種專家推薦的方法,幫助你在電腦重新顯示隱藏資料夾。其中一款工具甚至能夠救回不見了或永久刪除的檔案!這些方法簡單易行,即使你不是電腦高手,也能夠輕鬆掌握。
接下來,我們將逐步引導你,教你如何使用這些方法將隱藏檔案還原。所以,不要再擔心了!
一、Windows 隱藏資料夾/ 檔案還能還原嗎?
Windows 隱藏某些資料夾和檔案有幾個主要原因:
-
保護系統檔案是一個重要因素。某些檔案和資料夾對操作系統的正常運行至關重要。通過隱藏它們,可以防止用戶意外刪除或修改這些檔案,從而避免系統不穩定或損壞的風險。
-
簡化用戶體驗也是一個考量因素。隱藏不必要的系統檔案和資料夾能使用戶界面更加整潔,讓用戶更輕鬆地找到他們需要的文件。
-
安全性方面也是關鍵考量。通過隱藏某些檔案,可以增加一層安全防護,防止惡意軟體或未經授權的用戶訪問和修改這些文件。
那麼,隱藏的資料夾和檔案能被還原嗎?答案是肯定的。以下將介紹五種有效方法來恢復這些資料。
下載資料夾打不開怎麼辦?這裡有6個方法,幫助你解決Windows 11/10 下載資料夾打不開問題!
二、5個方法快速顯示隱藏資料夾/檔案 Win11/10
方法1:透過「檔案總管」顯示Win11/10隱藏資料夾/檔案
透過更改「檔案總管」中的顯示設定,你可以輕鬆地重新顯示隱藏資料夾和檔案。
-
打開「檔案總管」(快捷鍵:Win + E)。
-
點擊上方的「檢視」選項。
-
在下拉選單中選擇「顯示」。
-
點選「隱藏的項目」。此操作將顯示所有隱藏的檔案和資料夾。
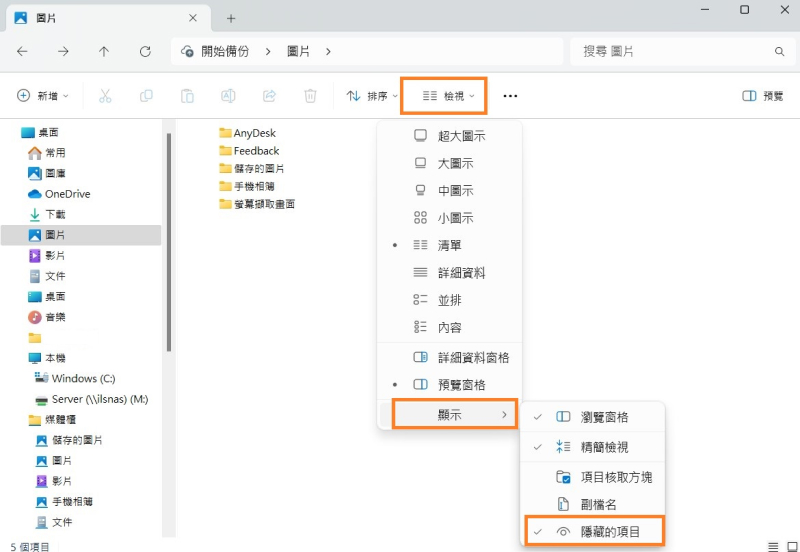
方法2:透過「CMD指令」還原Windows隱藏資料夾/檔案
命令提示字元(CMD)可以用來執行多種系統管理任務。使用 CMD,你可以通過簡單的指令快速顯示隱藏檔案和資料夾。
-
按 Win + R 打開「執行」,輸入 cmd,然後按 Enter 以打開命令提示字元。
-
輸入以下指令並按下 Enter。
attrib -h -s /s /d D:\.
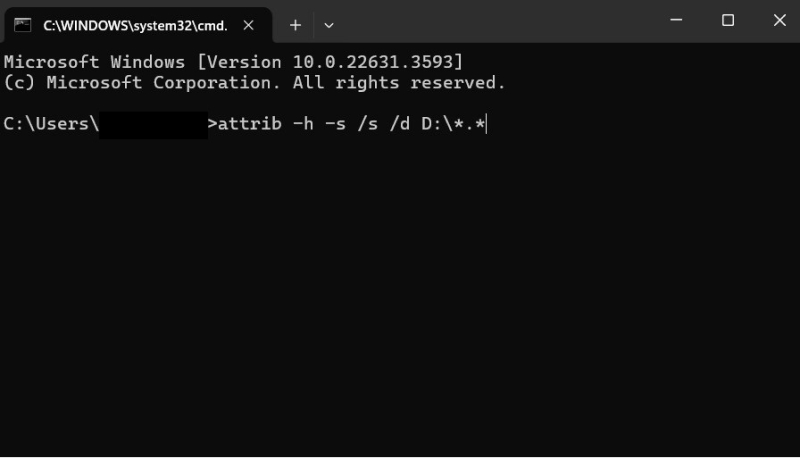
這裡的「D:\」是你想要顯示隱藏檔案的磁碟分區或資料夾路徑。
方法3:透過「Windows 作業系統」復原隱藏資料夾/檔案
Windows 作業系統內建的系統還原功能允許你將系統還原到先前的狀態,這是一個很有用的功能,特別是在你意外隱藏了重要資料夾或檔案時。這種方法能夠將隱藏資料夾復原,同時保護你的數據。
-
在搜尋欄輸入「系統保護」打開系統內容設定。
-
選擇「系統還原」,按照提示操作,選擇還原點。
-
選擇一個包含你隱藏資料夾/檔案的還原點,然後點擊「下一步」,完成還原過程。
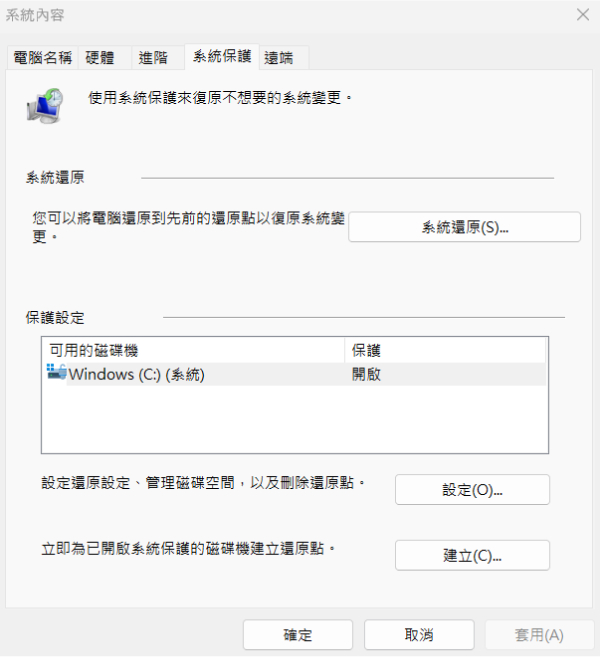
方法4:透過「磁碟檢查工具」顯示電腦隱藏資料夾/檔案
磁碟檢查工具(Check Disk)是一個 Windows 內建的實用工具,用於檢查並修復磁碟錯誤。這個工具可以幫助你找回由於磁碟錯誤而隱藏的檔案和資料夾,是一個簡單而有效的方法。
-
打開「檔案總管」,右鍵點擊要檢查的磁碟,選擇「內容」。
- 選擇「工具」標籤,然後點擊「檢查」按鈕,選擇「掃描磁碟並嘗試修復」。
-
完成後,隱藏的檔案可能會重新顯示。
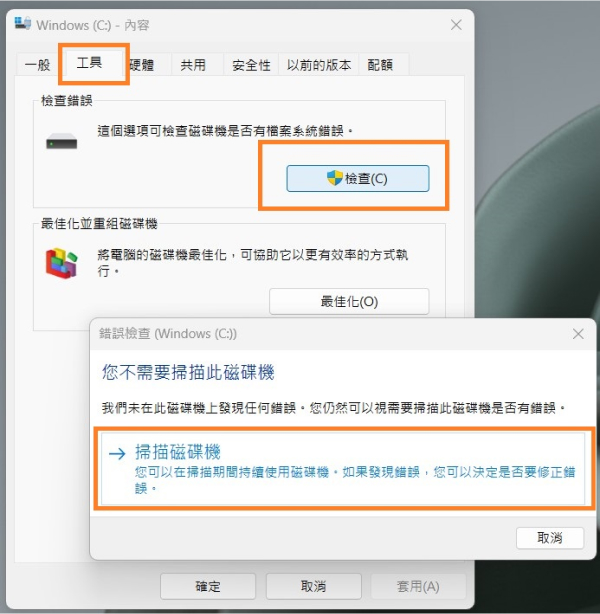
方法5:使用 Windows 檔案救援工具顯示隱藏資料夾/檔案
當你嘗試了以上方法後,卻仍然找不到隱藏的檔案,你可能會感到沮喪和絕望。不要灰心!其實你只需要使用 Windows 檔案救援工具,就能找回已刪除或丟失的檔案。我們特別推薦使用4DDiG Windows 資料救援軟體。
4DDiG 是一款功能強大且易於使用的資料救援軟體。它可以幫助你從 Windows 電腦、外接硬碟、SD 卡、USB 隨身碟等多種儲存設備中恢復隱藏了或已刪除的檔案。憑藉其先進的深度掃描和資料恢復技術,4DDiG 能夠提供非常高的恢復成功率,確保最大限度地找回丟失的資料。
我們來看看 4DDiG 的功能特點:
-
出色的恢復能力:4DDiG 支持恢復多種類型的檔案,包括照片、影片、文件和壓縮檔等。無論是被隱藏、誤刪除或格式化導致的資料丟失,都能有效地幫助你找回。
-
深度掃描技術:4DDiG 能深入掃描電腦的每個角落,找到那些難以察覺的隱藏或遺失文件,確保不遺漏任何可能的恢復機會。
-
預覽功能:在恢復前,你可以先預覽找到的檔案,以確保選擇需要的資料進行恢復。
-
使用簡單:4DDiG 擁有直觀且易於操作的使用者介面,只需幾個簡單的步驟,便可完成資料恢復過程。
急不及待要立刻試用?請點擊以下連結下載 4DDiG:
完成安裝後,你便可以跟隨我們以下示範救回隱藏檔案:
- 下載安裝4DDiG Windows 資料救援後,在主界面可以選擇你要掃描的硬碟或分區,甚至是掃描文件夾也可以。
- 選擇你要掃描的/硬碟分區後,點擊該按鈕 旁邊的掃描圖示。那麼就能開始掃描了,這邊需要等待幾分鐘。
- 掃描完成後,可以在畫面上 預覽被刪除的資料。勾選你要還原的檔案,並且點擊右下角的恢復按鈕,那麼就完成恢復的操作了。恭喜你,你成功救回隱藏的檔案/資料夾了。

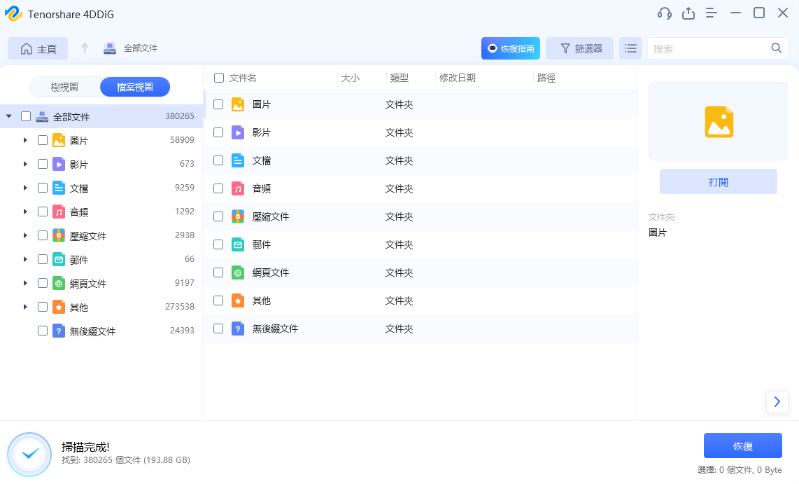
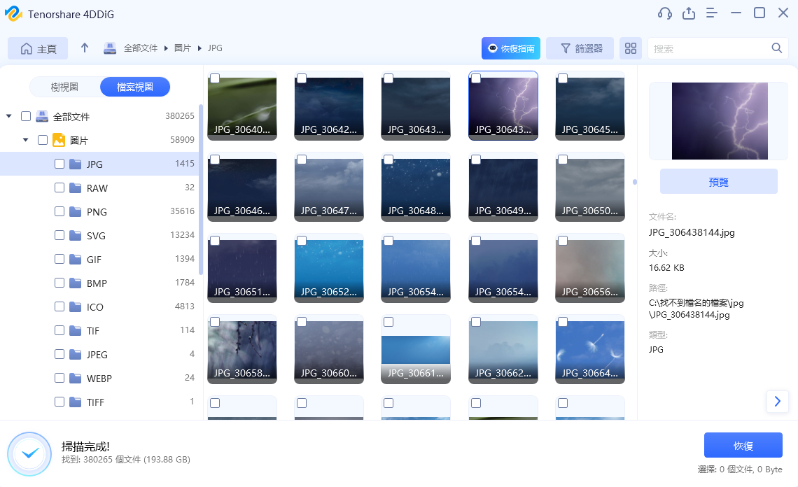
三、關於顯示隱藏資料夾/檔案的相關問題
1、如何顯示隨身碟中的隱藏檔案
以下是在隨身碟中隱藏檔案顯示的方法:
-
將隨身碟連接到電腦。
-
開啟檔案總管,找到隨身碟的資料夾。
-
點擊「檢視」>「顯示」,然後選擇「隱藏的項目」。
如果還是找不到想要的檔案,你可以使用專業的資料救援軟體 4DDiG 。它可以掃描隨身碟的每一個角落,找到並還原被隱藏、刪除或格式化的檔案。
2、如何顯示記憶卡中的隱藏檔案
以下是在記憶卡中隱藏檔案顯示的步驟:
-
將記憶卡插入讀卡器,並連接到電腦。
-
開啟檔案總管,找到資料夾選項,然後到「檢視」標籤。
-
選擇「顯示隱藏的項目」。
如果看不到隱藏的檔案,那很可能檔案已被刪除或格式化。這時候,你可以使用專業的資料救援軟體 4DDiG 來把它們復原。
結語
在這篇文章中,我們討論了如何在 Windows 中顯示隱藏資料夾和檔案。我們介紹了五種方法,包括使用檔案總管、CMD 指令、系統還原、磁碟檢查工具和資料救援軟體 4DDiG。這些方法可以幫助你輕鬆地還原隱藏檔案和資料夾。
如果你想要快速、簡單地復原隱藏甚至刪除了的檔案和資料夾,我們強烈建議你使用4DDiG Windows 資料救援軟體。這款軟體具有出色的恢復能力、深度掃描技術、支援多種存儲設備、預覽功能和使用簡單等優點,可以幫助你快速地找回重要的資料。下次你遇到資料夾或檔案隱藏的問題,不用再擔心了!