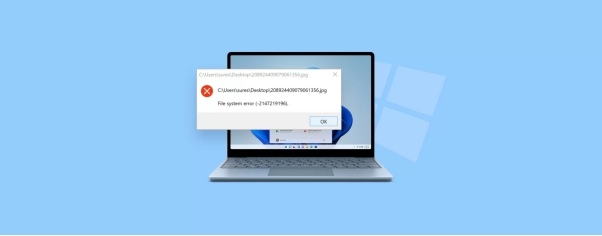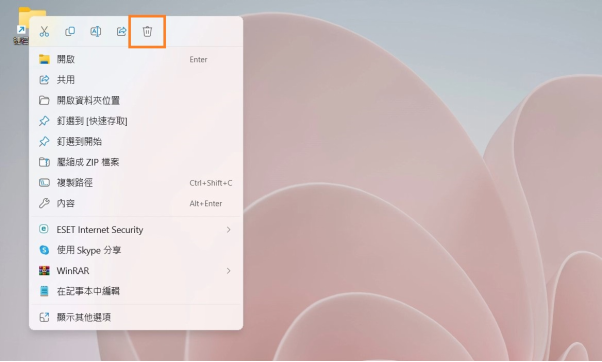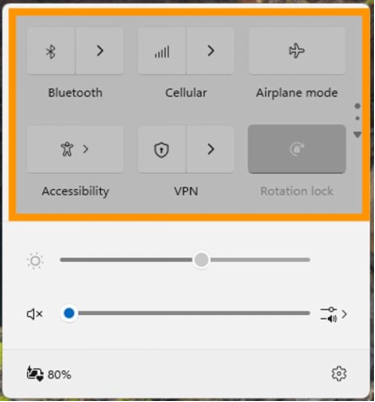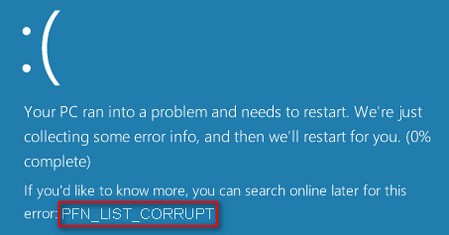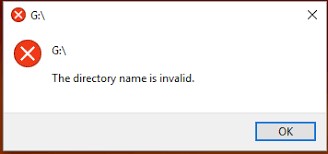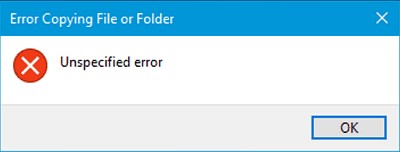本文將展示錯誤0x80070780或系統無法訪問該檔案的不同的情況以及解決方案。此錯誤的發生是由於許可權問題甚至檔案損壞,而在嘗試開啟有價值的檔案時遇到此類錯誤可能會很糟糕。幸運的是,就像與系統操作相關的所有其他錯誤一樣,錯誤 0x80070780 可以修復。在這篇文章中,您將找到用於解決此問題的最佳和最有效的方法。我們還將向您介紹錯誤 0x80070780 的含義,並進一步闡明其原因。在這裡,您還會找到有關如何輕鬆恢復、修復和訪問無法訪問的檔案的額外提示。

第 1 部分:錯誤 0x80070780 是什麼意思?
當使用者嘗試訪問本地驅動器或PC上的外部 USB 上的某些檔案時,會發生此類錯誤。收到此錯誤訊息意味著您無權修改、編輯、刪除或複制該檔案。此錯誤(錯誤 0x80070780 檔案無法被系統訪問)是系統生成的。有時,由於損壞、壞扇區、檔案許可權等某些原因,無法訪問儲存在本地和外部驅動器(如硬碟、SD 卡和 USB 快閃記憶體驅動器)中的檔案。上述原因會觸發錯誤 0x80070780,導致顯示錯誤訊息,阻止您訪問檔案或資料夾或對其執行操作。
第 2 部分:什麼原因導致錯誤 0x80070780:系統無法訪問檔案?
錯誤0x80070780:檔案無法被系統訪問的原因如下。
- 硬碟錯誤
- 病毒感染
- 檔案目錄損壞
- 壞軌
- 系統檔案損壞
- 檔案許可權問題
如前所述,對檔案或資料夾的某些操作會觸發 Windows 錯誤 0x80070780。這些型別的操作可以在下面看到。
- 建立資料備份
- 啟動系統恢復
- 修改系統
- 刪除檔案
- 重新命名或複製檔案
第 3 部分:如何修復錯誤程式碼 0x80070780?
在本文的這一部分,我們將向您展示如何使用六種不同的方法修復錯誤 0x80070780。
方法 1:將使用者帳戶更改為管理員帳戶
非管理員使用者對某些檔案的限制許可權可能會導致錯誤程式碼 0x80070780。只需從使用者帳戶切換到管理員帳戶即可消除此錯誤。以下是有關如何輕鬆執行此操作的分步指南。
Step 1: 按住鍵盤上的 Windows 鍵,然後按“I”開啟設定選單。
Step 2: 繼續點選帳戶,然後導航至“家庭和其他人”。
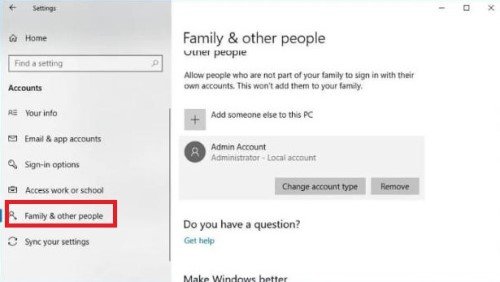
Step 3: 選擇您當前的使用者帳戶後,單擊“更改帳戶型別”按鈕。
Step 4: 從下拉選單中選擇“管理員”。
Step 5: 單擊“確定”繼續切換帳戶型別。
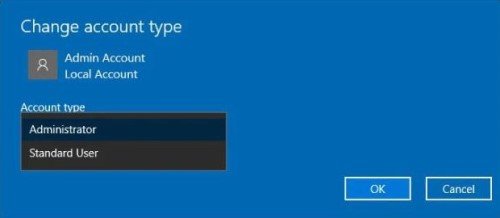
方法 2:執行系統檔案檢查器實用程式
損壞的檔案系統可能導致錯誤程式碼 0x80070780。在這種情況下,執行系統檔案檢查器實用程式來修復系統檔案是理想的解決方法。按照以下步驟在 Windows 10 中執行系統檔案檢查器。
Step 1: 使用快捷鍵 – Windows + Q 啟動 Cortana。
Step 2: 在 Cortana 中,鍵入“cmd”,然後右鍵單擊命令提示符。單擊“以管理員身份執行”繼續。
Step 3: 在使用系統檔案檢查器掃描異常之前,鍵入命令提示符;DISM.exe/Online/Cleanup-image/Restorehealth,然後按鍵盤上的 Enter。
Step 4: 輸入“sfc/scannow”後按回車鍵。
Step 5: 重新啟動電腦,然後檢查它是否已修復。
方法 3:乾淨啟動 Windows 10
第三方軟體也可以阻止使用者訪問某些檔案。當使用者安裝第三方防病毒軟體時,大多數情況就是這種情況。這個問題可以透過清理和啟動視窗來解決,因為它可以確保阻止第三方軟體限制對某些檔案的訪問。請按照以下步驟清潔引導視窗。
Step 1: 首先按鍵盤上的“Windows + R”鍵開啟“執行”視窗,啟動“系統配置”視窗。鍵入“msconfig”,然後單擊“確定”。
Step 2: 選擇“選擇性啟動”。
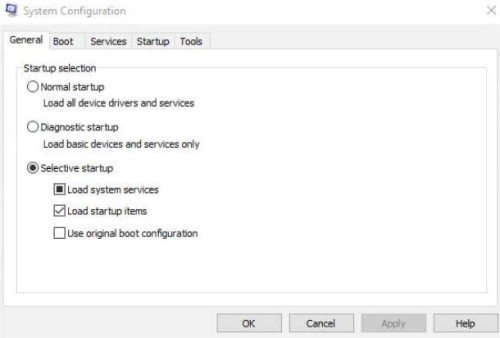
Step 3: 點選“載入系統服務”後,取消勾選“載入啟動項”。然後選擇“使用原始啟動配置”。
Step 4: 在“服務”選項卡下,如果要排除 Microsoft 服務,請選中“隱藏所有 Microsoft 服務”旁邊的框。然後單擊“全部禁用”,然後單擊“應用”。
Step 5: 單擊“確定”繼續。從下一個視窗中選擇“重新啟動”。
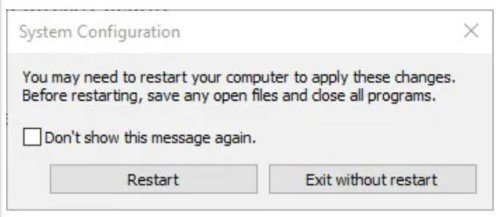
修復 4:執行 CHKDSK 掃描
在磁碟錯誤導致 Windows 錯誤 0x80070780 的情況下,使用 CHKDSK 實用程式修復壞磁碟扇區可能正是您所需要的。要使用 CHKDSK 實用程式執行掃描,請按照以下步驟操作。
Step 1: 按“Windows + E”鍵在 Windows 上啟動檔案資源管理器。
Step 2: 導航到並右鍵單擊硬碟驅動器圖示,然後選擇“屬性”。
Step 3: 在“工具”選項卡下,單擊“檢查”。
Step 4: 在下一個彈出視窗中,系統會要求您掃描硬碟。即使您看到“不需要 CHKDSK 掃描”的資訊,也請單擊“掃描驅動器”繼續。
Step 5: 掃描完成後,重新啟動您的 PC,然後檢查修復是否有效。
方法 5:檢查卷影複製服務
此功能允許使用者手動或自動備份檔案副本。出現windows錯誤0x80070780時,檢查“卷影複製服務”是否啟用。以下是檢查是否啟用此功能的步驟。
Step 1: 啟動“執行”功能。然後輸入命令;services.msc 然後單擊“確定”繼續。
Step 2: 導航到並雙擊“卷影複製”。
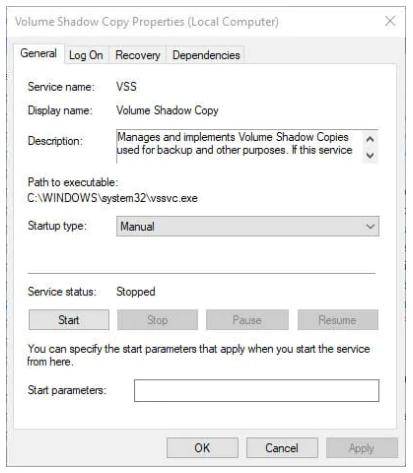
Step 3: 如果卷影複製服務不工作,請單擊“開始”,然後將“啟動型別”從“手動”選項更改為“自動”。
現在繼續單擊“應用”,然後單擊“確定”。
方法 6:使用系統還原和卷影副本的清理選項
此修復專門解決如何修復系統還原錯誤程式碼 0x80070780。藉助磁碟清理實用程式擦除卷影副本和還原點是使用者修復錯誤 0x80070780 的另一種方法。以下是要遵循的步驟。
Step 1: 在 Cortana 的搜尋框中,鍵入“磁碟清理”。然後開啟“磁碟清理”視窗並選擇“C:”驅動器,然後單擊“確定”繼續。
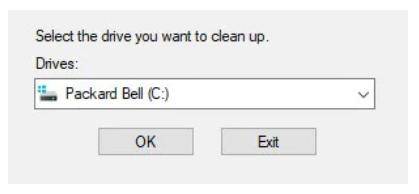
Step 2: 在“磁碟清理”視窗中單擊“清理系統檔案”。要清理“C:”驅動器,請開啟“磁碟清理”視窗,然後單擊“更多選項”選項卡。
Step 3: 將游標移動到“系統還原和卷影副本清理”並單擊它。單擊“刪除”進行確認。
額外提示:如何使用 4DDiG 恢復無法訪問的檔案
迄今為止,恢復和修復PC上無法訪問的檔案的最簡單、最有效的方法是藉助第三方軟體。強烈推薦Tenorshare 4DDiG 資料恢復軟體,它是一體化超強恢復解決方案,能夠:
- 從個人電腦或膝上型電腦、SD 卡、外部和內部驅動器、USB 快閃記憶體驅動器等恢復檔案/資料。
- 恢復超過一千種檔案型別,包括音訊、影片、文件和照片
- 恢復因格式化、誤刪除、病毒攻擊、系統崩潰、分割槽丟失等原因而丟失的檔案。
下面是有關如何使用 4DDiG 軟體恢復無法訪問的檔案的詳細步驟:
Win 版
安全下載
Mac 版
安全下載
- 從官方網頁下載並安裝後啟動 Tenorshare 4DDiG 資料恢復軟體。接下來,單擊資料恢復。系統將要求您選擇要開始恢復過程的位置。選擇包含無法訪問檔案的本地磁碟,然後單擊“開始”繼續。要定位特定檔案型別,請在開始掃描過程之前導航到螢幕的右上角。
- 此時,軟體會自動掃描並修復您選擇位置的檔案。如果使用者已經識別出無法訪問的檔案,則他或她可以隨時停止或暫停掃描過程。掃描完成後,其結果將分為標籤檔案、RAW 檔案、丟失位置、現有檔案和已刪除檔案等類別,並可以在“樹檢視”下看到。要搜尋特定檔案型別,請切換到檔案檢視。您還可以使用面板右側的過濾器選項縮小搜尋範圍。
- 下一步是在預覽掃描結果後將還原的檔案儲存到安全位置。重要的是要避免將它們儲存到它們存在可訪問性問題的同一位置。



最後:
不必擔心是否遇到錯誤0x80070780或Windows上的系統無法訪問該檔案,請記住在執行磁碟清理或格式化磁碟機之前先使用Tenorshare 4DDiG備份檔案,以防止整個過程中的任何檔案丟失。除了上述修復之外,還有其他修復此錯誤的方法。其中一些涉及在 Windows 中執行啟動修復或修復PC驅動器中的壞扇區。所有這些方法都保證用戶可以輕鬆擺脫此錯誤,確保系統運行順暢。在文件因損壞或損壞而無法訪問的情況下,您始終可以使用Tenorshare 4DDiG等第三方軟體來修復它並獲得訪問權限。