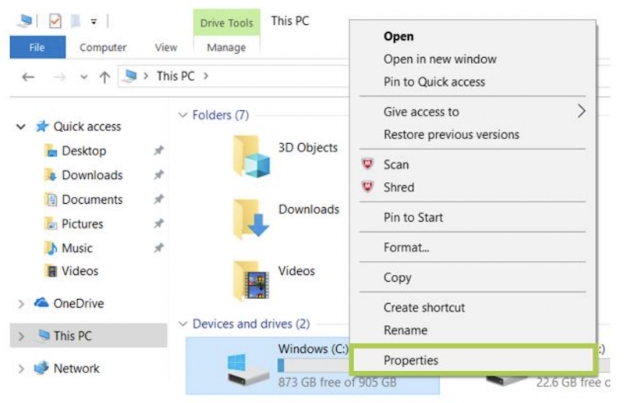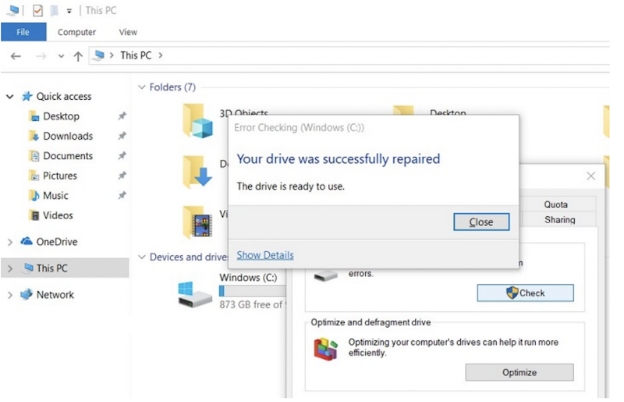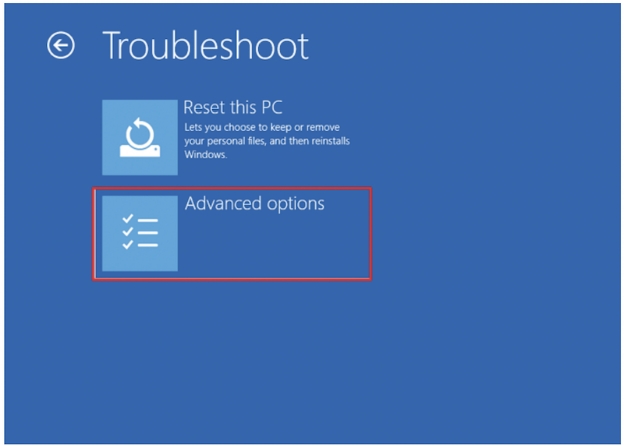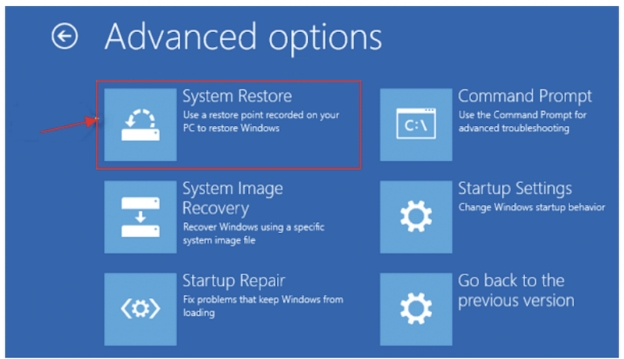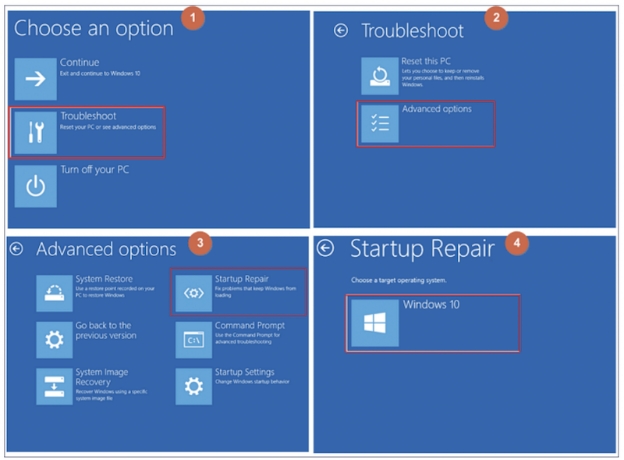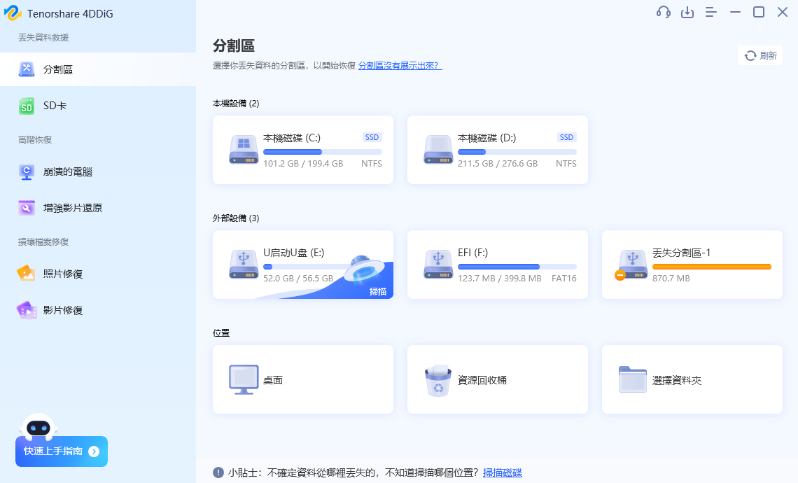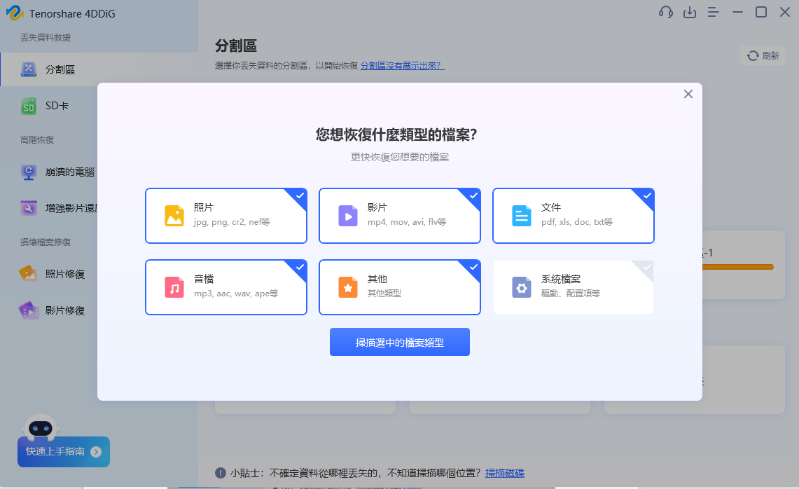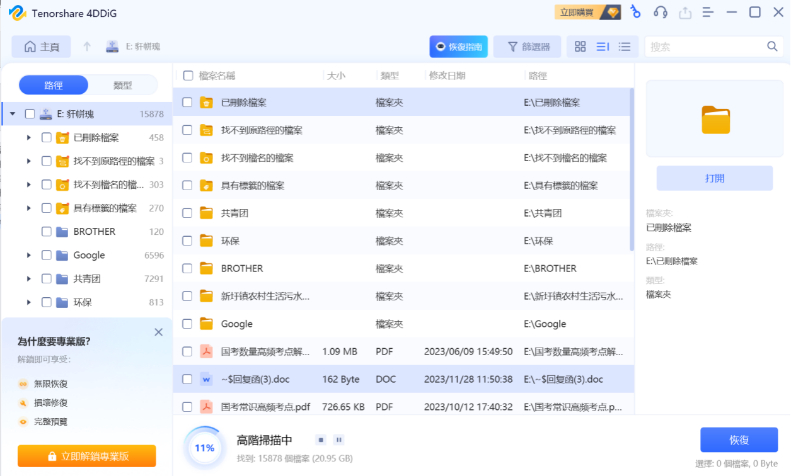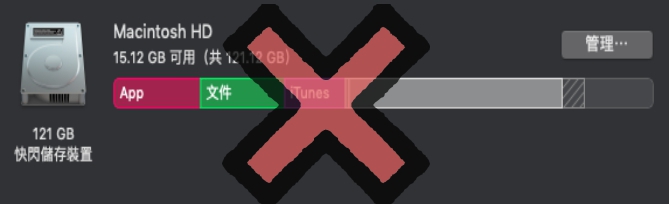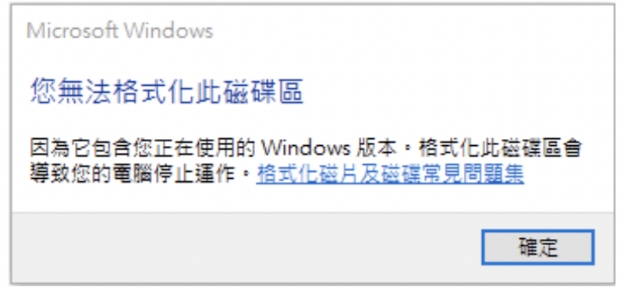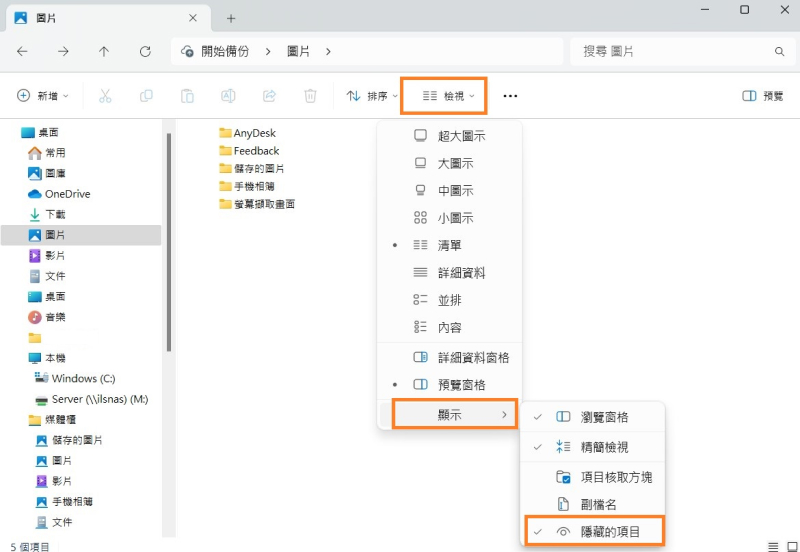其實,電腦突然跳出要求重新啟動以修復磁碟機錯誤的通知,可能暗示著嚴重的硬體或系統問題。究竟什麼原因導致 Windows 出現磁碟錯誤?有沒有什麼方法可以直接修復電腦磁碟錯誤呢?本文將告訴你磁碟機出現錯誤的原因,並提供6個實用的方案來幫你解決問題。
一、Windows11/10 磁碟錯誤的原因
「我的 win10 升級後,電腦就出現修復磁碟錯誤的訊息,該怎麼解決啊?」「肯定是 win10 更新惹的禍!我 update 後每次打開電腦後都叫我重新啟動以修復磁碟機錯誤!」
等一下,磁碟出現錯誤並不一定是更新惹的禍。儘管 Windows 的更新過程(無論是 Win10、11 還是其他版本)確實可能引發一些問題,進而導致需要修復磁碟機,但這只是眾多可能原因中的一個。實際上,磁碟機錯誤可能源於多種因素,包括:
- 強制性關機、不當關機或電池耗盡而緊急關機。
- 惡意軟體或病毒的襲擊。
- 過時或有問題的驅動程式引起系統不穩定,導致磁碟錯誤。
- 硬體故障,例如:摔掉之後刮傷、元件出現問題等等。
二、如何解決電腦重新啟動以修復磁碟機問題?
電腦出現修復磁碟錯誤的問題並不是不可逆的。你只需知道磁碟錯誤的原因就能夠對症下藥。以下是6個修復磁碟機錯誤的方法:
方法1 :重啟電腦
當你的電腦因意外關機或斷電而導致磁碟錯誤時,重新啟動電腦可以修復這些輕微的檔案系統問題。但對於更嚴重的磁碟錯誤,你可能需要採取更進階的修復方法。
方法2 :使用錯誤檢查工具掃描磁碟機
如果重啟解決不了問題,你可以使用錯誤檢查工具來掃描磁碟機,它可以找出並修復磁碟的錯誤。操作步驟如下:
-
打開「檔案總管」,在左側欄目中選擇你要檢查及修復的磁碟(C:)並右鍵點擊選取「內容」。

-
點擊「工具」標籤,在錯誤檢查的下方點擊「檢查」。

-
在彈窗內點擊「掃描磁碟機」以檢查錯誤,Windows 將自動進行掃描。

-
掃描完成後,如果檢查到磁碟錯誤,點選「修復磁碟機」來修復錯誤。完成後重新啟動電腦,查看問題是否已解決。

方法3 :執行CHKDSK指令修復磁碟錯誤
CHKDSK 可以深入地修復磁碟區和邏輯檔案系統的錯誤。但,執行 CHKDSK 可能需要較長時間,特別是大容量的磁碟機。在修復前,你需要進入安全模式才可以執行這個工具。
- 在關機的狀態下,按一下電源鍵,然後持續按住此鍵長達5秒直到電腦自動關機。重複2次或以上,Windows 將進入修復畫面(WinRE)。
- 依次選擇「疑難排解」>「進階選項」>「啟動設定」>「重新啟動」>「啟用安全模式(含命令提示字元)」。
- 輸入指令:「chkdsk c: /f /r /x」以更仔细的方式掃描並修復磁碟機錯誤。結束後,輸入「exit」退出工作視窗。
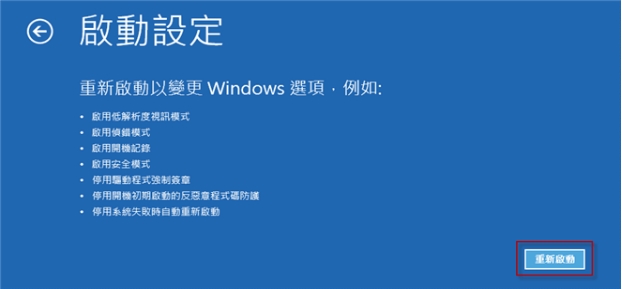
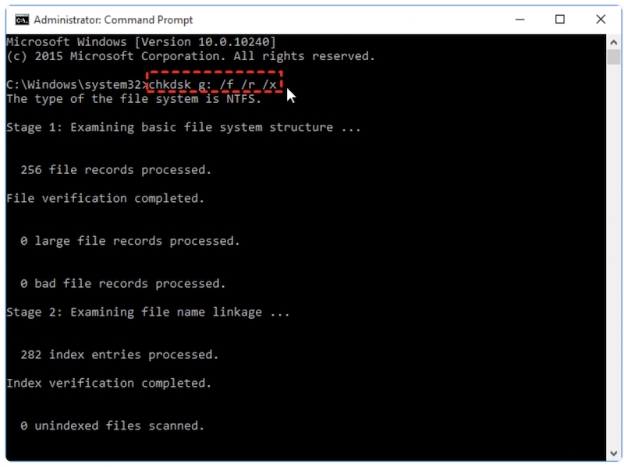
方法4 :使用DISM和SFC掃描磁碟
這兩個工具通常一起使用,用來掃描磁碟的同時也可以修復錯誤。使用這兩個工具之前,你必須先進入安全模式,在命令提示字元的界面上操作(參考方法 3 的步驟 1 至 2)。
使用 DISM 的步驟:
在命令提示字元的工作視窗內輸入:「dism.exe /Online /Cleanup-image /RestoreHealth」(這是執行修復工作的指令),然後按下 Enter。完成後,重新啟動你的電腦。
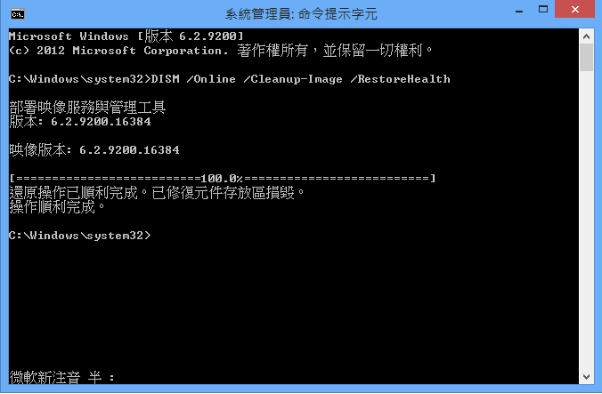
使用 SFC 的步驟:
在工作視窗內輸入:「SFC /scannow」,然後按下 Enter 鍵。如掃描後發現磁碟錯誤問題,請按照螢幕上的指示進行修復。
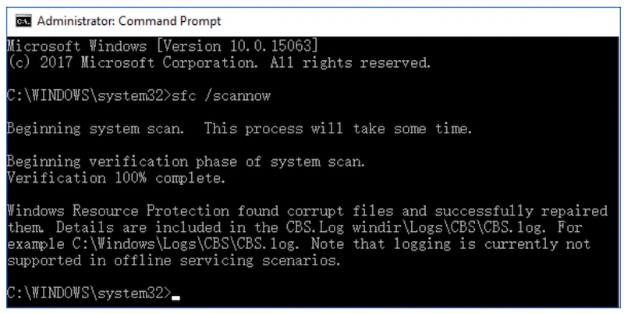
方法5 :重置電腦系統
你也可以嘗試重置電腦系統,把出現錯誤的磁碟進行系統還原,看看可否修復損壞的磁碟。
-
按照上述的方法進入 Win10 的修復畫面,選擇「疑難解答」>「進階選項」。

-
點擊「系統還原」> 「下一步」,選擇系統還原點即可。

方法6 :使用自動啟動修復功能
如果你有 Windows 的 USB 開機隨身碟,可以嘗試使用這個方法。
-
將 USB 開機碟插入電腦的連接埠,重新啟動電腦以進入 BIOS 畫面。將 USB 設為第一啟動選項後,再次重啟電腦。
選擇好你的語言設置後,按一下「修復您的電腦」。
-
依序點選:「疑難排解」> 「進階選項」>「自動修復」。等待自動修復過程完成後,你的電腦應該可以啟動至 Windows。

三、如何救回因磁碟機錯誤而遺失的資料
「Yes!我終於解決了「重新啟動以修復磁碟機錯誤」的問題,但壞消息是,重啟電腦後,我發現有好幾個檔案不見了⋯⋯」
費了一番功夫解決問題後,資料卻丟失了?別愁,來了解一下 4DDiG Windows Data Recovery 這款資料救援工具吧!4DDiG Windows Data Recovery 是一款專為 Windows 用戶而設的資料救援工具。它可以專業救援並修復:
- 磁碟機錯誤導致遺失的任何檔案,多達2000檔案類型。從 資源回收桶 、 硬碟 、 USB隨身碟 、 SD記憶卡 等裝置上的遺失資料。
- 遭到刪除或因格式化、系統損毀或電腦損壞而丟失的資料。
- 佳能、索尼、DJI、GoPro 和手機等設備的影片(使用 AI 修復)。
4DDiG Windows Data Recovery 的操作步驟簡單易懂,而且快速有效。以下的教程將分享如何使用它來救援因磁碟錯誤而丟失的資料:
-
選擇本機磁碟
安裝並啟動Tenorshare 4DDiG Windows資料救援軟體後,從硬碟清單中選擇您丟失資料的本機磁碟,然後按「開始」進行掃描。

-
掃描本機磁碟
4DDiG會立即全面掃描所選擇的硬碟,尋找丟失的檔案,如果您找到想要還原的檔案,隨時可以暫停或停止掃描。

-
預覽並從本機磁碟中還原檔案
在找到目標檔案後,您可以預覽並將它們還原到安全的位置。為了避免硬碟覆寫和永久資料遺失,請不要將它們保存在您遺失檔案的同一分割區中。

總結
我們提供了6個方法助你解決 Windows「重新啟動以修復磁碟機錯誤」的問題。如果你成功解決問題後卻發現資料丟失了,不妨試試我們推薦的 Windows 資料救援工具—— 4DDiG Windows Data Recovery 來幫你快速找回遺失的檔案。