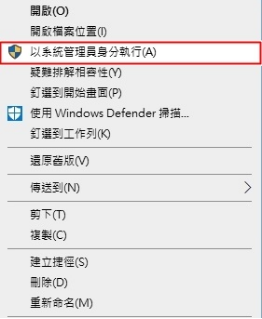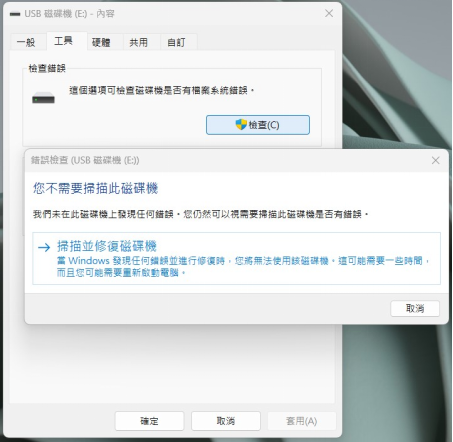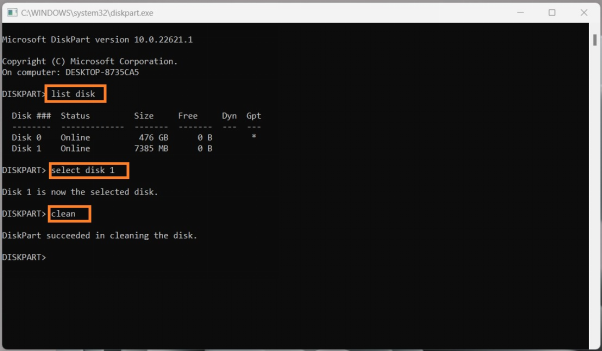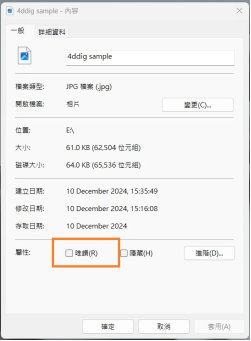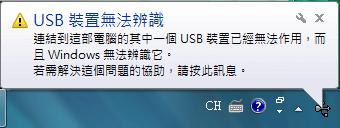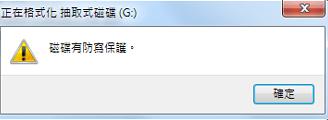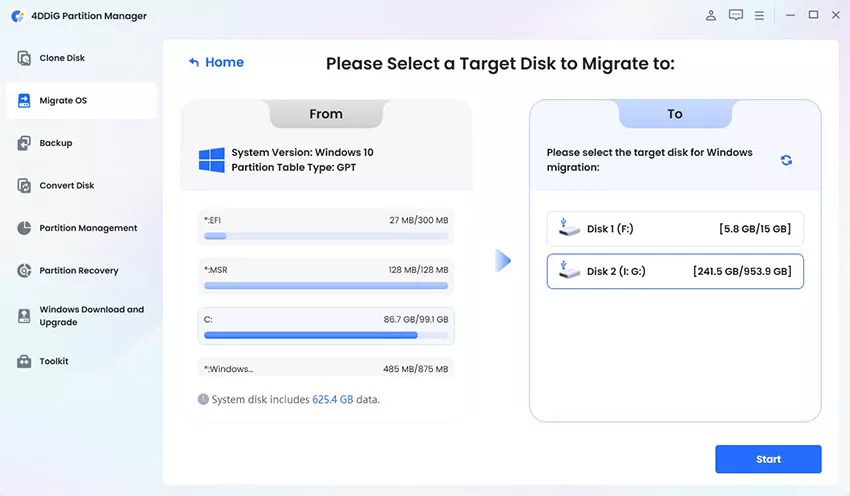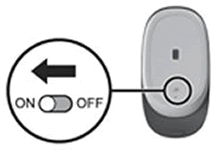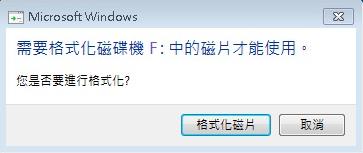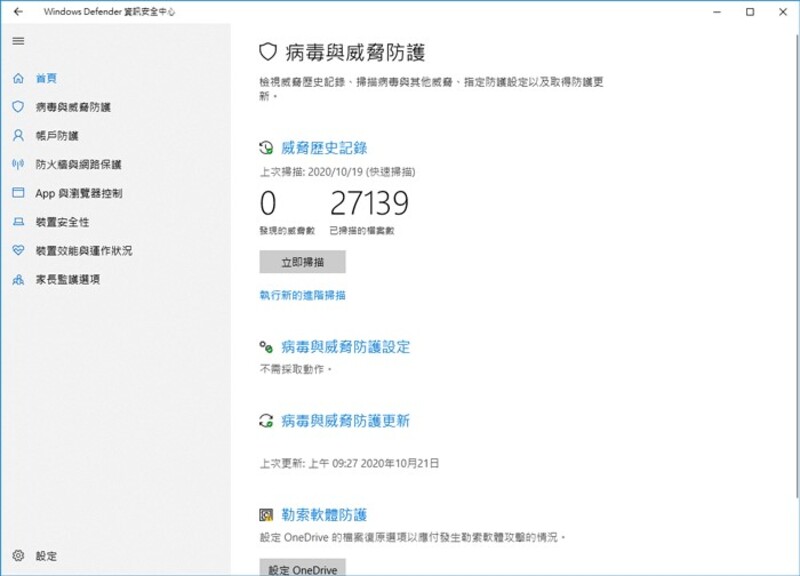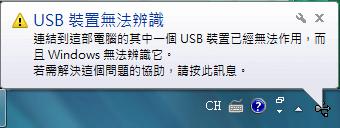你是否曾經面對USB 檔案刪不掉的情況,心急如焚卻找不到解決辦法?只是想簡單清理一下檔案,卻屢次失敗,甚至彈出各種「無法刪除」的提示,讓人沮喪不已!更糟糕的是,不小心誤刪了重要檔案,忍不住心想:「天啊,我的資料還能救回來嗎?」
別擔心,你並不是唯一面對這些問題的人!本篇文章將全面剖析 USB 檔案無法刪除的原因,並分享多種高效、易操作的解決方法。更重要的是,透過專業工具的協助,我們還將教你如何恢復誤刪的重要資料,徹底消除你的憂慮。
繼續閱讀,掌握最完整的解決方案吧!
一、為什麼 USB 檔案刪不掉?
出現隨身碟資料刪不掉的情況,通常離不開以下原因:
- 檔案被使用中:如果檔案或資料夾正在被系統或其他程式使用,刪除操作會被阻止。
- 用戶權限不足:刪除檔案可能需要管理員權限,如果使用者帳戶沒有足夠的權限,則無法刪除檔案。
- 檔案屬於唯讀或被鎖定:某些檔案可能被設置為「唯讀」屬性或受到安全設定的保護,無法直接刪除。
- 檔案系統損壞或不支援:如果 USB 使用的檔案系統(如 FAT32 或 NTFS)出現損壞或與設備不兼容,可能導致隨身碟資料無法刪除。
- USB 設備出現硬體故障:如果 USB 隨身碟存在物理損壞,檔案可能無法被刪除或訪問。
二、如何解決 USB 檔案刪不掉?
如果你發現隨身碟東西刪不掉,你可以嘗試以下五種方法來幫助解決。
方法1:透過管理員權限刪除隨身碟檔案
部分檔案需要具備管理員權限才能刪除,因為它們涉及系統檔案或高安全性限制的資料。透過以管理員身分運行操作,可以突破權限限制完成刪除。以下是使用管理員權限刪除USB檔案的操作步驟:
右鍵點擊 USB 磁碟機。
-
選擇「以管理員身份開啟」或類似選項。

右鍵點擊該檔案,選擇「刪除」。
方法2:透過磁碟工具解決 USB 無法刪除檔案問題
當 USB 儲存裝置無法刪除檔案時,可能是由於檔案系統錯誤、檔案被鎖定或權限問題。透過磁碟工具進行修復是解決這個問題的一種方法。以下是一些步驟:
打開「檔案總管」,右鍵點擊 USB 隨身碟,選擇「屬性」。
-
選擇「工具」標籤,點選「檢查」開始掃描並修復磁碟機。

如果 Windows 發現錯誤,它將提示你進行修復,這有助於解決檔案系統問題,從而能夠刪除檔案。
方法3:使用 Diskpart 工具刪除 USB 檔案
Diskpart 是 Windows 提供的命令行磁碟管理工具,能夠強制清除檔案或分區。這對於防寫保護或檔案鎖定問題特別有效。下面是通過 Diskpart 刪除 USB 裝置上的檔案的步驟:
按下 Windows + R,輸入 cmd,並選擇「以管理員身分運行」。
輸入 diskpart,按下 Enter。
輸入 list disk,查看所有磁碟。
輸入 select disk X(X 是你的 USB 磁碟號)。
-
輸入 clean,按 Enter,清除磁碟上的所有資料。

方法4:檢查隨身碟防寫保護
部分 USB 設備可能啟用了防寫保護,導致隨身碟資料夾刪不掉。檢查硬體開關或禁用軟體防寫保護,可以恢復正常操作。這樣的設置通常是為了防止資料被意外更改或刪除。以下是檢查並解除防寫保護的幾種方法:
-
檢查 USB 驅動器上是否有防寫保護開關,如果有,將其調至「關閉」。
如果沒有硬體開關,檢查 Windows 中是否有寫保護設定:
右鍵點擊 USB 磁碟內的檔案,選擇「內容」。
-
查看「一般」標籤下的「唯讀」屬性是否被勾選,如果有,取消勾選。

方法5:格式化隨身碟刪除資料
如果 USB 隨身碟資料無法刪除,而且無法修復時,格式化是最徹底的解決方案。使用專業工具 4DDiG Partition Manager 可以快速、安全、徹底地格式化 USB,以下是使用專業格式化工具刪除格式化隨身碟資料的操作方法。
下載並安裝 4DDiG Partition Manager。
啟動程式,從工具中選擇目標 USB 設備。
選擇「格式化」,根據需求設定檔案系統(如 FAT32、NTFS)。
確認操作,點擊「確定」,等待格式化完成。
三、誤刪 USB 資料還能救回嗎?
你可能在清理 USB 時,不小心刪除了重要的檔案,或者在格式化後才發現裡面還有你需要的資料。這時,如果你立即停止對該 USB 進行任何寫入操作,還有機會將這些珍貴的數據救回來。
市面上雖然有很多資料救援軟體,但我們還是推薦 Tenorshare 4DDiG USB 資料救援工具。它以其高成功率和簡單易用的操作,迅速成為了大家的首選。
為什麼選擇 Tenorshare 4DDiG?
- 先進的深層掃描技術,即使因格式化而弄丟的資料,也能夠有效地恢復。
- 無論是檔案、圖片、影片,還是音訊檔案,都能輕鬆找回。
- 不僅適用於 USB 隨身碟,還支援硬碟、SD卡等儲存設備。
- 介面設計直觀,只需幾個步驟就能完成救援操作,還有預覽功能。
- 軟體提供免費下載及試用,你可以先掃描並預覽你想救回的資料,確保能夠找到你需要的檔案。
如果你因為誤刪而失去重要資料,是時候使用 4DDiG 資料救援來拯救你的數據了。它的使用簡單,成功率高,讓你無需再為資料遺失感到悲痛。不要等到下一次誤刪時才後悔,現在就立即下載試用,為你的數據安全做好準備!
-
選擇本機磁碟
從硬碟清單中選擇您丟失資料的本機磁碟,然後按「開始」進行掃描。

-
掃描本機磁碟
4DDiG會立即全面掃描所選擇的硬碟,尋找丟失的檔案,如果您找到想要還原的檔案,隨時可以暫停或停止掃描。

-
預覽並從本機磁碟中還原檔案
在找到目標檔案後,您可以預覽並將它們還原到安全的位置。為了避免硬碟覆寫和永久資料遺失,請不要將它們保存在您遺失檔案的同一分割區中。

-
選擇儲存檔案的位置
請勿將資料儲存在遺失資料的位置,您可以將復原的資料還原到本機磁碟或Google Drive中。

四、關於 USB 無法刪除檔案的相關問題
1. 如何銷毀隨身碟?
銷毀隨身碟是處理已經無法使用或包含敏感數據的 USB 設備的終極方法,以確保資料無法恢復。
-
物理銷毀:
使用剪刀或鉗子剪斷USB,尤其是電路板部分。
將 USB 放在重物下壓碎,確保內部晶片損壞。
-
軟體銷毀:
-
使用專業擦除工具(如 Tenorshare 4DDiG Partition Manager)格式化 USB 並覆寫多次數據,防止資料被恢復。
2. 怎麼清空 USB?
清空 USB 可以透過格式化操作快速完成,以下為兩種方法:
透過檔案總管格式化:
右鍵點擊 USB 磁碟。
選擇「格式化」。
選擇文件系統(如FAT32, NTFS),然後按「開始」。
使用專業工具(如 4DDiG Partition Manager)清空 USB:
選擇目標 USB 分割區。
選擇「格式化」功能。
覆寫多次,確保數據無法恢復。
3. 怎麼把檔案刪乾淨?
如果希望確保檔案完全刪除且無法恢復,可以採用以下方法:
使用軟體覆寫檔案:
-
如 4DDiG Partition Manager,可以更徹底地清除檔案,通過多次覆寫來確保數據不可恢復。
手動刪除與格式化結合:
刪除檔案後,執行格式化操作,同時選擇覆寫選項。
使用命令行(Windows):
打開命令提示符(CMD)。
-
輸入 del /f /q /s X:. 其中X是你USB磁碟的盤符,這樣可以強制刪除所有檔案。
不小心刪除隨身碟檔案?4種隨身碟刪除復原方法教會你!
總結
解決 USB 檔案刪不掉的問題其實沒有那麼複雜啦!從簡單的透過磁碟工具,再到專業的格式化工具,每個方法都能幫你輕鬆處理。但如果不小心誤刪了重要資料,也不用慌張,因為你有 4DDiG 資料救援這個好朋友!它不僅能快速找回誤刪檔案,還能確保資料無損恢復,讓你放心又安心。
所以,無論是想清空 USB 還是恢復遺失的珍貴檔案,4DDiG 都是你的最佳選擇。別讓資料問題成為煩惱,現在就行動,下載 4DDiG 資料救援,輕鬆解決你的 USB 困擾吧!