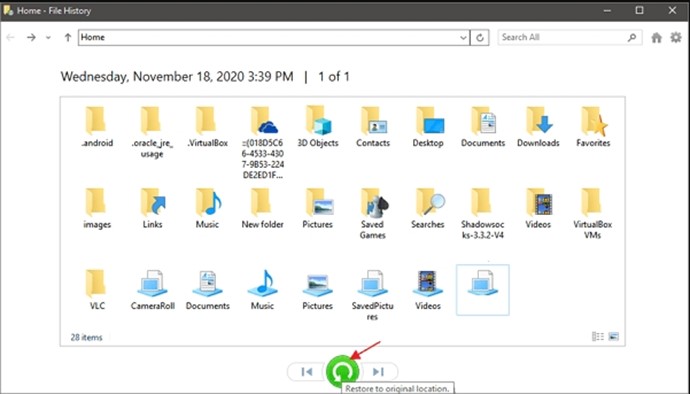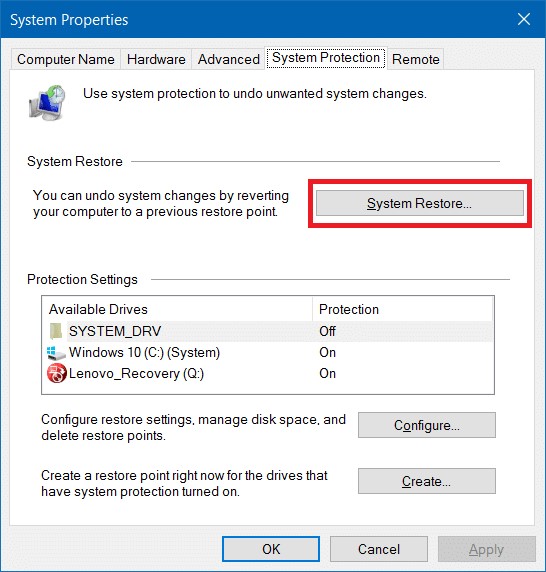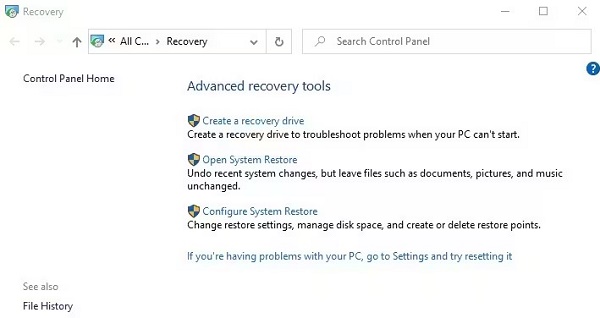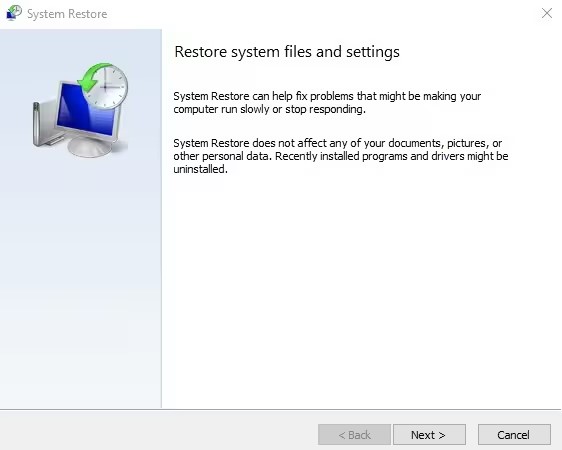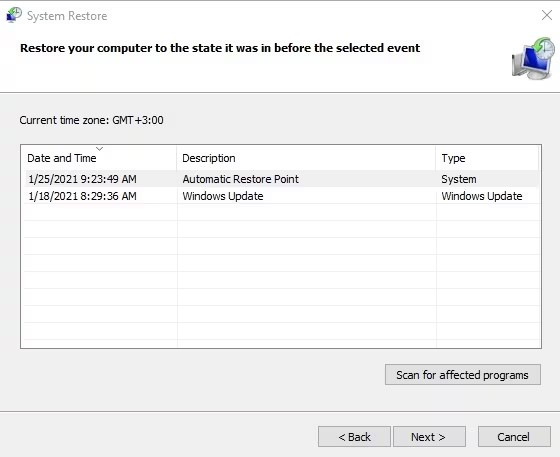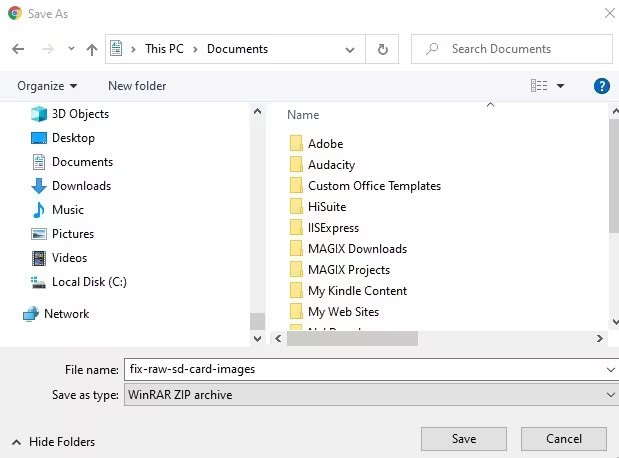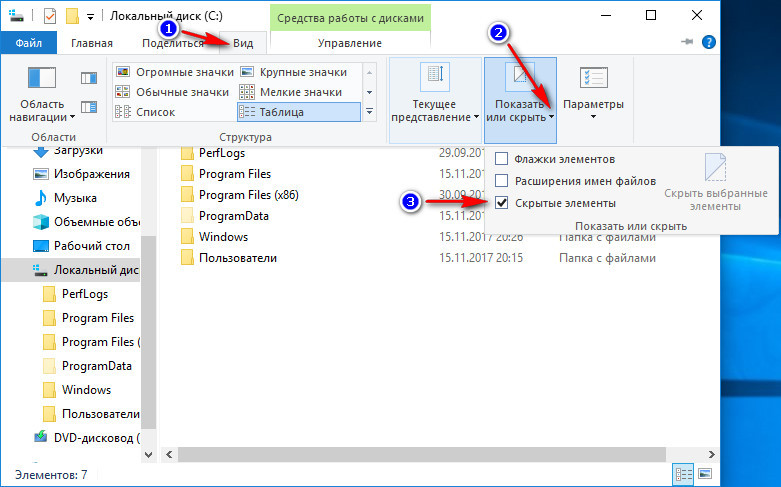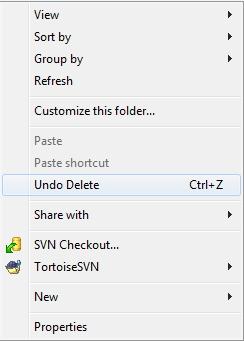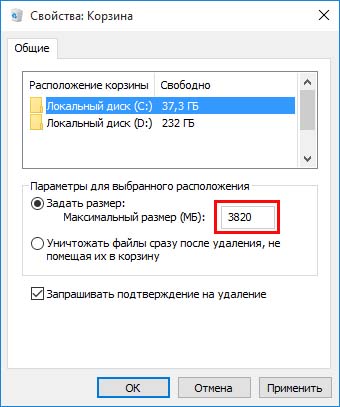Как восстановить удаленные ZIP-файлы на компьютере?
Zip-архив — наиболее часто используемый формат для хранения данных в сжатом виде с сохранением высокого качества файлов. Однако случайное удаление важных ZIP-файлов может привести к невероятному разочарованию, особенно если они содержат важные данные.
Хорошей новостью является то, что, к счастью, существуют различные способы восстановления потерянных или удаленных ZIP-файлов. Если ваши ZIP-файлы удалены или потеряны, в этой статье вы найдете 6 способов, как восстановить ZIP-файлы.

Часть 1. Что означает, когда Word сообщает, что «Имя каталога недействительно»?
Ошибка «Имя каталога недействительно» в Word может возникнуть по разным причинам. Когда вы пытаетесь получить доступ к файлу Word и получаете сообщение о том, что имя каталога недействительно, это может происходить из-за того, что файл был переименован, перемещен в другое место или удален навсегда.
Microsoft Word отображает это сообщение, когда не может найти файл, к которому вы пытаетесь получить доступ. Если вы считаете, что Word говорит о том, что имя каталога недействительно, из-за удаления zip-файлов, сначала необходимо восстановить удаленные файлы, чтобы исправить эту ошибку.
Если ваши файлы Word были в zip архиве, который был удален, вы можете восстановить их различными способами. Перейдите к следующей части статьи и попробуйте способы восстановления, описанные ниже, чтобы вернуть zip-файлы.
Часть 2. Как легко восстановить удаленные с ПК ZIP-файлы.
Когда дело доходит до восстановления удаленных файлов, особенно zip-файлов, их можно восстановить различными способами. Однако один из самых удобных и простых способов восстановить zip-файлы — использовать инструмент 4DDiG Windows Data Recovery.
Этот инструмент разработан, чтобы помочь вам восстановить удаленные/потерянные данные одним щелчком мыши. Самое приятное то, что он поддерживает несколько форматов файлов, включая ZIP-файлы. Кроме того, он поддерживает несколько видов устройств для хранения данных, такие как жесткие диски, USB и внешние жесткие диски.
Вот как легко восстановить удаленный zip архив с вашего компьютера с помощью инструмента 4DDiG Windows Data Recovery:
Безопасная Загрузка
Безопасная Загрузка
-
Установите программу 4DDiG Windows Data Recovery на свой компьютер и запустите ее. Выберите жесткий диск, с которого вы хотите восстановить удаленный zip архив, и нажмите кнопку «Сканировать».

-
Программа быстро начнет сканирование выбранного диска. Вы можете приостановить и возобновить этот процесс в любое время. Перейдите в «Просмотр файлов», чтобы проверить типы файлов, такие как фотографии, видео, zip-файлы и документы.

-
После завершения процесса сканирования вы можете просмотреть файлы, дважды кликнув на них. После предварительного просмотра, выберите их и нажмите «Восстановить», чтобы переместить их в постоянное место для хранения на вашем компьютере.

Часть 3. Как бесплатно восстановить удаленные ZIP-файлы.
Способ 1. Восстановление ZIP-файла из истории файлов.
История файлов - это встроенный инструмент Windows, который периодически создает резервные копии. Это удобно, если вы случайно удаляете что-то ненужное, например важные zip-файлы. Если вы включите эту функцию на своем компьютере, вы сможете легко получить zip-файлы с компьютера.
- Перейдите в «Настройки» и нажмите «Обновление & безопасность».
- Выберите сбоку вкладку «Резервное копирование файлов» и проверьте, включена ли опция «Автоматически создавать резервные копии моих файлов».
- Если эта функция включена, перейдите в папку, содержащую отсутствующий zip-файл. Затем перейдите на вкладку «Главная» и нажмите кнопку «История».
Теперь найдите zip-файлы, которые вы хотите восстановить. Дважды щелкните по ним и нажмите зеленую кнопку «Восстановить», чтобы восстановить их.

Способ 2. Используйте восстановление файлов Windows для восстановления потерянных ZIP-файлов.
В Windows есть инструмент восстановления файлов, предназначенный для восстановления удаленных данных на компьютере. Он доступен в Microsoft Store и его можно загрузить бесплатно. Этот инструмент также имеет высокий уровень успеха при восстановлении удаленных/потерянных файлов Windows.
Чтобы восстановить удаленные файлы на компьютере с помощью восстановления файлов Windows, вам нужно ввести в командной строке несколько команд — сделать несколько дополнительных шагов, которым большинство пользователей не следуют. Однако, если вы знакомы с командной строкой, выполните следующие действия, чтобы выполнить восстановление zip-файлов с помощью инструмента Windows File Recovery:
- Запустите Microsoft Store на своем компьютере, найдите Windows File Recovery и нажмите кнопку «Установить».
- После завершения установки, найдите Windows File Recovery в меню «Пуск» и запустите его от имени администратора.
-
Теперь введите следующие команды, одну за другой, в инструмент по восстановлению файлов Windows File Recovery:
winfr source-drive: целевой диск
source-drive: место, где вы удалили файлы;
destination-drive: место, куда вы хотите сохранить восстановленные файлы;
mode: режим восстановления, в основном включающий «Обычный» и «Расширенный»;
- Поскольку этот инструмент поддерживает интерфейс командной строки, вам придется делать все вручную. Например, если вы хотите восстановить удаленный zip-архив с диска C на любой другой диск, команда должна выглядеть так:
winfr C: E: /regular /n *.zip
Способ 3. Восстановление ZIP-файла из папки «Корзина».
В тот момент, когда вы нажимаете кнопку удаления на своем компьютере, чтобы удалить любые файлы, они сначала попадают в папку «Корзина». Во всех версиях Windows этот инструмент встроен, и его не нужно активировать. Если вы вручную удалили zip-файлы со своего компьютера, они, скорее всего, окажутся в папке «Корзина».
Ознакомьтесь с инструкциями ниже, чтобы выполнить восстановление zip-файла из папки «Корзина»:
- Перейдите на рабочий стол и дважды щелкните по папке «Корзина», чтобы запустить ее.
- Перейдите на рабочий стол и дважды щелкните по папке «Корзина», чтобы запустить ее.
- Если да, выберите их, щелкнув по ним правой кнопкой мыши, и нажмите кнопку «Восстановить».
-
Удаленные zip-файлы теперь будут перемещены в прежнее местоположение.

Способ 4. Восстановить ZIP-файлы через восстановление системы
Восстановление системы — это также встроенный инструмент Windows, аналогичный истории файлов, который необходимо активировать для восстановления удаленных файлов. Он работает аналогично истории файлов; единственная разница в том, что он позволяет отменить изменения на компьютере и вернуться к предыдущему моменту времени.
Это становится полезным, когда вы распаковали zip-файлы и вам нужна их другая версия. Для этого вам необходимо создать точку восстановления на вашем компьютере, которая отменит все внесенные изменения. Посмотрите, как выполнить восстановление zip-файла с помощью восстановления системы:
-
Перейдите в строку поиска Windows и введите «Создать точку восстановления». Дважды щелкните по результату поиска, чтобы открыть и проверить, включена ли защита системы. Если защита системы включена, выполните действия, описанные ниже.

-
Теперь откройте меню «Пуск» и выполните поиск «Восстановление». Дважды щелкните, чтобы открыть, затем нажмите на «Открыть восстановление системы».

-
В окне «Восстановление системы» нажмите на кнопку «Далее», выберите точку восстановления и нажмите на кнопку «Далее». Нажмите на кнопку «Готово» и дождитесь результата.

-
После завершения сканирования, перейдите в папку и проверьте, восстановлен ли zip-файл.

Способ 5. Проверьте резервную копию в облаке для восстановления zip-файла.
Облачное резервное копирование — это один из удобных способов хранения файлов в облачном хранилище и их одновременного извлечения через Интернет. Оно периодически создает резервную копию вашей системы и сохраняет ее на сервере. Если у вас включено облачное резервное копирование, такое как Google Диск, Onedrive и Dropbox, вы можете легко восстановить ZIP-файлы.
Примечание. Не открывайте локальную папку облачного хранилища, иначе она будет синхронизирована с последними изменениями, происходящими на вашем компьютере, а это означает, что zip-файлы также будут удалены из облачной резервной копии, а значит у вас будет меньше шансов на восстановление удаленных zip-файлов.
Выполните следующие действия, чтобы безопасно восстановить zip-файлы с помощью резервной копии в облаке:
- Запустите браузер на своем компьютере и введите URL-адрес облачной службы, которую вы используете на своем компьютере.
- Прокрутите список и найдите удаленные zip-файлы.
-
Нажмите на кнопку загрузки, как только вы найдете файлы, чтобы переместить их в постоянное место на вашем компьютере.

Часть 4: Часто задаваемые вопросы
Вопрос 1. Можно ли восстановить ZIP-файлы?
Да, zip-файлы можно восстановить после их удаления или потери. Однако шансы на восстановление зависят от различных факторов, таких как носитель данных, причина удаления zip-файлов и действия, предпринятые после удаления zip-файлов.
Вопрос 2. Как извлечь ZIP-файл?
Вы можете использовать различные инструменты Windows для восстановления удаленного zip-файла на компьютере, такие как «Корзина», история файлов, Windows File Recovery и облачное резервное копирование. Если ни один из этих методов не работает, воспользуйтесь инструментом 4DDiG Windows Data Recovery, чтобы восстановить zip-файлы одним щелчком мыши.
Вопрос 3. Почему мой zip-файл исчез?
ZIP-файлы могут исчезнуть с компьютера по разным причинам. Некоторые из наиболее распространенных и потенциальных причин — случайное удаление, повреждение файлов, сбои в работе вредоносных программ и антивирусов, проблемы с жестким диском, а также сбои в работе или отказ работы системы.
Заключение
В заключение отметим, что удаление или потеря zip-файлов может быть неприятной. Однако с помощью методов устранения неполадок, описанных в этом руководстве по «восстановлению zip-файлов», вы сможете легко восстановить их на своем компьютере. Если вы ищете простое решение для восстановления удаленных zip-файлов одним щелчком мыши, обратитесь к 4DDiG Windows Data Recovery.
Вам Также Может Понравиться
- Главная >>
- windows восстановление решения >>
- Как восстановить удаленные ZIP-файлы на компьютере?