Ваше присутствие здесь наводит нас на мысль, что у вас тот же вопрос, что и у остальных наших посетителей: как восстановить местоположение временного файла excel. Большинство пользователей Excel сталкиваются с этой проблемой. Вы хотите знать, почему это происходит? При работе с excel наш компьютер иногда выключался из-за проблем с системой электропитания или иногда из-за сбоя в работе нашей компьютерной системы. Мы также теряли информацию, если после работы в Excel нажимали "Не сохранять". В этом случае мы можем восстановить наш ценный файл с помощью временного файла, но иногда мы не находим местоположение временного файла excel. Итак, сегодня мы собираемся показать вам лучшие способы восстановления расположения временного файла excel в Windows 10.

- Часть 1: Где хранится временный файл Excel в Windows?
-
Часть 2: Как восстановить временные файлы в Excel?
- Способ 1: Давайте перейдем к местоположению, где существует временный файл
- Способ 2: Восстановление после изменения суффикса имени временного файла excel
- Способ 3: Используйте функцию восстановления несохраненных книг
- Способ 4: Используйте управление рабочими книгами
- Способ 5: Восстановление с предыдущей версии
- Способ 6: Восстановите временный файл excel из onedrive
- Часть 3: Используйте программное обеспечение для восстановления данных, чтобы вернуть файлы Excel, которые были удалены HOT
- Часть 4: Как включить опцию автосохранения файлов, чтобы избежать риска потери данных?
- Часть 5: Не удается найти местоположение временного файла Excel Часто задаваемые вопросы
Часть 1: Где хранится временный файл Excel в Windows?
Функция "Автовосстановления" в Excel просто великолепна. С помощью этого мы можем восстановить наши данные из поврежденного файла Excel в кратчайшие сроки. Это заставляет нас задаться вопросом, как на самом деле работает функция "автовосстановления"? Даже если ваш компьютер выйдет из строя во время работы в Excel, мы не потеряем нашу работу из-за функции "Автоматическое восстановление". Однако "Автоматическое восстановление" не всегда работает должным образом. Нам придется пройти через процесс ручного поиска временного файла. В этом случае нам нужно знать, где excel сохраняет временные файлы. Следуйте указаниям хранилища, приведенным ниже, чтобы найти местоположение временного файла.
Windows 10: C:\Users\AppData\Local\Microsoft\Office\UnsavedFiles
Часть 2: Как восстановить временные файлы в Excel?
Существует несколько способов получить временные файлы Excel. Процедуры подробно описаны ниже. Чтобы восстановить временные файлы Excel, вы можете использовать любой из следующих методов.
Способ 1: Давайте перейдем к местоположению, где существует временный файл
Шаг 1: В этом методе прежде всего мы должны найти расположение папки, в которой excel сохраняет временные файлы. Давайте перейдем к “Этому компьютеру”, а затем к локальному диску, который называется “C”.
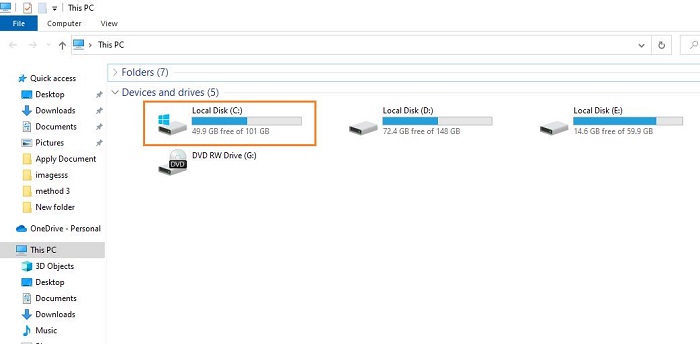
Шаг 2: Дважды щелкните по нему, и вы найдете папку с именем “Пользователи”, затем выберите свое “Имя пользователя”.
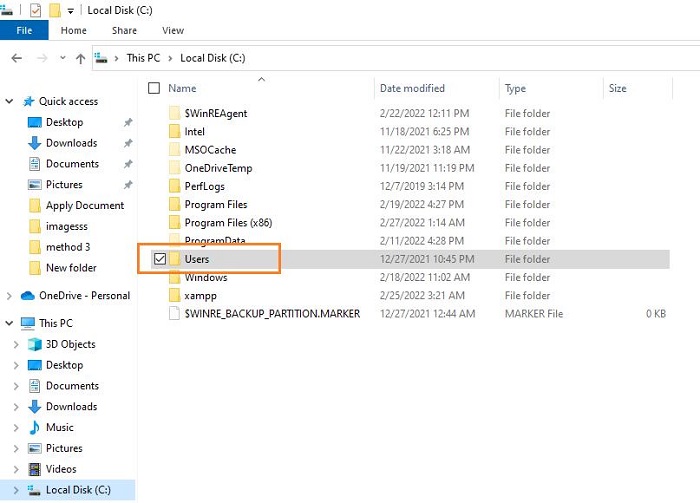
Шаг 3: Теперь вы можете увидеть папку с именем “Office”, зайдите в нее.
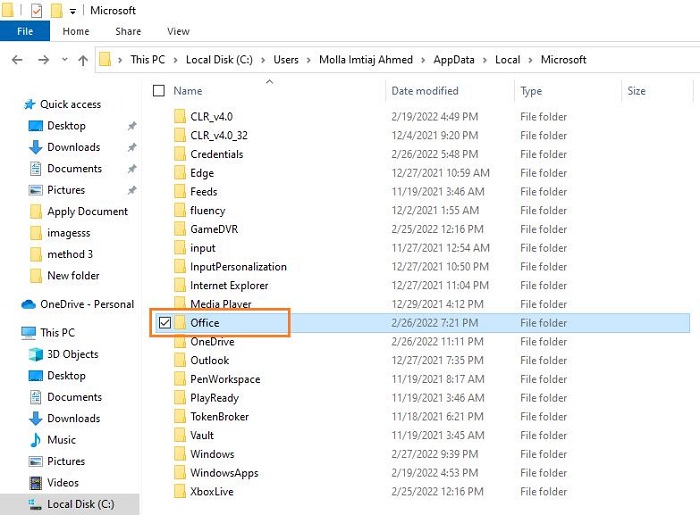
Шаг 4: Внутри “Office” вы можете увидеть ожидаемую папку с именем “UnsavedFiles”, в которой находятся временные файлы. Нажмите на неё, чтобы получить ожидаемые временные файлы.
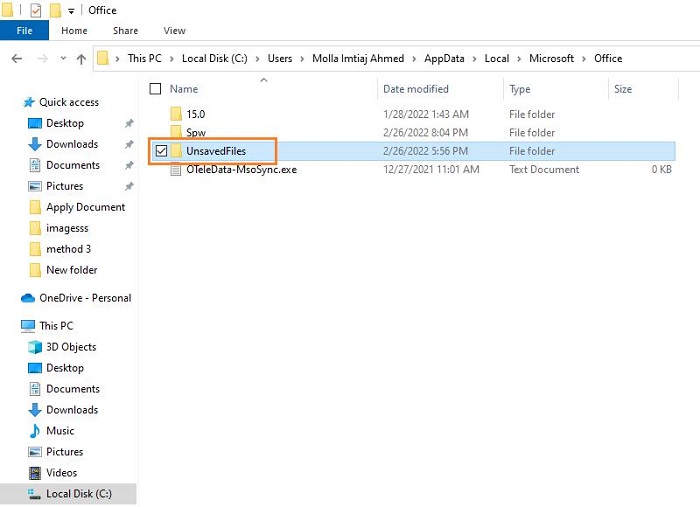
Шаг 5: Теперь нажмите на ожидаемый вами временный файл, чтобы открыть его. Теперь вы можете получить доступ к опции "Файл" в правом верхнем углу экрана “Microsoft Excel” и выбрать "Сохранить как". Затем выберите определенную папку и сохраните ее.
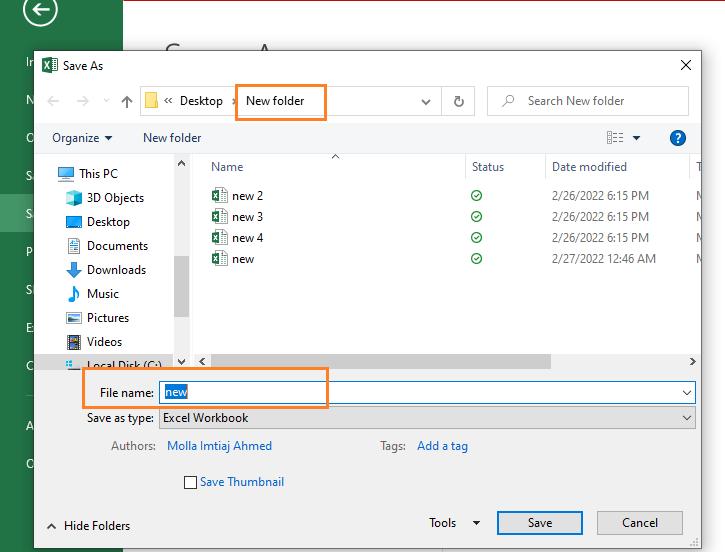
Способ 2: Восстановление после изменения суффикса имени временного файла excel
Другим основным способом восстановления временного файла excel является изменение суффикса имени. Ознакомьтесь со следующим, чтобы увидеть, как это делается в деталях, шаг за шагом.
Шаг 1: Перейдите к расположению временного файла и скопируйте его. После копирования файла вставьте его в другое место.
Шаг 2: После определения верхней ленты выберите вкладку "Просмотр" в выпадающем меню. Тогда вам нужно посмотреть на расширение файла, чтобы увидеть, что это такое!
Теперь щелкните правой кнопкой мыши на временном файле и измените суффикс имени “xlsx или xls”. Временный файл Excel теперь можно открыть как настоящую рабочую книгу.
Способ 3: Используйте функцию восстановления несохраненных книг
Знаете ли вы, что вы также можете восстановить временные файлы excel, используя функцию восстановления несохраненных книг? Вам даже не обязательно знать, где находится временный файл, чтобы выполнить это. Давайте последуем пошаговому решению, которое приведено ниже.
Шаг 1: Прежде всего, вам нужно открыть Microsoft Excel и создать новый файл. Вкладку "Файл" можно найти в левом верхнем углу экрана, нажмите на нее.
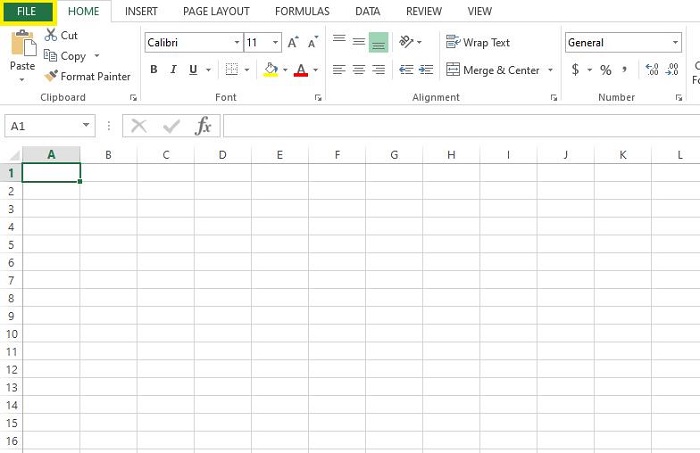
Шаг 2: Теперь выберите опцию “Открыть” , выберите “Последние рабочие книги”. А затем выберите “Восстановить сохраненные книги” из списка опций в нижней части экрана, появится новая вкладка.
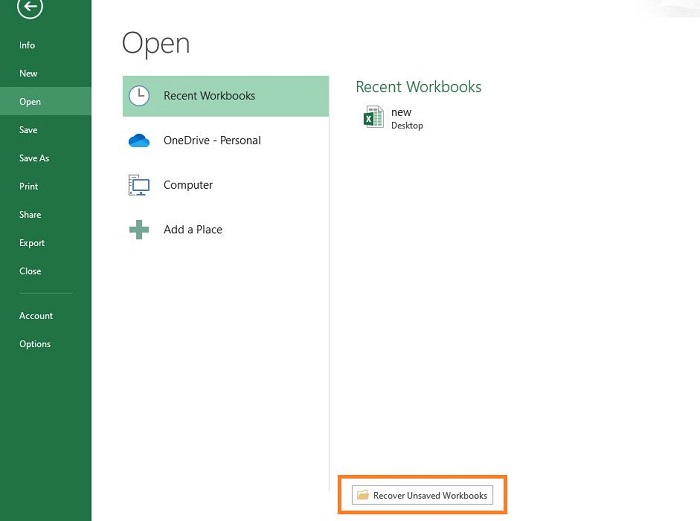
Шаг 3: В новом окне вам будут показаны несохраненные файлы excel. Теперь пришло время выбрать желаемый файл. Итак, выберите его и нажмите на него, и не забудьте сохранить, чтобы предотвратить повторную потерю файла.
Способ 4: Используйте управление рабочими книгами
Название самого простого способа восстановления временного файла excel - “Управление рабочими книгами”.
Шаг 1: Прежде всего, вам нужно открыть файл Excel, затем выбрать “Файл”, затем “Информация”.
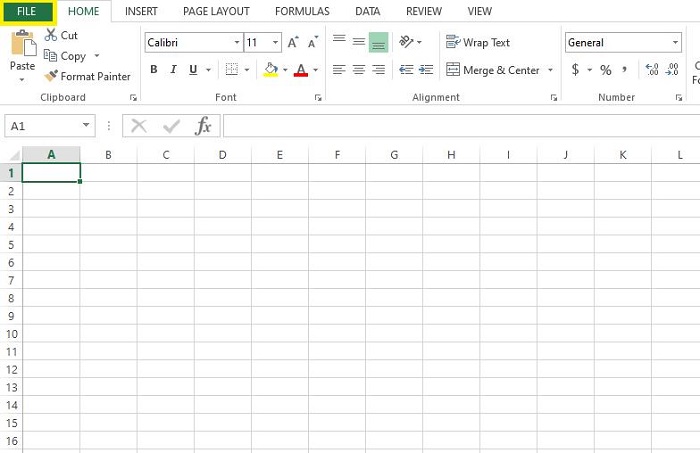
Шаг 2: Теперь вы можете увидеть “Управление рабочими книгами”. Нажмите на нее, чтобы получить “Восстановить несохраненные книги”.
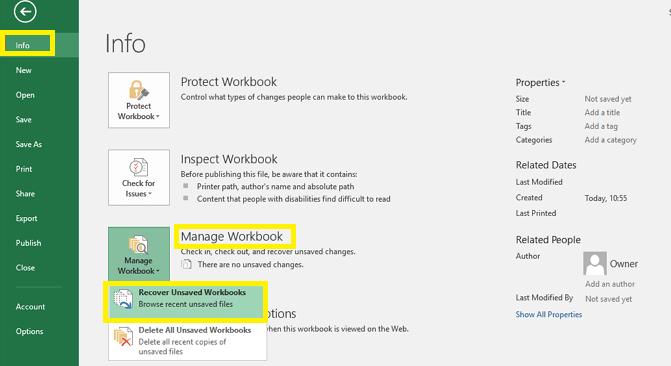
Шаг 3: Выберите ранее несохраненный файл и нажмите кнопку "Открыть". Появится всплывающее окно, и с этого момента вы сможете сохранить файл.
Способ 5: Восстановление с предыдущей версии
Теперь необходимо восстановить файлы Excel из более ранней версии программного обеспечения. Это также простая процедура. Чтобы восстановить ваш файл, просто выполните одну за другой процедуры, перечисленные ниже.
Шаг 1: Откройте Microsoft Excel и обратите внимание на верхний левый угол окна в данный момент времени. Вы можете увидеть опцию “Файл”. Нажмите на него. После этого вам будет представлена опция с надписью "Информация". Нажмите на нее, чтобы перейти к следующему шагу.
Шаг 2: В разделе “Недавняя рабочая книга” вы можете просмотреть список последних файлов автоматического восстановления. Там вы найдете нужный вам файл и нажмите на него. Теперь вы должны иметь возможность получить предварительный просмотр выбранного вами файла. Чтобы сохранить его, нажмите на кнопку "Восстановить" и сохраните его.
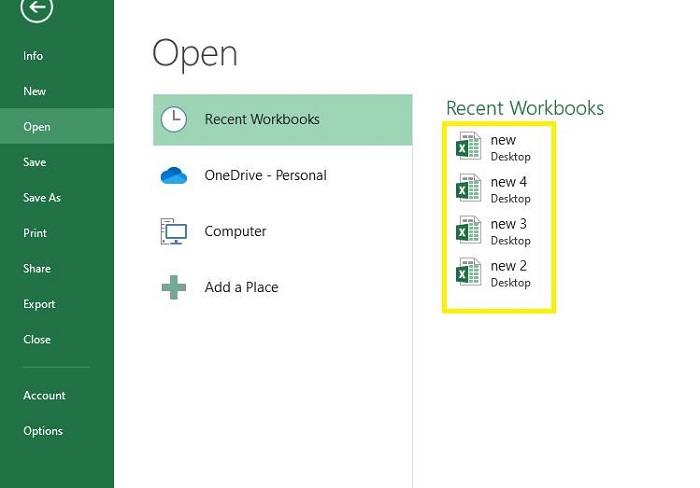
Шаг 3: Появится второе окно, на этот раз отображающее все файлы Excel, которые не были сохранены. Выберите файл, который вы хотите восстановить, и нажмите на кнопку "Открыть", чтобы начать процесс восстановления. Сохраните копию восстановленного файла, чтобы избежать его повторной потери.
Способ 6: Восстановите временный файл excel из onedrive
Самое удивительное, что вы можете восстановить временный файл excel с помощью Onedrive. Теперь давайте посмотрим, как это работает.
Шаг 1: Найдите значок Onedrive синего цвета на вашем рабочем столе. Чтобы увидеть больше, просто нажмите на него, а затем выберите “Просмотр онлайн” в появившемся меню.
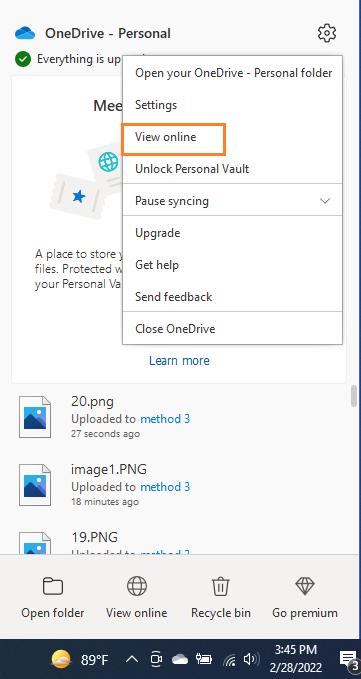
Шаг 2: Введя название "корзины для утилизации OneDrive" в поле поиска, вы сможете найти ее.
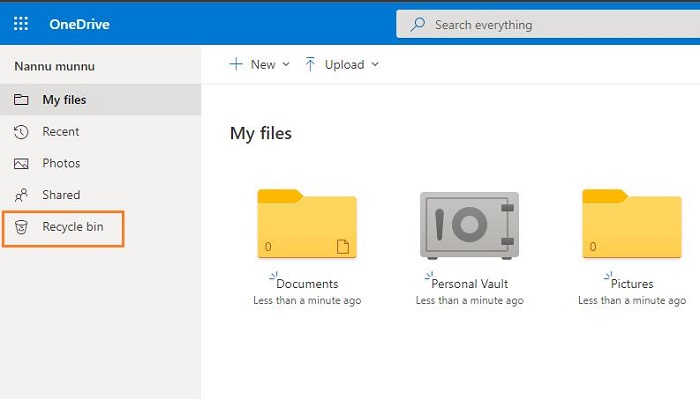
Шаг 3: Каждый раз, когда вы сталкиваетесь с потерянным файлом Excel, используйте этот метод для восстановления файла из опции “Корзина”.
Часть 3: Используйте программное обеспечение для восстановления данных, чтобы вернуть удаленные файлы Excel
Давайте придумаем новую идею. Некоторые пользователи могут не предпочесть восстановление вручную из-за риска сбоя в случае пропуска одной из процедур. К счастью, мы придумали для них фантастическое решение. Вам осталось всего несколько кликов до восстановления вашего временного файла! Это не нелепая идея; это реальность в "Tenorshare 4DDiG". Программное обеспечение для восстановления данных Tenorshare 4DDiG. является одним из лучших и наиболее надежных решений, доступных для восстановления данных.
Вы сможете восстановить свою информацию через пару секунд. Эта программа восстановления данных также обладает некоторыми впечатляющими возможностями. Позвольте нам познакомить вас с потрясающей характеристикой, которой она обладает.
Особенности “4DDiG”:
- Восстановление удаленных файлов: Это может помочь восстановить фотографии, видео и документы, которые вы случайно удалили.
- Восстановление потерянного раздела: Иногда из-за какой-либо ошибки в разделе мы сталкиваемся с различными типами проблем. Это приложение может полностью решить эти проблемы.
- Восстановление после сбоя компьютера: во время сбоя компьютера может произойти потеря данных. Это также может помочь вам в этом случае.
- Восстановление отформатированных дисков: Восстановление отформатированных данных с разных дисков осуществляется несколькими щелчками мыши путем добавления.
- Восстановление с внешнего устройства: Большинство людей используют внешнее хранилище. Если это когда-нибудь случится, не нужно беспокоиться. 4DDiG способен восстановить его.
- Восстановление необработанных файлов: Доступ к необработанным файлам невозможен без программного обеспечения для восстановления данных. В этом случае 4DDiG работает очень хорошо.
Безопасная Загрузка
Безопасная Загрузка
Давайте рассмотрим шаги по восстановлению временного файла excel с помощью “4DDiG”
- Откройте приложение после успешной установки, после чего вы сможете увидеть интерфейс, приведенный ниже. Здесь вы можете увидеть локации. Выберите нужные вам местоположения и нажмите на кнопку “Сканировать” в правом нижнем углу.
- Теперь 4DDiG начнет сканирование выбранного диска в поисках файлов Excel. Вы можете приостановить или остановить сканирование, если хотите найти целевые файлы.
- После завершения сканирования выберите нужный файл и нажмите на кнопку “Восстановить”, чтобы получить его обратно.


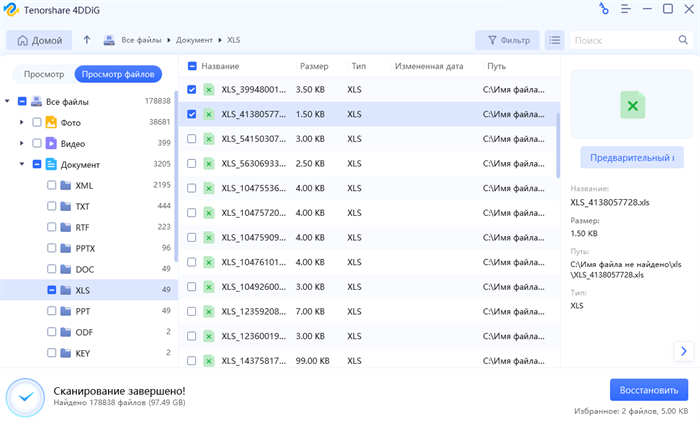
Часть 4: Как включить опцию автосохранения файлов, чтобы избежать риска потери данных?
В любой момент могут произойти неожиданные события. В результате, это хорошая идея - быть начеку заранее перед любым потенциальным инцидентом. В Excel есть функция по умолчанию, позволяющая нам уберечь наши данные от потери. Давайте изучим процедуру.
Шаг 1: Откройте Microsoft Excel, затем перейдите в раздел “Файл”, затем нажмите “Опция” и выберите “Сохранить”.
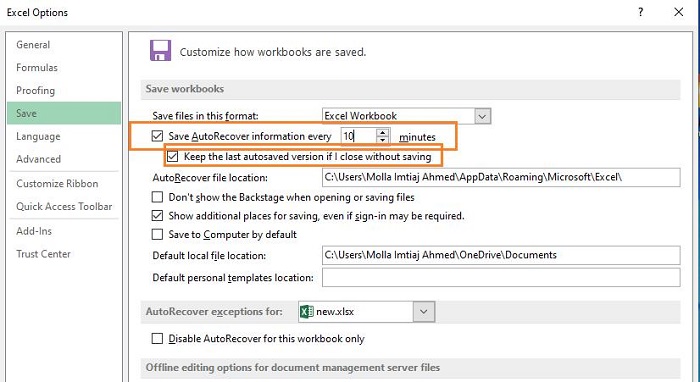
Шаг 2: Вы можете увидеть поле выбора перед “Сохранить автоматическое восстановление”. Тщательно ставьте галочки напротив. В качестве дополнительной опции выберите "Сохранить последнюю автоматически восстановленную версию, если я закрою без сохранения", а затем нажмите "ОК".
Часть 5: Не удается найти местоположение временного файла Excel
1. Где excel сохраняет временные файлы?
Временные файлы Excel по умолчанию хранятся в следующем каталоге: C:\Users\AppData\Local\Microsoft\Office\UnsavedFiles
2. Где хранятся файлы автосохранения excel в Windows 10?
В Windows 10 файл автосохранения Microsoft Excel хранится в следующем каталоге: C:\Users\User_Name\AppData\Local\Microsoft\Office\UnsavedFiles
3. Как восстановить временные файлы Excel?
Существует несколько способов восстановить временные файлы Excel. Это: Переход к расположению временных файлов Excel, Изменение суффикса имени временного файла Excel, использование функции восстановления несохраненных книг, использование управления книгами, Восстановление из предыдущей версии, Восстановление временного файла Excel из Onedrive.
Вывод
Excel - это важное приложение от Microsoft. Большинство людей, у которых есть компьютеры, используют Excel. Большинство из них иногда теряли свой файл Excel. Вот почему сегодня мы обсудили все способы восстановления временных файлов Excel. Если вам не нравятся ручные способы, то вы можете использовать Tenorshare 4DDiG. Это потрясающее сверхбыстрое приложение, которое может восстановить ваш временный файл excel в течение нескольких секунд.



