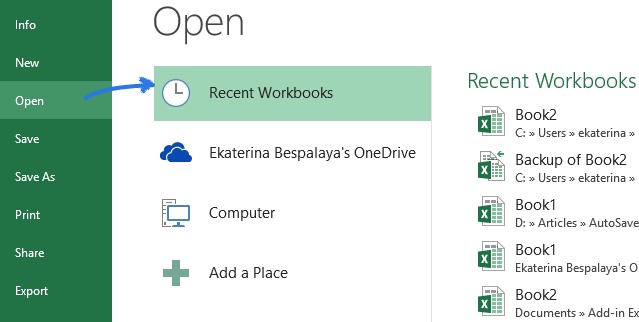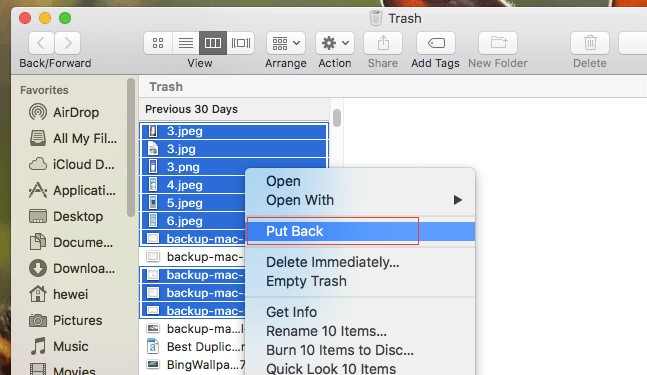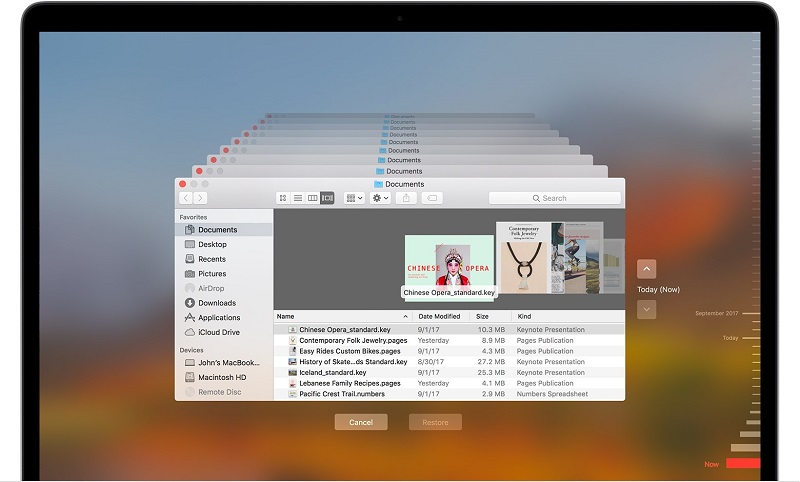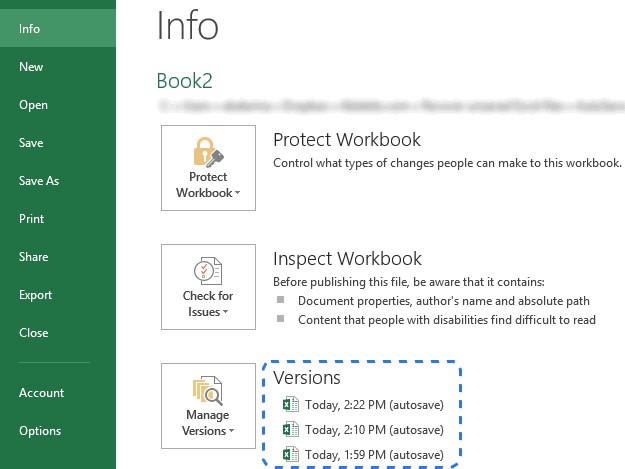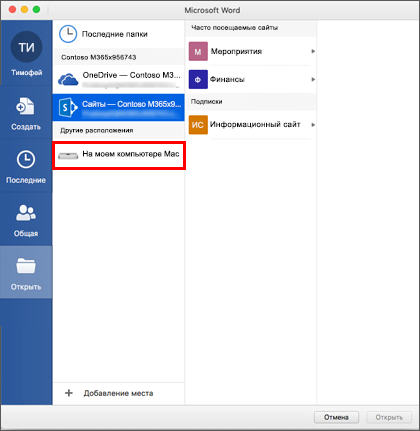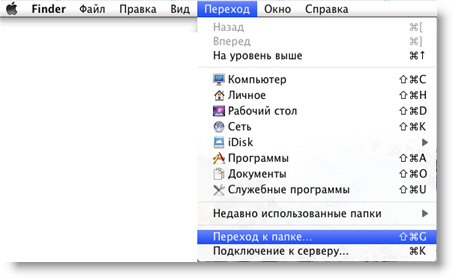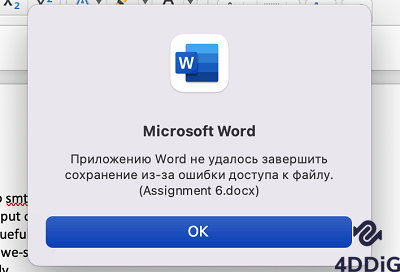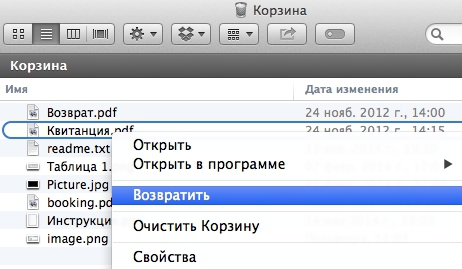Как Восстановить Несохраненный или Удаленный Файл Excel на Mac?
Существует несколько причин исчезновения файлов в формате Excel, например, форматирование жесткого диска, сбой программы, случайное или неожиданное выключение устройства, случайное удаление или наличие вируса. К счастью, пользователи Mac могут использовать несколько решений, которые помогут восстановить ваши файлы. Если Excel документы, которые вы хотите восстановить, уже пропали и не были сохранены, вы можете воспользоваться тремя решениями, про которые мы рассказываем в этой статье, чтобы восстановить их. Данная статья ответит на вопрос как восстановить файл excel на mac , на котором они хранились.
Часть 1: Как Восстановить Файл Excel на Mac?
Решение 1. Восстановление Несохраненных Файлов Excel из Временной Папки Mac
Временная папка – самое легко и быстрое решение для восстановления пропавшего документа excel на Mac. Временная папка обычно содержит автоматически сохраненные варианты файлов формата Excel, над которым вы сейчас работаете. Чтобы восстановить несохраненные файлы в формате Excel на Mac с помощью временной папки, просто выполните пошаговые действия, описанные ниже.
-
Зайдите в "Терминал"
Перейдите в раздел "Приложения", нажмите на "Утилиты", после чего на экране появится пункт "Терминал". Нажмите на него, чтобы получить доступ к Терминалу. -
Получите доступ к временной папке
Теперь вам нужно ввести в Терминале текст "open $ TMPDIR", а затем нажать Enter. -
Найдите временные элементы
Вы увидите папку Temporary; нажмите Enter и выберите папку Temporary Items. -
Найти несохраненный Файл
Вы может найти несохраненный документ Excel на Mac вручную, увидев его в папке Temporary Items. -
Восстановите файл
Как только вы найдете нужный вам файл, кликните по нему правой кнопкой мыши, а затем выберите в выпадающем меню опцию Open With, выберите TextEdit, чтобы открыть временный файл (.tmp) в формате, который можно легко редактировать и сохранить в нужном месте.
Решение 2. Восстановление Несохраненных Файлов Excel с Помощью AutoRecover
Функции AutoRecover и AutoSave являются фундаментальными характеристиками, помогающими автоматически и быстро сохранять и восстанавливать файлы excel и другие файлы. Вам необходимо настроить AutoRecover для сохранения определенных файлов в Excel, и включение этой функции поможет в будущем восстанавливать несохраненные файлы excel.
-
Найдите путь к файлам автовосстановления
Важно учитывать, что файлы AutoRecover в Office 2011 и 2008 совершенно не похожи на файлы Office 2016. Вам необходимо выполнить следующие шаги, чтобы найти больше полезных ответов для восстановления несохраненного файла Excel на Mac.-
Путь для Office 2011
Users/username/Library/Application Support/Microsoft/Office/Office2011AutoRecovery -
Путь для Office 2008
Users/username/Library/Application Support/Microsoft/Office/Office2008AutoRecovery -
Путь для Office 2016
Users/Library/Containers/com.microsoft.Excel/Data/Library/Preferences/AutoRecovery
-
-
Найдите файлы Excel
Откройте вкладку "Finder" и введите путь, про который мы говорили чуть выше, чтобы найти ваши несохраненные файлы. -
Восстановите файлы
Дважды кликните по нужному файлу, а затем скопируйте его в нужное место и сохраните его в качестве резервной копии.
Решение 3: Восстановление Несохраненного Файла Excel во вкладке Последние
Последние рабочие документы – это еще одно часто работающее решение для восстановления удаленных файлов Excel на Mac. Этот метод подходит только для восстановления файлов Excel, которые не были сохранены из-за сбоя программы Excel, когда вы работали над документом.
-
Откройте Microsoft Excel
Откройте Microsoft Excel, затем откройте вкладку "Файл" в правом верхнем углу экрана, выберите "Открыть" из возможных вариантов и затем кликните по нему. -
Получите доступ к последним документам
Как только вы нажмете на опцию "Открыть", появится всплывающее меню, в котором можно найти вариант "Последние". Нажмите на Последние документы, над которыми работали в программе. -
Начните восстановление
Нажав на Последние, вы увидите список; опция восстановления несохраненных книг будет указана в конце списка. Выберите несохраненные книги для перемещения, чтобы продолжить восстановление Excel на Mac. -
Найдите нужный файл
Найдите несохраненный файл Excel в папке Recover Unsaved Workbooks. -
Откройте несохраненный файл
Здесь вы можете сделать две вещи. 1 дважды кликните по несохраненному файлу Excel, чтобы открыть его. 2 кликните по нему правой кнопкой мыши, чтобы появилось выпадающее меню. Кликните на Открыть, чтобы открыть несохраненный файл. -
Переместите и сохраните файл в новом месте
Чтобы сохранить файл, выберите “Сохранить как” в меню “Файл” несохраненного файла и выберите место для сохранения файла.
Часть 2. Как Восстановить Удаленный/Пропавший Файл Excel на Mac?
Решение 1: Вернуть Удаленный Файл Excel на Mac из Корзины
Случайно удаленные файлы остаются в Корзине в течение 30 дней. Чтобы восстановить несохраненные файлы Excel, в первую очередь загляните в папку "Корзина".
-
Просмотрите Файлы в Корзине
Перейдите на рабочий стол на устройстве Mac, откройте папку "Корзина" и поищите там несохраненный файл. -
Найдите несохраненный файл
Вам нужно найти нужный вам файл Excel, а в случае нескольких файлов вы можете искать их одновременно через поисковую строку в левом верхнем углу папки “Корзина”. -
Перетащите нужный файл для восстановления
Когда вы найдете нужный Excel файл, кликните по нему правой кнопкой мыши, выберите в выпадающем списке опцию Put Back (Вернуть Назад), и файл появится на прежнем месте. Вы также можете перетащить восстанавливаемый файл в любое место, куда вы хотите его поместить.
Решение 2. Восстановление Удаленного Файла Excel на Mac с Помощью Time Machine
Time Machine – еще один рабочий вариант восстановления удаленных/пропавших файлов Excel на Mac, если у вас есть правильная привычка делать резервные копии важных файлов Excel.
-
Используйте Time Machine
Подключите диск резервного копирования Time Machine к устройству Mac. -
Войдите в Time Machine
Откройте папку, в которой находился удаленный файл Excel, затем нажмите на значок Time Machine в строке меню и выберите Войти в Time Machine. -
Восстановите файл
Вам необходимо внимательно проверить наличие файла с помощью Временной шкалы, вы также можете прокрутить стрелками вверх и вниз, чтобы точно найти нужный файл Excel. Как только вы его найдете, выберите файл и нажмите кнопку Восстановить.
Решение 3: Восстановление Пропавших файлов Excel через автосохранение Резервной Копии
Ниже описаны шаги по восстановлению несохраненного файла Excel на Mac. Процедура поддерживает 2011 и другие версии для использования резервного копирования.
-
Найдите вкладку Информация
Выберите вкладку Файл, а затем введите параметр Информация. -
Выберите опцию Управление Версиями
Нажав на опцию Управление Версиями (Manage Versions), вы получите доступ ко всем резервным копиям несохраненных файлов Excel с указанием времени и даты. -
Выберите резервную копию для восстановления
Выбрав нужную резервную копию файла Excel, которую необходимо восстановить, нажмите на нее. Появится кнопка Восстановить. Нажмите на нее, чтобы восстановить несохраненный файл.
Решение 4: Восстановление Удаленных или Потерянных Файлов Excel на Mac через Онлайн Резервные Копии
Если вы используете онлайн-сервисы хранения данных, такие как iCloud, Google Drive, OneDrive и т. д., для создания резервных копий, вы можете без проблем восстановить удаленные файлы Excel.
iCloud
Войдите в свою учетную запись iCloud. Перейдите в Настройки>Дополнительно>Восстановить Файлы. Чтобы восстановить файл в формате Excel, нажмите на него, а затем нажмите Восстановить Файл.
Диск Google
Войдите в свой аккаунт Google и откройте Google Диск. Откройте Корзину, найдите удаленные файлы Excel. Кликните правой кнопкой мыши на удаленный файл Excel и выберите Восстановить, чтобы восстановить файл Excel на устройстве Mac.
OneDrive
Перейдите в OneDrive и войдите в систему. Перейдите в корзину и найдите пропавший файл Excel. Кликните по файлу правой кнопкой мыши и выберите Восстановить, чтобы восстановить удаленный файл Excel на устройстве Mac.

Часть 3: Наилучший способ восстановления удаленных/несохраненных файлов Excel на Mac с помощью 4DDiG
Если вышеперечисленные решения не помогли вам, то стоит обратиться за помощью к профессиональному инструменту восстановления данных, который всегда работает. 4DDIG Mac Data Recovery – это профессиональное, но простое в использовании программное обеспечение для восстановления всех видов файлов, включая фотографии, видео, документы и многое другое на жестком диске Mac или внешних дисках.
- Программа поддерживает версию macOS 10.12 и выше.
- Поддерживает восстановление несохраненных или удаленных документов Excel для всех версий, например, Excel 2013/2016.
- Помимо восстановления документов Excel/Word/PowerPoint, программа также восстанавливает пропавшие фотографии, видео, аудио, электронную почту, веб-файлы и другие файлы.
- Программа также на 100% безопасна и поддерживает работу с множеством устройств, например, камеры, карты памяти, SD-карты, USB-накопители, внешние жесткие диски и другие.
- Программа обеспечивает полный контроль над отформатированными, поврежденными или потерянными данными на устройствах на базе Mac и поддерживает 1000+ типов файлов.
Безопасное скачивание
Безопасное скачивание
Шаги для восстановления удаленных/несохраненных файлов Excel с помощью 4DDIG
-
Выберите нужно место
4DDiG Mac – это программное обеспечение для восстановления, которое необходимо сначала установить на устройство Mac. Запустите программу 4DDiG-Mac. Выберите место, чтобы начать восстановление данных Mac. Когда вы нажмете кнопку Сканировать , начнется поиск всех потерянных, удаленных, поврежденных и испорченных файлов Excel.
-
Сканирование и Предварительный Просмотр
Сканирование позволит увидеть все удаленные файлы в виде списка. Вы можете выбрать конкретный файл для получения более подробной информации.![файлы сканирования 4ddig mac]()
-
Восстановление Файлов Mac
Нажмите кнопку Восстановить и выберите новое место для сохранения восстановленных файлов. Пожалуйста, не сохраняйте восстановленные файлы в том месте, где они у вас пропали. Это может привести к необратимой потере данных.![4ddig mac восстановление файлов]()
Заключение:
Если вы случайно закрыли файл Excel, забыв сохранить его на устройстве Mac, или удалили его по ошибке, или сбой Mac привел к потере файлов Excel из-за проблем с питанием или по любой другой причине. Теперь вы знаете множество методов как восстановить файл excel на mac, среди которых 4DDiG Mac Data Recovery , пожалуй, является наиболее подходящим вариантом, поскольку он предоставляет быстрое и простое решение для решения любых проблем подобного рода. С помощью него вы можете вернуть все потерянные файлы Excel в считанные секунды.
Вам Также Может Понравиться
- Главная >>
- Данные Mac >>
- Как Восстановить Несохраненный или Удаленный Файл Excel на Mac?