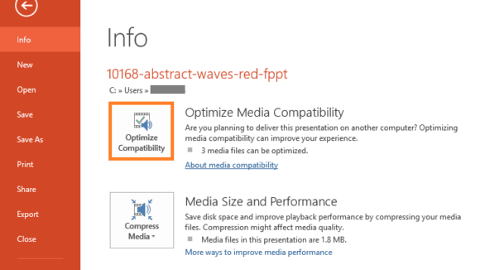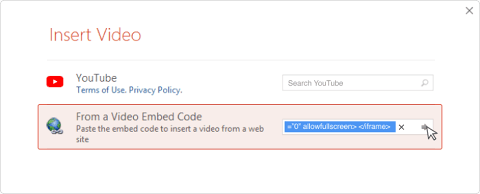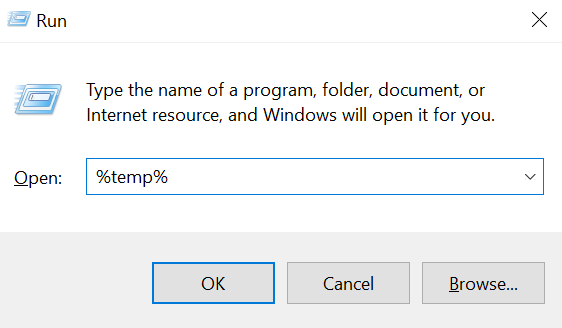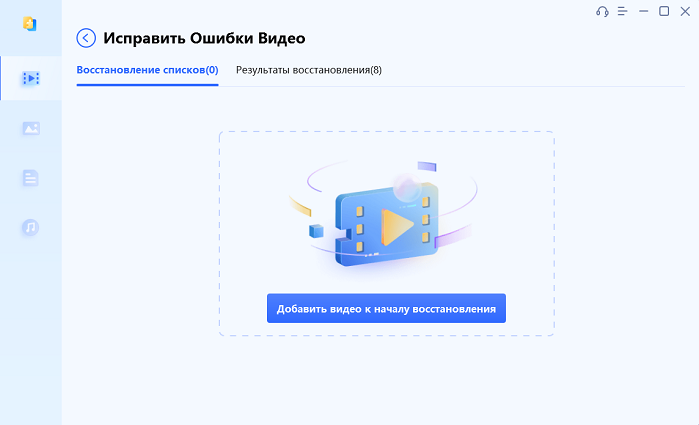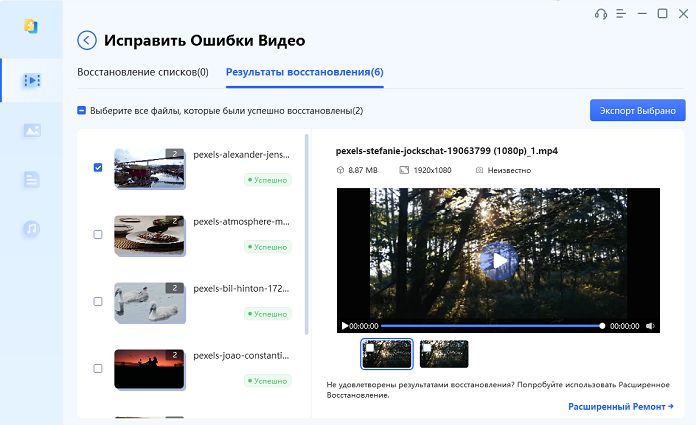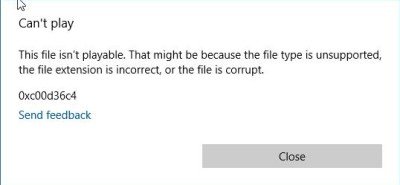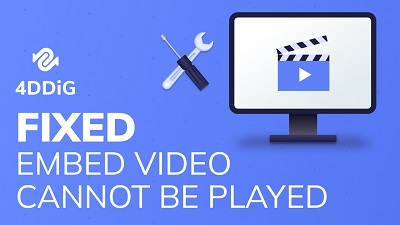Вопрос: "Встроенное в Powerpoint видео не воспроизводится"“Я вставил два видео в презентацию PPT, чтобы кое-что наглядно продемонстрировать. Но ни одно из видео не воспроизводится, и появляется сообщение об ошибке "Не удается воспроизвести медиафайл". Почему это происходит? Возможно ли что-нибудь сделать, чтобы видео воспроизводилось?”
PowerPoint - это популярный инструмент, используемый как профессионалами, так и студентами для создания увлекательных презентаций. Одной из его ключевых особенностей является возможность встраивания видео/аудиофайлов в режиме онлайн или офлайн, что обеспечивает презентациям дополнительный уровень интерактивности. Однако в некоторых случаях, несмотря на все усилия, встроенные видео- и аудиофайлы могут воспроизводиться некорректно. Это может привести к неприятным последствиям и испортить ход презентации. В этой статье мы рассмотрим некоторые распространенные причины, по которым PowerPoint не может воспроизвести мультимедийные файлы, и предложим вам 8 рекомендаций для решения этой проблемы и обеспечения бесперебойной работы презентации.
- Часть 1: Почему видео/аудио не воспроизводится в PowerPoint?
-
Часть 2: Возможные способы устранения проблемы "PowerPoint не удается воспроизвести медиафайлы"
- Способ 1. Преобразование аудио/видео в поддерживаемый формат
- Способ 2. Оптимизация совместимости медиафайлов в PowerPoint
- Способ 3. Установка недостающего кодека
- Способ 4. Изменение параметров воспроизведения
- Способ 5. Вставка кода для видеороликов YouTube
- Способ 6. Удаление временных файлов
- Способ 7. Сжатие медиафайла в PowerPoint
- Часть 3: Эффективное решение проблемы невозможности воспроизведения видео в PowerPoint из-за повреждения
Часть 1: Почему видео/аудио не воспроизводится в PowerPoint?
Существует множество факторов, способных привести к тому, что видео- и аудиофайлы не будут воспроизводиться в PowerPoint. Среди основных причин, по которым PowerPoint не может воспроизвести медиафайлы, можно выделить следующие:
- Неподдерживаемый тип файла: PowerPoint не может открыть медиафайл в связи с неподдерживаемым типом файла.
- Неправильный путь: Медиафайл находится не в том месте, которое нужно PowerPoint.
- Поврежденный или испорченный медиафайл: Если вставленный видео- или аудиофайл поврежден или испорчен, он не будет открываться и воспроизводиться в PowerPoint.
- Отсутствие необходимого кодека: Если кодек, необходимый компьютеру для декодирования и воспроизведения определенных типов медиафайлов, отсутствует или не установлен, PowerPoint не сможет открыть медиафайл.
- Устаревшая версия PowerPoint: Устаревшая версия PowerPoint может не поддерживать некоторые типы медиафайлов.
- Большой размер файла: 6.Если размер файла слишком большой для PowerPoint, он может не воспроизводиться или не загружаться в PowerPoint.
Часть 2: Возможные способы устранения проблемы "PowerPoint не удается воспроизвести медиафайлы"
После выявления причины возникновения проблемы "PowerPoint не может воспроизвести медиафайлы" можно воспользоваться решениями, представленными ниже, чтобы добиться плавного воспроизведения встроенного видео или аудио в PowerPoint.
Способ 1. Преобразование аудио/видео в поддерживаемый формат
Если вы столкнулись с проблемой невоспроизведения аудио/видео в PowerPoint, в первую очередь необходимо проверить формат медиафайла. Важно помнить, что не все аудио- и видеоформаты могут воспроизводиться в PowerPoint. Если видео- и аудиоформаты несовместимы, они не будут воспроизводиться в PowerPoint.
Ниже представлен список форматов видео- и аудиофайлов, поддерживаемых в PowerPoint.
| Тип файла | Формат |
|---|---|
| Видео | .asf, .avi, .mp4, .m4v, .mov, .mpg or .mpeg, .swf,.wmv |
| Аудио | .aiff, .au, .mid or .midi, .mp3, .m4a, .mp4, .wav, .wma |
Убедитесь, что вставленный видео- или аудиофайл имеет формат, совместимый с PowerPoint. Если нет, попробуйте преобразовать неподдерживаемый медиафайл в поддерживаемый формат с помощью онлайн-конвертеров. Видеофайлы рекомендуется преобразовать в файлы mp4 с кодировкой видео H.264 и аудио AAC для воспроизведения. Аудиофайлы рекомендуется сохранять в формате m4a с кодировкой звука AAC. Используя поддерживаемые версии и форматы, вы сможете без проблем воспроизводить медиафайлы в PowerPoint.
Способ 2. Оптимизация совместимости медиафайлов в PowerPoint
Одним из способов решения проблемы невозможности воспроизведения видео/аудио в PowerPoint является оптимизация совместимости медиафайлов. Ниже представлены некоторые действия, которые можно предпринять для улучшения совместимости PowerPoint с мультимедиа:
- Откройте презентацию PowerPoint, перейдите во вкладку Файл и выберите пункт Информация.
- Если в презентацию действительно встроен несовместимый медиафайл, параметр "Оптимизировать совместимость медиафайлов" появится вверху. Если он не появился, перейдите к следующему пункту.
Нажмите кнопку "Оптимизировать совместимость". PowerPoint просканирует и оптимизирует все встроенные медиафайлы.

Затем вернитесь к презентации и проверьте, воспроизводится ли встроенный медиафайл или нет.
Способ 3. Установка недостающего кодека
Если кодек, используемый компьютером для декодирования и воспроизведения мультимедиа в PowerPoint, отсутствует или несовместим, PowerPoint не сможет успешно воспроизвести мультимедиа. Чтобы решить проблему воспроизведения, попробуйте загрузить и установить на компьютер необходимый, но отсутствующий кодек.
Ниже представлены простые способы установки отсутствующего кодека:
- Загрузите K-Lite Codec Pack 1.который позволяет проанализировать медиафайлы и найти кодек, необходимый для воспроизведения медиафайлов в PowerPoint. Среди четырех предложенных вариантов мы рекомендуем загрузить пакет Standard.
- Запустите загруженный файл, чтобы приступить к установке.
- Следуя инструкциям, примите или настройте Параметры установки.
После того как вы перейдете на следующую страницу, установите Windows Media Player в качестве предпочтительного аудио- и видеоплеера в разделах по умолчанию.

- 5.Далее оставьте все параметры по умолчанию и продолжайте нажимать кнопку Далее (Next) до появления кнопки Установить (Install). Нажмите кнопку Установить и затем кнопку Завершить.
Попробуйте снова вставить видео- или аудиофайлы, которые ранее не воспроизводились. На этот раз они должны воспроизводиться в PowerPoint.
Способ 4. Изменение параметров воспроизведения
Иногда вы можете столкнуться с ситуацией, когда видео в PowerPoint не воспроизводится в режиме презентации или вставленное видео не воспроизводится автоматически. Вероятно, видео было настроено на воспроизведение только при нажатии кнопки проигрывания, а не в автоматическом режиме. В этом случае измените настройки воспроизведения видеофайла в PowerPoint, чтобы гарантировать его корректное воспроизведение в режиме презентации.
Ниже описано, как это можно сделать.
- Перейдите к параметрам воспроизведения видео. Следует щелкнуть на видеофайле, который не воспроизводится в режиме презентации. Далее в разделе "Видеоинструменты" (Video Tools) выберите вкладку "Воспроизведение" (Playback).
Настройте элементы управления воспроизведением. Используйте опцию "Автоматически" в разделе "Старт" на вкладке "Воспроизведение". Кроме того, можно настроить дополнительные параметры, такие как громкость и зацикливание.

- Сохраните изменения. Нажмите кнопку "Закрыть", чтобы сохранить изменения, внесенные в настройки воспроизведения.
А теперь снова откройте презентацию PowerPoint и проверьте, решена ли проблема.
Способ 5. Вставка кода для видеороликов YouTube
Такие проблемы, как невоспроизведение видео с YouTube в PowerPoint, могут возникать в том случае, если вы просто скопировали и вставили ссылку на видео с YouTube в презентацию. Чтобы гарантировать корректное воспроизведение видео с YouTube в PowerPoint, попробуйте вставить код видео вместо стандартной ссылки.
Ниже подробно описано, как вставить код видеоролика YouTube:
Выберите видеоролик YouTube, который вы хотели бы вставить в презентацию, и в появившемся меню выберите пункт "Поделиться" (Share).

Скопируйте HTML-код, который появится после выбора опции "Встроить" (Embed).

Чтобы встроить видео в слайд PowerPoint, выберите слайд, а затем перейдите на вкладку "Вставка" (Insert). В раскрывающемся меню "Видео" выберите пункт "Онлайн-видео", щелкнув по нему мышкой.

После вставки HTML-кода YouTube в раздел "Из кода встраивания видео" (From a Video Embed Code) нажмите кнопку "Вставить". При необходимости настройте размеры и расположение видеоролика, после чего сохраните презентацию.

И наконец, проверьте, воспроизводит ли PowerPoint видео с YouTube или нет.
Способ 6. Удаление временных файлов
Временные файлы могут препятствовать воспроизведению медиафайлов в PowerPoint. Со временем временные файлы накапливаются, занимая место на компьютере, замедляя работу системы и вызывая непредвиденные ошибки. Обычно удаление таких временных файлов устраняет проблему. Если видео не воспроизводится в PowerPoint, выполните следующие действия.
- Запустите окно "Выполнить" (Run Prompt), нажав одновременно клавиши Win + R.
Введите команду “%temp%” и нажмите "OK", чтобы открыть папку Temp.

- Выделите все файлы, нажав клавиши Ctrl + A, и удалите их. Пропустите файлы, которые еще используются.
После удаления временных файлов снова откройте файл PowerPoint, и попробуйте воспроизвести видео, на этот раз оно должно работать исправно.
Способ 7. Сжатие медиафайла в PowerPoint
Как уже говорилось ранее, в ситуации, когда PowerPoint не может воспроизвести медиафайл, может быть виноват слишком большой размер медиафайла. В этом случае попробуйте сжать видеофайл, чтобы уменьшить его размер и облегчить воспроизведение в PowerPoint.
Ниже описано, как уменьшить размер видеофайла (медиафайла) в PowerPoint.
- Откройте презентацию PowerPoint, содержащую встроенные видеофайлы.
- В меню сверху выберите Файл> Информация.
- В открывшемся меню выберите пункт "Сжать медиафайл". Доступны три варианта сжатия: "Full HD (1080p), HD (720p) и Standard (480p)". Выберите нужный вариант.
- Дождитесь завершения процесса сжатия медиафайлов. Затем снова откройте презентацию PowerPoint и проверьте, воспроизводится ли встроенное видео.
Часть 3: Эффективное решение проблемы невозможности воспроизведения видео в PowerPoint из-за повреждения
Медиафайл, встроенный в PowerPoint, может быть поврежден или испорчен, если процесс сохранения прерван, и в результате видео в PowerPoint не сможет воспроизводиться. К счастью, существуют программы, которые позволяют успешно восстанавливать поврежденные видеофайлы. Одним из таких решений, которое поможет быстро и качественно восстановить поврежденные видеофайлы, является программа восстановления файлов Tenorshare 4DDiG File Repair. Эта программа представляет собой эффективное решение для восстановления поврежденных, испорченных или недоступных файлов, таких как видео и фотографии.
Для восстановления поврежденных видеофайлов с помощью программы 4DDiG File repair выполните следующие действия.
Загрузив и установив программу 4DDiG File Repair на свой компьютер, запустите ее. В интерфейсе программы отобразятся две доступные опции. Чтобы продолжить, выберите пункт "Восстановление видео".
Скачать БесплатноДля ПКБезопасная Загрузка
Скачать БесплатноДля MACБезопасная Загрузка

Чтобы импортировать поврежденные или испорченные видеозаписи, нажмите кнопку "Добавить". Затем выберите пункт "Начать восстановление", чтобы запустить процесс восстановления.

После завершения процесса восстановления можно просмотреть видеозаписи, а затем экспортировать их в безопасное место.

Наконец, снова вставьте восстановленные видеоролики в презентацию PowerPoint. Теперь они должны воспроизводиться.
Заключительное слово
Итак, используя восемь различных способов, предложенных в этой статье, вы сможете решить проблему невозможности воспроизведения медиафайлов в PowerPoint. Помните, что при повреждении или порче видеофайлов вы всегда можете воспользоваться программой 4DDiG File Repair. С помощью этого надежного и удобного инструмента вы сможете восстановить поврежденные видеофайлы всего за несколько щелчков мыши. Не позволяйте поврежденным медиафайлам испортить вашу презентацию, опробуйте 4DDiG File Repair и продолжайте создавать увлекательные и эффективные презентации.