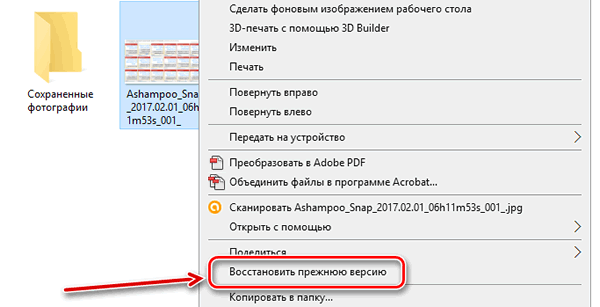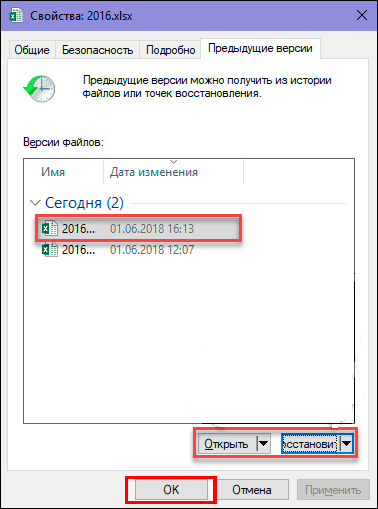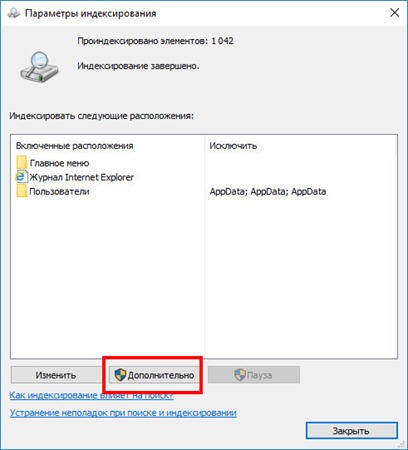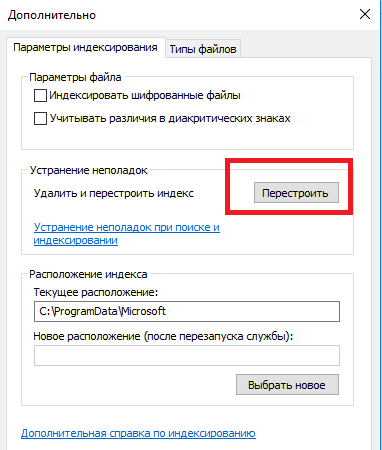Лучшие способы | как восстановить исчезнувшие файлы с рабочего стола?
“Файлы на моем рабочем столе внезапно исчезли. Там было много ценных изображений и видео. Я даже проверил корзину, но там ничего не смог найти. Пожалуйста, подскажите мне, как восстановить файлы, исчезнувшие с рабочего стола. Может кто-нибудь, пожалуйста, предложить мне что-нибудь? Заранее спасибо!”
Хранение часто используемых файлов и папок на рабочем столе - одна из распространенных привычек большинства пользователей. Поскольку рабочий стол Windows работает как простой начальный экран, который вы можете использовать для доступа к чему угодно на вашем компьютере, вы можете легко сохранять фотографии, видео, документы и другие ярлыки для быстрого доступа. Но, скорее всего, файлы рабочего стола могут быть потеряны после обновления Windows, сбоя системы или даже из-за случайного удаления человеком.
Итак, если вы столкнулись с подобной проблемой, как и пользователь, указанный выше, в дальнейших частях статьи мы упомянули несколько безупречных решений, что как восстановить исчезнувшие файлы с рабочего стола в Windows. Итак, давайте начнем прямо сейчас!
Важно подчеркнуть, что прежде чем вы начнете искать, как восстановить файл рабочего стола, вам будет полезно сначала проверить корзину. Вы можете просто восстановить файлы обратно в их исходное местоположение из корзины. Однако, если вы очистили корзину или удалили файлы рабочего стола с помощью клавиш Shift + Delete, вы не сможете восстановить их из корзины.
Часть 1. Восстановить исчезнувшие файлы рабочего стола с программой для восстановления данных Windows - 95% успеха
Файлы, исчезнувшие с рабочего стола, звучат как серьезная проблема, особенно если вы не создали для этого никаких резервных копий. К счастью, вы все еще можете решить проблему восстановления удаленных файлов shift с рабочего стола в Windows 10 с помощью надежного программного обеспечения для восстановления данных, такого как 4DDiG Data Recovery .
Безопасное скачивание
Безопасное скачивание
Вы можете положиться на это программное обеспечение для восстановления любого типа файлов, потому что оно позволяет восстанавливать более тысячи типов файлов и форматов. Он включает в себя видео, аудио, фотографии, документы и т.д. Давайте взглянем на основные функции этого профессионального программного обеспечения для восстановления данных Windows:
- Поставляется с передовой технологией, которая сканирует все потерянные или исчезнувшие файлы в течение нескольких минут.
- Восстанавливает данные с ноутбука / ПК, флэш-накопителей USB, внутренних и внешних жестких дисков, SD-карт и других устройств хранения данных.
- Включена функция предварительного просмотра, которая позволяет просматривать файлы перед восстановлением.
- Пользователям не требуются какие-либо технические знания, поскольку приложения поставляется с удобным интерфейсом.
Шаги по восстановлению удаленных файлов рабочего стола с помощью 4DDiG Data Recovery
Итак, когда ваши файлы исчезли с рабочего стола в Windows, просто скачайте 4DDiG и выполните три шага ниже, чтобы восстановить их.
-
Загрузите, откройте и запустите Tenorshare 4DDiG на вашем компьютере. Выберите рабочий стол в качестве целевого местоположения и нажмите кнопку сканирования, чтобы начать.

-
Затем программа начинает сканирование рабочего стола. Все найденные файлы будут перечислены вместе с результатами сканирования. Если вам удалось найти нужные файлы, вы можете приостановить или остановить сканирование в любое время.

-
Когда сканирование завершено, вы можете просмотреть файлы в виде дерева или в режиме просмотра файлов. Щелкните категорию на левой боковой панели, все файлы в ней будут развернуты на правой панели для предварительного просмотра. Выберите нужный файл(ы) и нажмите кнопку Восстановить . Помните, что нельзя сохранять файлы в том же разделе или папке, где вы их потеряли.

Если ваши исчезнувшие файлы рабочего стола не обнаружены в результатах сканирования, предлагается переключиться в режим глубокого сканирования. Метод глубокого сканирования займет больше времени, но он реализует более сложные алгоритмы для поиска большего количества данных.
Часть 2. Восстановление файлов рабочего стола из предыдущих версий — 70% успеха
Чтобы восстановить исчезнувшие файлы рабочего стола, вы также можете попробовать функцию «Предыдущие версии», доступную в операционной системе Windows. Предыдущие версии любых файлов или папок являются файлами резервных копий, созданными в Windows. Шанс в том, что не все файлы можно восстановить, особенно по прошествии определенного времени. В любом случае, стоит попробовать, если вы случайно удалили папку на рабочем столе в Windows.
-
Откройте путь C:\Users\[Ваше имя] и щелкните правой кнопкой мыши на рабочем столе. Теперь нажмите на опцию «Восстановить предыдущие версии» из предоставленного списка.
![восстановить рабочий стол из предыдущих версий]()
-
Выберите предыдущую версию папки, которую вы хотите восстановить, и нажмите кнопку «Восстановить».
![восстановление файлов рабочего стола из предыдущих версий]()
Помните, что если кнопка «Восстановить» для вас отключена, вы не сможете использовать предыдущую версию, чтобы вернуть удаленную папку на рабочем столе. Следовательно, этот метод имеет показатель успеха только 70 процентов.
Часть 3. Другие советы по восстановлению папки/файла на рабочем столе в Windows 11/10
Ниже приведены дополнительные советы по восстановлению файлов на рабочем столе.
1. Показать скрытые файлы
- Выберите опцию «Папка», если вы используете Windows 7; в противном случае выберите параметр «Проводник» в Windows 10/11/8.1/8.
- Теперь выберите параметр «Показать скрытые файлы, папки и диски» и снимите флажок «Скрыть защищенные операционные системы». После этого нажмите на кнопку «Применить».

2. Показать скрытые значки на рабочем столе
- Щелкните правой кнопкой мыши на рабочем столе и выберите параметр «Просмотр». Снимите флажок «Показывать значки на рабочем столе».
- Повторно установите флажок «Показать значки на рабочем столе» и проверьте, отображаются ли исчезнувшие файлы на рабочем столе в Windows 10.
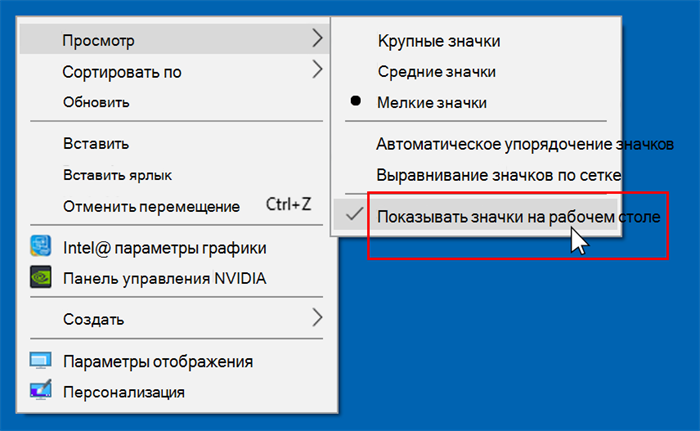
3. Переключите учетную запись пользователя, чтобы найти отсутствующие файлы рабочего стола.
- Нажмите на значок Windows и нажмите на свое имя пользователя. Выберите другую учетную запись, доступную в списке. Нажмите на нее, чтобы переключить учетную запись пользователя.
- Войдите, используя пароль учетной записи другого пользователя. При этом все ваши исчезнувшие файлы и приложения должны снова стать видимыми.
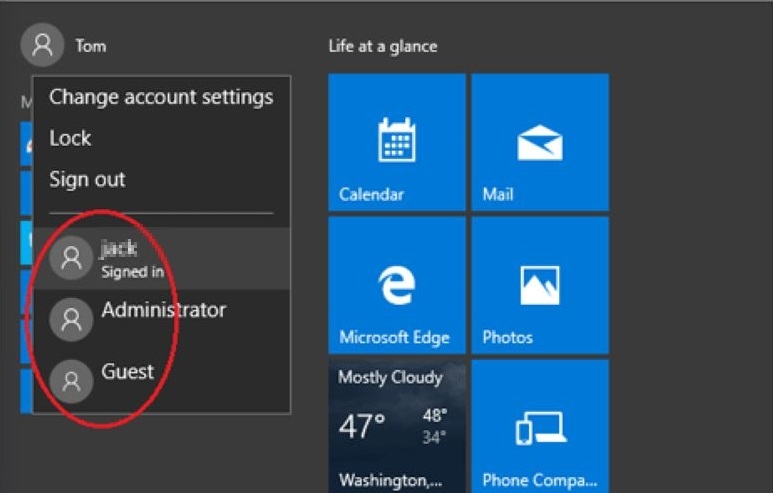
4. Измените параметры индексации
-
Введите и найдите параметры индексирования в поле поиска и нажмите «Дополнительно».
![нажмите на расширенный параметр в параметрах индексации]()
-
Нажмите на вкладку «Настройки индекса» и нажмите кнопку «Перестроить».
![Перестроить индекс]()
Подведение итогов:
Таким образом, мы узнали как восстановить исчезнувшие файлы с рабочего стола в Windows 10/11. Итак, если вы потеряли или удалили файлы и папки на рабочем столе, вы можете использовать любой из методов восстановления, упомянутых выше. Мы протестировали все возможные методы, и наиболее успешным является использование профессиональных инструментов для восстановления данных — 4DDiG Data Recovery . Пожалуйста, имейте в виду, что чем быстрее вы начнете восстанавливать файлы, тем выше вероятность успешного восстановления данных.
Вам Также Может Понравиться
- Главная >>
- windows восстановление решения >>
- Лучшие способы | как восстановить исчезнувшие файлы с рабочего стола?