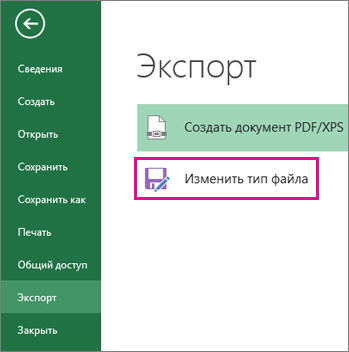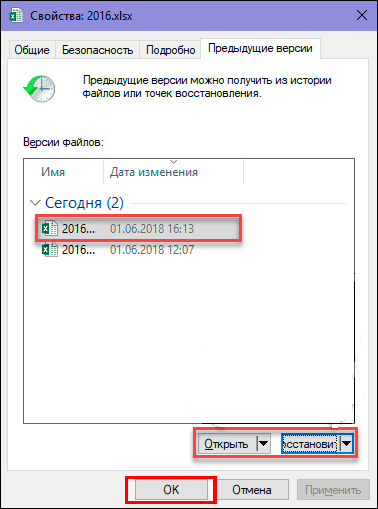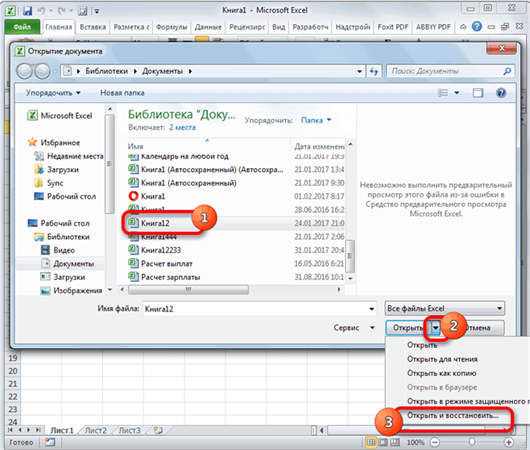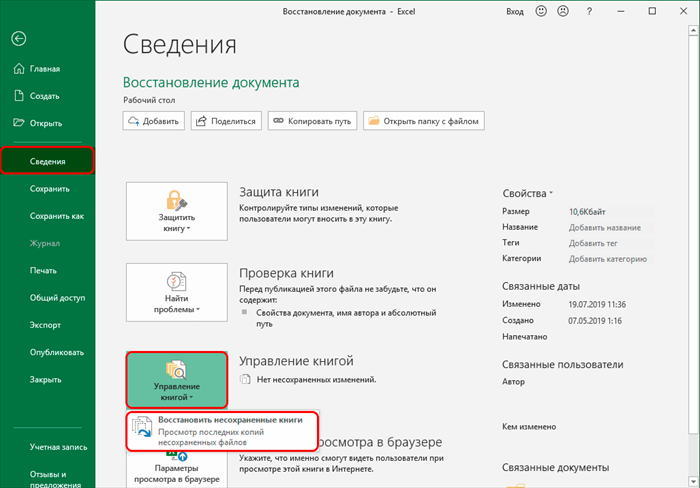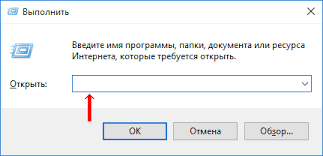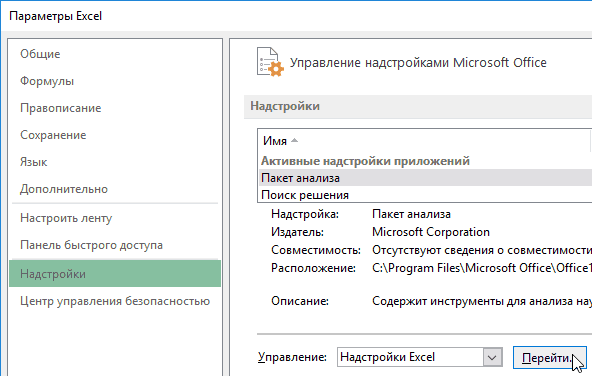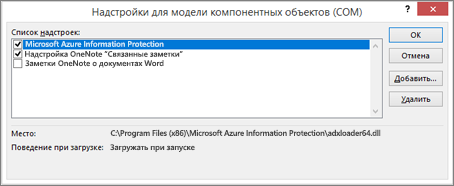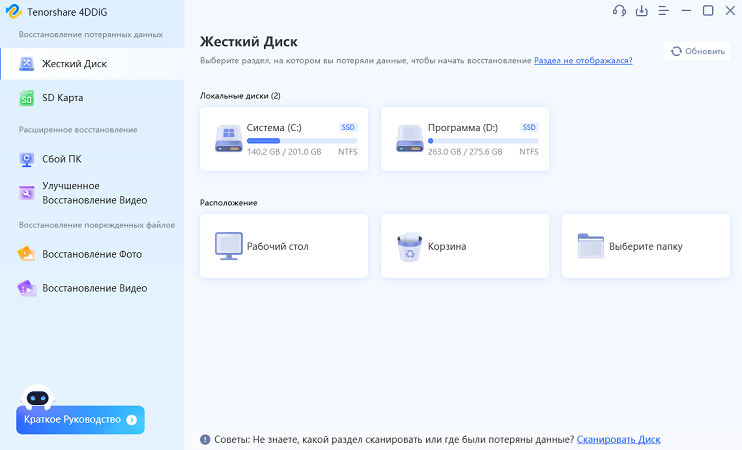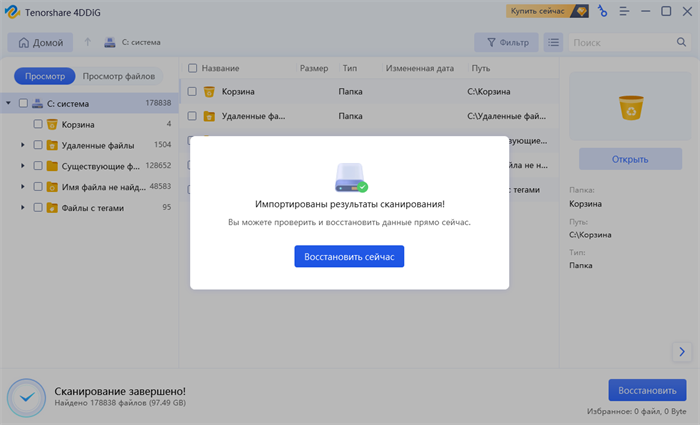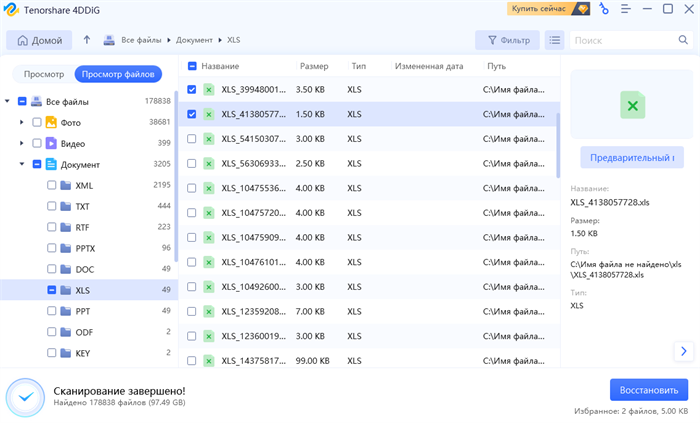Excel не удается открыть файл, потому что формат файла или расширение файла недействительно
Будь то сбор и представление данных или проверка деловых чисел, Excel - это удивительный инструмент, который помогает компаниям и частным лицам облегчить процессы анализа данных. Но когда excel начинает давать сбои, ситуация осложняется. Различные пользователи сталкивались с распространенной ошибкой excel, а именно: "Excel не может открыть файл, потому что расширение недействительно.”
Эта ошибка не позволяет вам открыть важные файлы, тем самым лишая вас доступа к ним. А вы тоже столкнулись с такой же ошибкой? Ваш файл Excel выдает ошибку "Excel не может открыть файл, потому что расширение недействительно" каждый раз, когда вы пытаетесь его открыть? У нас есть шесть проверенных способов, которые помогут вам справиться с этой проблемой и избавиться от ошибки.
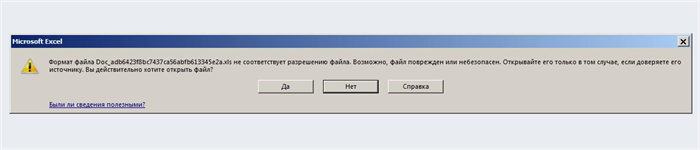
Способ 1: Устранить ошибку Excel не может открыть файл, изменив расширение файла Excel
Ошибка "Excel не может открыть файл, потому что расширение недействительно" раздражает в самые неподходящие моменты, поскольку она может помешать вам получить доступ к вашему файлу. Начнем с того, что попытаемся решить проблему, изменив расширение файла. По умолчанию Excel 2004-10 сохраняет файл в формате XLS, в то время как более поздние версии сохраняют его в формате XLSX. Поскольку ошибка указывает на ошибку в расширении файла, перейдем к изменению расширения файла на другой тип.
Запустите Microsoft Excel на своем компьютере.
Перейдите в раздел "файлы" и нажмите "Экспорт".
В разделе выберите "изменить тип файла" и нажмите на файл с ошибкой.
Измените расширение файла и сохраните его.

Способ 2: Устранить ошибку Excel не может открыть файл путем восстановления предыдущего файла Excel
Если вышеописанный способ не помог решить проблему, можно предположить, что файл не подходит для вашей версии excel, поэтому следует восстановить его до более старой версии. Причиной ошибки может быть заражение компьютера вирусом или вредоносным ПО, что приводит к сбоям в работе компьютера. Ниже описаны шаги по восстановлению ПК до более старой версии.
- Найдите зараженный файл в проводнике.
- Щелкните файл правой кнопкой мыши и выберите в меню пункт "Свойства".
- Перейдите к строке "предыдущие версии".
Появится список предыдущих версий, выберите одну из них и нажмите "ОК".

Способ 3: Устранение ошибки Excel при использовании функции открытия и восстановления файла
Если оба вышеуказанных способа не помогли, необходимо воспользоваться встроенной функцией восстановления Microsoft office. Эта функция помогает устранить любые неполадки в файлах и подготовить их к бесперебойному и безотказному использованию. Выполните следующие шаги, чтобы легко исправить ошибку "Excel не может открыть файл, потому что формат или расширение файла не соответствует действительности".
Запустите Excel на компьютере и перейдите в раздел "Файлы".
Нажмите на "открыть" и выберите в боковом меню пункт "Обзор".
Выберите нужный файл и разверните выпадающее меню "открыть".
Выберите "открыть и восстановить".

Способ 4: Исправление Excel не может открыть файл путем восстановления несохраненной рабочей таблицы
Иногда ошибка "Excel не может открыть файл, потому что расширение недействительно" возникает из-за отключения питания или неправильного сохранения. Несохраненный Excel не может открыться, поскольку он поврежден по таким причинам. Microsoft Excel предлагает отличную функцию под названием "Восстановить несохраненную рабочую страницу". С помощью этой функции можно восстановить файл Excel и открыть его. Ниже описаны шаги по восстановлению несохраненной рабочей страницы:
Запустите MS Excel в системе, а затем перейдите на вкладку "Файл".
Перейдите в раздел "Информация".
Нажмите на опцию "Управление рабочей страницей".
Выберите опцию "Восстановить несохраненную рабочую страницу".
После нажатия на кнопку "Восстановить несохраненную рабочую страницу" Microsoft Excel начнет поиск несохраненных файлов и отобразит их.
Из отображенного файла откройте файл и сохраните его снова.

Способ 5: Исправление Excel не может открыть файл с помощью перехода в безопасный режим
Если файл Excel по-прежнему не открывается или расширение не соответствует действительности, попробуйте запустить Excel в безопасном режиме и отключите опцию " Расширения". Таким образом, вы также можете проверить наличие ошибок в MS Excel. Перейдем к процедуре решения проблемы.
Нажмите клавишу "Window + R", чтобы запустить "Командную строку".
Когда откроется диалоговое окно "Команда", введите excel/safe в поле поиска и нажмите кнопку "Enter".

Когда Microsoft Excel запустится в безопасном режиме, перейдите на вкладку "Файл", а затем нажмите "Параметры".
Теперь перейдите в раздел "Дополнения".
Теперь в выпадающем меню выберите опцию "COM Add-ins", а затем нажмите кнопку "Go".

Теперь удалите одно из дополнений из отображаемого списка и нажмите на кнопку "OK".

Способ 6: Исправить Excel не может открыть файл путем восстановления файла Excel
Если вы не добились успеха с помощью вышеперечисленных методов, тогда мы настоятельно рекомендуем вам попробовать Tenorshare 4DDiG data recovery. Это самое безопасное и мощное программное обеспечение для восстановления потерянных или удаленных данных с внешнего диска, системы windows или флэш-диска USB. Программа может восстанавливать различные типы данных, включая фотографии, видео, изображения и офисные документы. Кроме того, программа поддерживает последние версии Windows 10, включая 32- и 64-разрядные версии. Некоторые из интересных особенностей Tenorshare 4DDiG включают:
- Возможность восстановления 1000+ типов файлов.
- Полная совместимость с последними версиями Windows 10 и Mac.
- Возможность предварительного просмотра содержимого перед восстановлением.
- Поддерживаются все версии Excel, включая Excel 2007, 2013, 2016, 2017.
Вот что вам нужно сделать, чтобы восстановить файл Excel:
Скачайте и установите Tenorshare 4DDiG на свой компьютер.
СКАЧАТЬ БЕСПЛАТНОБезопасное скачивание
СКАЧАТЬ БЕСПЛАТНОБезопасное скачивание
-
Запустите Tenorshare 4DDiG. Выберите место, где вы хотите восстановить excel, чтобы начать сканирование.

Подождите, пока программа просканирует ваш исходный excel.

Выберите файл excel, который вы хотите восстановить, чтобы просмотреть его, а затем нажмите кнопку Восстановить , чтобы вернуть его.

Вот и все о восстановлении удаленных файлов excel.
Подведем итоги
Одно из худших несчастий, которое может случиться, - Excel не может открыть файл, потому что его расширение не соответствует действительности. Однако после изучения этого руководства вам не нужно беспокоиться о подобных ситуациях, поскольку Tenorshare 4DDiG готова выручить вас в таких ситуациях. С помощью Tenorshare 4DDiG data recovery вы сможете восстановить свои данные в несколько кликов. Кроме того, если у вас есть какие-либо сомнения, не стесняйтесь спрашивать нас. Спасибо, что прочитали это. Не забудьте поделиться этим с друзьями, которым нужно это решение.
Вам Также Может Понравиться
- Главная >>
- Проблемы Офис >>
- Excel не удается открыть файл, потому что формат файла или расширение файла недействительно