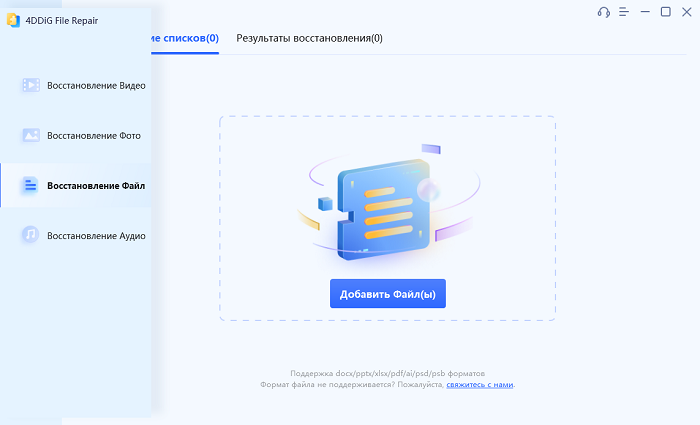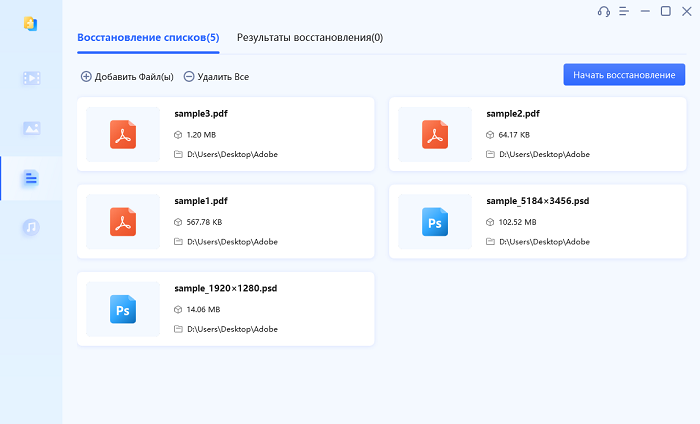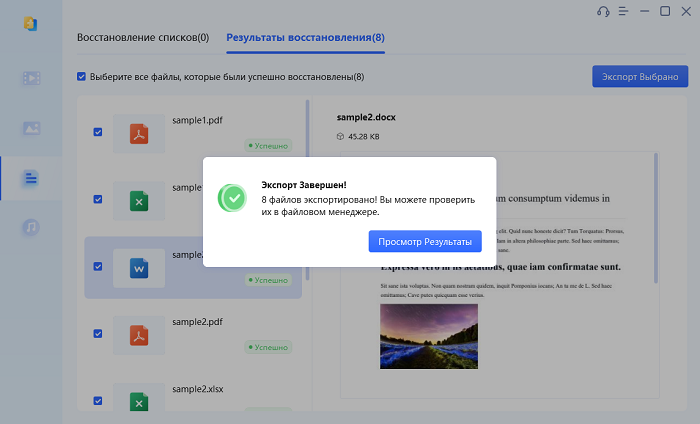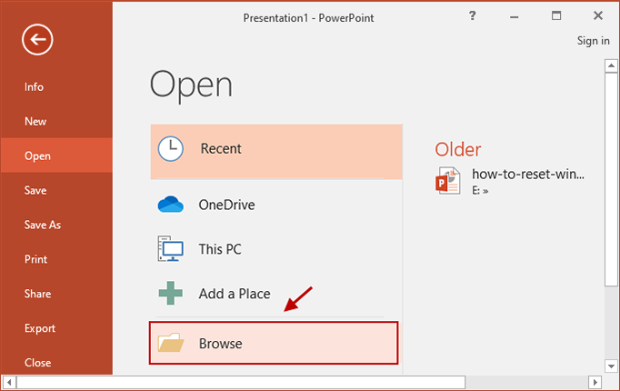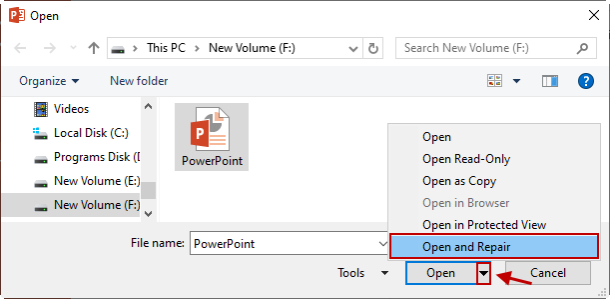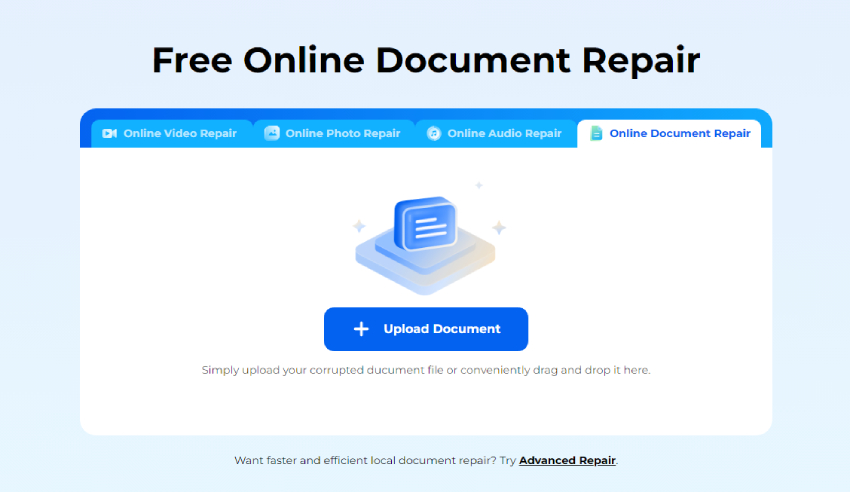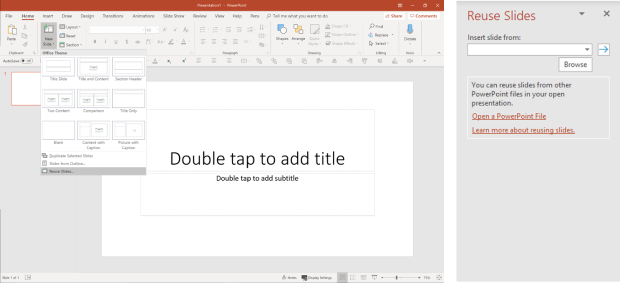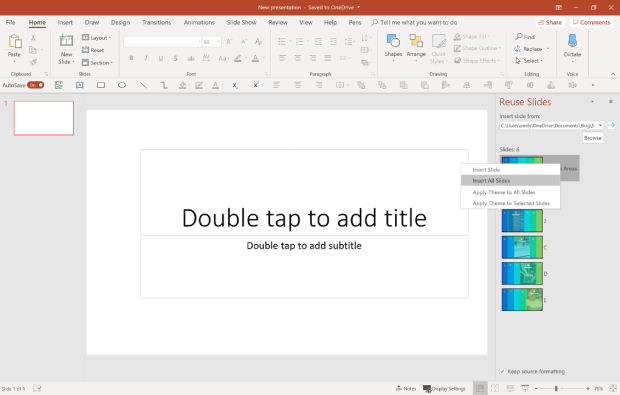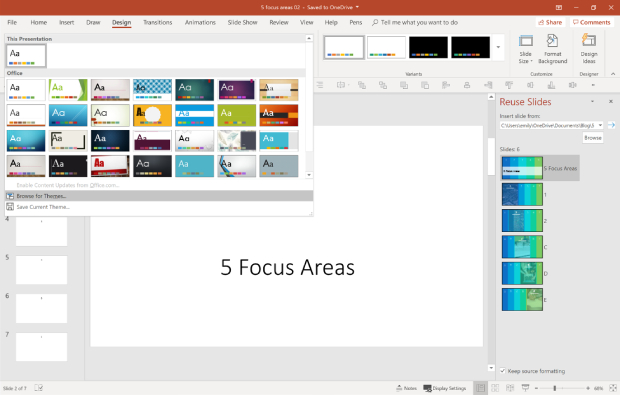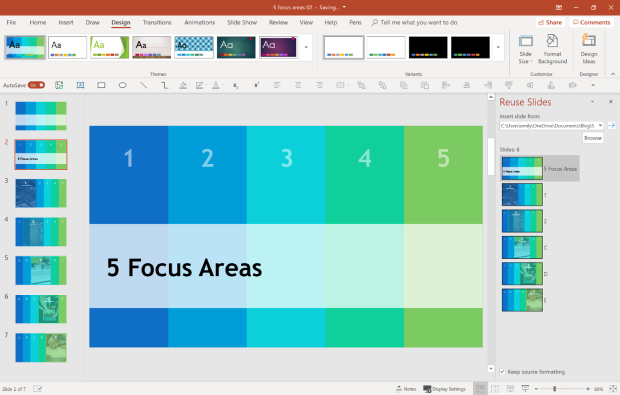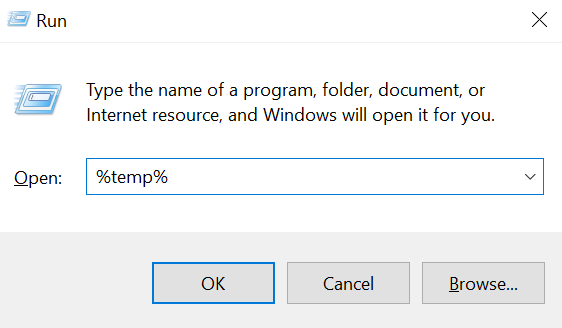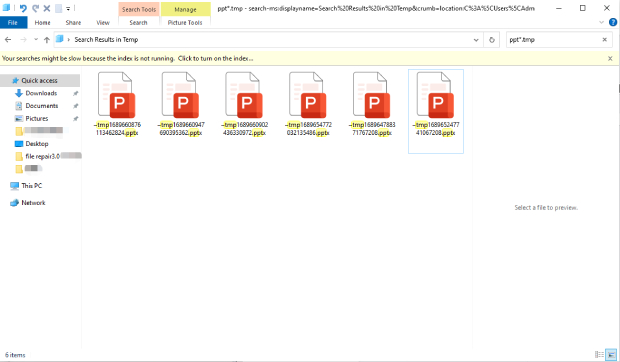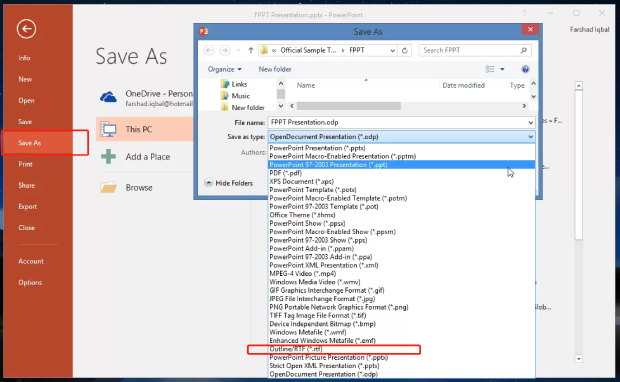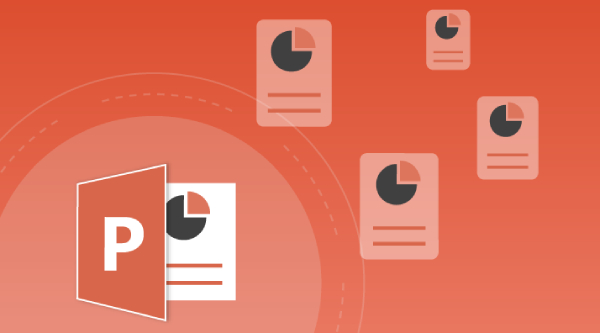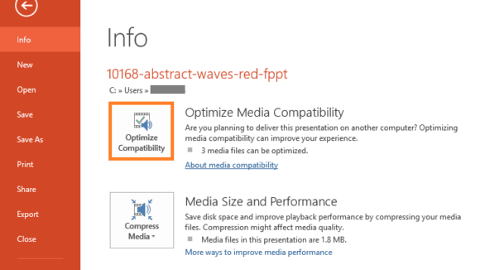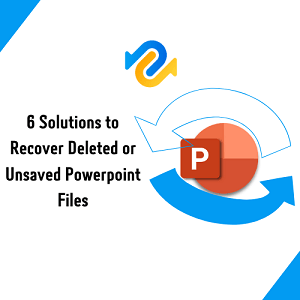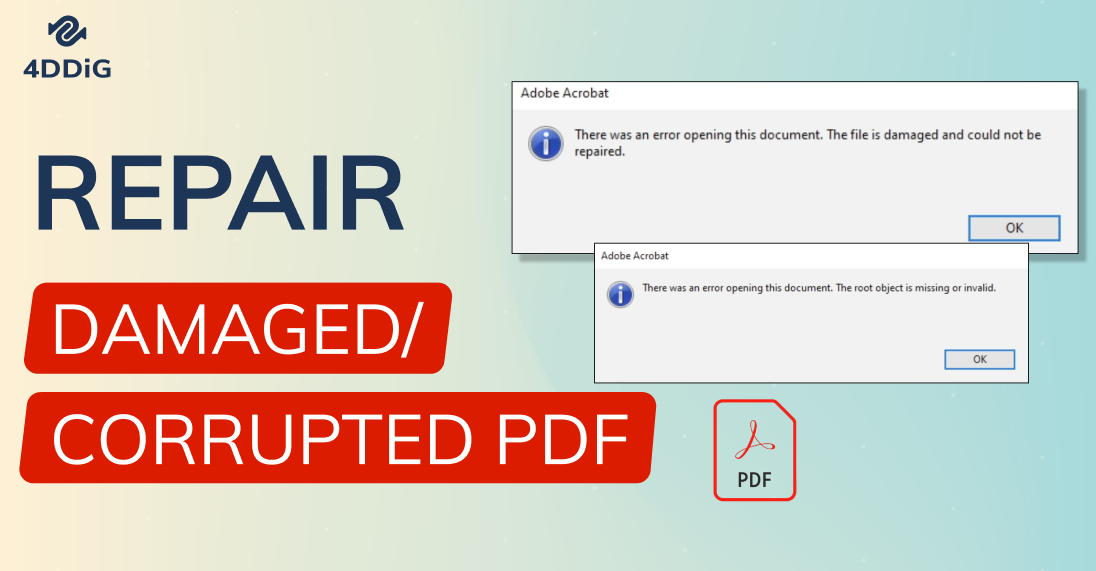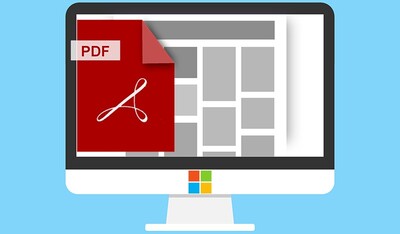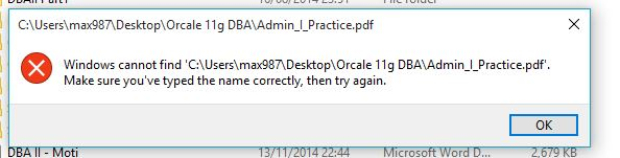Как восстановить поврежденный файл PowerPoint? 6 Лучших методов
Боретесь с поврежденным файлом ppt? Не волнуйся. Откройте для себя самый простой способ-4DDiG File Repair, чтобы восстановить поврежденный файл PowerPoint и сохранить вашу презентацию.
Поврежденный файл PowerPoint
"Я пытаюсь открыть свой файл PPTX, который я готовил в течение двух недель, но он продолжает выдавать мне сообщение об ошибке, в котором говорится: "Файл поврежден и не может быть открыт в PowerPoint 2016". Мне нужно сдать презентацию, поэтому я в панике. Есть ли способ устранить эту проблему? Любая помощь будет оценена по достоинству!"
Обнаружение того, что ваша презентация PowerPoint повреждена именно тогда, когда она вам больше всего нужна, может стать настоящим кошмаром. Разочарование вполне реально, учитывая, что файлы PowerPoint, как правило, запутываются из-за различных факторов. Но не волнуйтесь! Мы здесь для того, чтобы протянуть руку помощи. В этом всеобъемлющем руководстве мы подготовили шесть простых методов восстановления поврежденных файлов PowerPoint. Более того, мы прольем свет на причины, стоящие за этими повреждениями файлов, что поможет вам избежать этой проблемы в будущем. Итак, без лишних слов, давайте узнаем, как восстановить поврежденный файл PowerPoint.

Часть 1. Почему файлы PowerPoint повреждаются?
Файлы PowerPoint могут быть повреждены по различным причинам, включая проблемы с программным обеспечением или оборудованием. Ниже мы перечислили некоторые распространенные причины повреждения файла PowerPoint:
- Неожиданные сбои или ошибки в приложении PowerPoint или операционной системе.
- Несовместимость с подключаемыми модулями или дополнениями.
- Копирование файлов PPT или PPTX из другой системы.
- Поврежденные приложения.
- Вредоносная программа или вирусная атака.
- Неполная передача с устройства хранения данных.
Часть 2. Лучший способ восстановить поврежденный файл PowerPoint
Когда вы сталкиваетесь с поврежденным файлом PowerPoint, наиболее эффективным решением является использование специального инструмента для восстановления PowerPoint, такого как 4DDiG File Repair, для восстановления вашей презентации. Этот мощный инструмент предназначен для решения различных проблем с документами, видео, фотографиями и аудио. Если вы не можете открыть файл PowerPoint или столкнулись с ошибками при доступе к его содержимому, 4DDiG File Repair может помочь вам восстановить вашу презентацию с исходным содержимым, форматированием и встроенными носителями.
Вот еще несколько преимуществ, которые может предложить вам это универсальное программное обеспечение:
- Восстановить поврежденные документы различных форматов, включая Word, Excel, PPTX, PDF, PSD, PSB и другие.
- Пакетное восстановление документов различных форматов за один раз.
- Восстановить видео, фотографии и аудиофайлы до исходного формата.
- Функция улучшения разрешения видео и качества фотографий.
Теперь давайте рассмотрим, как исправить поврежденный файл PowerPoint с помощью 4DDiG File Repair:
Безопасная Загрузка
Безопасная Загрузка
-
Загрузите и откройте средство 4DDiG File Repair на вашем ПК с Windows. Выберите “Восстановить файл”, а затем нажмите “Добавить”, чтобы импортировать поврежденный файл PowerPoint.

-
Как только ваш поврежденный файл PowerPoint будет добавлен, нажмите “Восстановить”. 4DDiG File Repair начнет процесс анализа и исправления, чтобы устранить любые повреждения в файле PPTX.

-
После завершения процесса восстановления нажмите “Просмотреть результаты” и просмотрите восстановленные файлы. Убедитесь, что восстановленный файл PPTX в порядке.

-
Если вы удовлетворены восстановленным файлом, перейдите к его сохранению, нажав на кнопку "Экспорт".

Часть 3. Альтернативные способы восстановления поврежденного файла PowerPoint
Помимо использования восстановления файлов 4DDiG в качестве надежного решения, существуют альтернативные методы, которые вы можете попробовать для восстановления поврежденных файлов PowerPoint. Хотя эти методы могут и не гарантировать такого же уровня эффективности, они предлагают дополнительные возможности для изучения.
Вот как восстановить поврежденный файл PowerPoint четырьмя способами:
Способ 1. Восстановите поврежденный файл Powerpoint с помощью опции Открыть и восстановить
Опция "Открыть и восстановить" - это встроенная функция восстановления PowerPoint, предназначенная для обнаружения и устранения неполадок в файле PowerPoint. Это пригодится, когда вы столкнетесь с сообщением об ошибке “Некоторое содержимое в этом файле PowerPoint повреждено” или испытаете трудности с открытием файла PowerPoint или доступом к нему.
Вот как вы можете использовать эту опцию, чтобы открыть поврежденный файл PowerPoint и восстановить доступ к его содержимому.
- Запустите Microsoft PowerPoint на своем компьютере.
-
Перейдите на вкладку “Файл” и нажмите “Открыть”> “Обзор”.

-
Просмотрите и выберите поврежденный файл презентации. Затем нажмите на стрелку раскрывающегося списка рядом с кнопкой Открыть и выберите опцию “Открыть и восстановить”.

- Дождитесь, пока PowerPoint завершит анализ и исправит все обнаруженные проблемы или повреждения в файле. После этого откройте восстановленный файл, чтобы проверить, были ли устранены неполадки.
Способ 2. Воспользуйтесь онлайн-сервисами по восстановлению файлов
Если встроенная функция восстановления в PowerPoint не помогает решить проблему с поврежденным файлом PowerPoint, онлайн-сервисы по восстановлению файлов, такие как 4DDiG Online File Repair, предлагают удобное и эффективное решение. Эти службы специализируются на ремонте и восстановлении поврежденных файлов, устраняя необходимость в специализированном программном обеспечении или технических знаниях.
Вот как вы можете восстановить поврежденный файл pptx онлайн бесплатно с помощью документа 4DDiG Free Online Document Repair.
- Перейдите на официальный сайт знакомств.
- Выберите “Загрузить документы”, чтобы добавить поврежденный файл PowerPoint. Инструмент автоматически восстановит его.
-
Просмотрите восстановленный файл PowerPoint и загрузите его на свой компьютер.

Способ 3. Вставьте слайды в пустую презентацию
Если ранее упомянутыми способами не удалось восстановить содержимое вашего поврежденного файла PowerPoint и вы по-прежнему не можете открыть файл, вполне вероятно, что файлу был нанесен значительный ущерб. В таких случаях попробуйте создать новую пустую презентацию и вставить в нее слайды из поврежденной. Это позволяет вам сохранить незатронутый контент и воссоздать презентацию заново.
Вот как восстановить поврежденный файл PowerPoint:
-
Откройте PowerPoint, перейдите в меню “Главная страница” и нажмите “Создать слайд” > “Повторно использовать слайды”.

- Просмотрите и откройте свою поврежденную презентацию в формате PPT. Слайды из поврежденной презентации появятся на правой панели.
-
Установите флажок "Сохранить исходное форматирование", расположенный внизу. Затем щелкните правой кнопкой мыши на любом слайде в окне предварительного просмотра и выберите "Вставить все слайды".

- После того как поврежденный файл PowerPoint будет успешно вставлен в пустую презентацию, нажмите клавиши Ctrl + S, чтобы сохранить новую презентацию в другом месте.
-
Теперь вам нужно восстановить исходную тему поврежденной презентации. Просто нажмите "Дизайн" > "Поиск тем" в категории "Темы" и выберите поврежденный файл.

-
Нажмите "Применить", и та же тема будет применена к новому PPT.

Способ 4. Откройте временную файловую версию презентации
Когда вы работаете над презентацией в PowerPoint, программа автоматически создает временный файл в качестве резервной копии. Этот временный файл может послужить потенциальным решением для открытия и восстановления вашего поврежденного файла PowerPoint. Вот как восстановить поврежденный файл PPT с помощью временного файла:
-
Нажмите клавиши Win + R, чтобы открыть диалоговое окно "Выполнить". Введите "%temp%" (без кавычек) и нажмите Enter.

-
В каталоге временных файлов нажмите на поле поиска в правом верхнем углу и введите 'ppt*.tmp'. Нажмите Enter и найдите временный файл, связанный с вашей презентацией.

- Сделайте копию временного файла и вставьте его в другое место. Затем переименуйте его расширение с TMP на PPTX.
- Дважды щелкните по переименованному файлу PowerPoint, чтобы открыть его с помощью PowerPoint.
Способ 5. Сохраните презентацию в формате файла RTF
Когда все другие методы не позволяют восстановить поврежденный файл PowerPoint, сохранение презентации в формате RTF (Rich Text Format) становится вашим последним средством. Хотя этот метод может не сохранить все исходное форматирование и функции, он часто позволяет восстановить содержимое ваших слайдов. Вот шаги, которым необходимо следовать:
- Откройте поврежденную презентацию PowerPoint. Перейдите на вкладку "Файл" и выберите "Сохранить как".
- Выберите место для сохранения файла и при желании укажите новое имя.
-
В диалоговом окне "Сохранить как" выберите "Outline/RTF(*.rtf)" из выпадающего меню "Сохранить как тип" и нажмите "Сохранить".

- Перезапустите PowerPoint и перейдите в меню "Файл". Нажмите "Открыть" и выберите либо "Все контуры", либо "Все файлы" из списка "Файлы типа".
- Найдите и откройте файл .rtf, который вы ранее сохранили. PowerPoint воссоздаст презентацию на основе общего представления исходной презентации.
Заключение
Когда дело доходит до того, как восстановить поврежденный файл PowerPoint, есть несколько простых и быстрых способов сделать это. Однако, если вы имеете дело с сильно поврежденными файлами, самым надежным и эффективным инструментом, на который можно положиться, является 4DDiG File Repair. Это мощное решение предлагает возможности пакетного восстановления и эффективно устраняет различные проблемы с видео, аудио, документами и фотографиями. Используя этот инструмент, вы можете рассчитывать на эффективный процесс ремонта и оптимальные результаты. Просто попробуйте 4DDiG File Repair для получения наилучшего возможного результата в восстановлении ваших поврежденных файлов PowerPoint.
Вам Также Может Понравиться
- Главная >>
- Проблемы Офис >>
- Как восстановить поврежденный файл PowerPoint? 6 Лучших методов