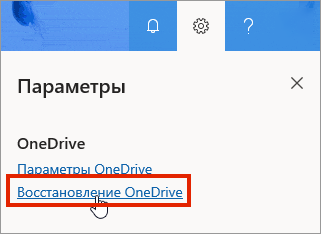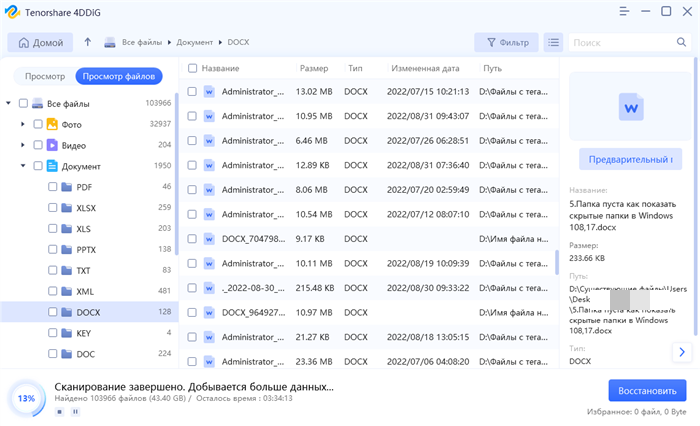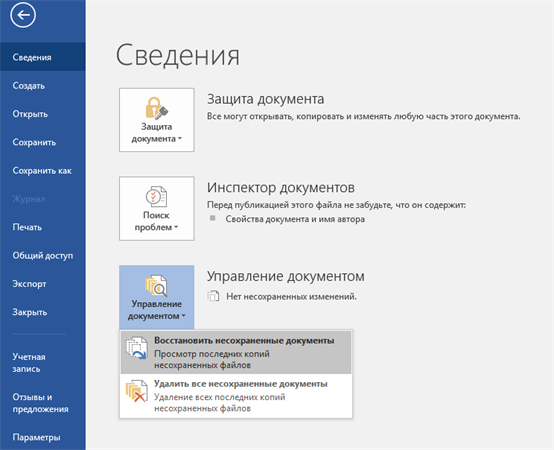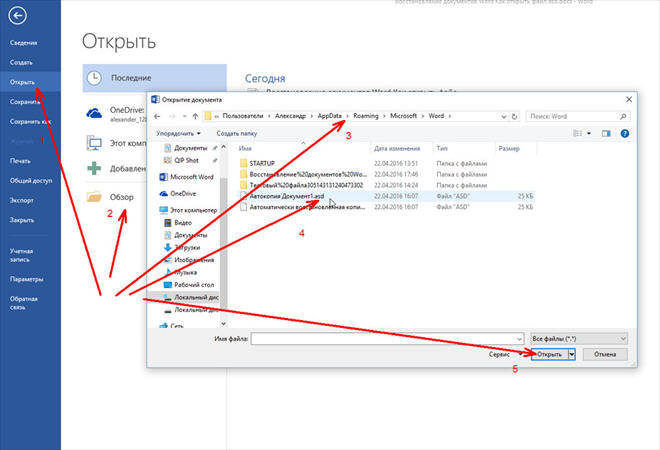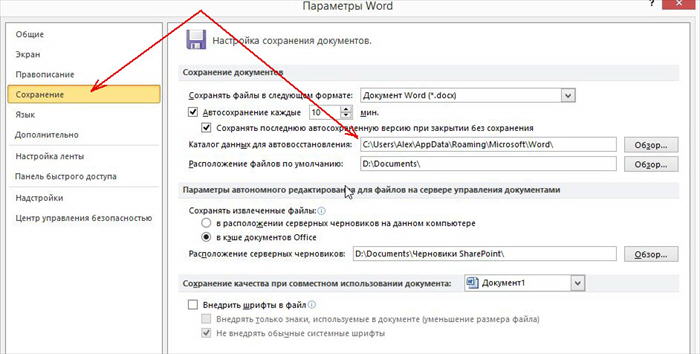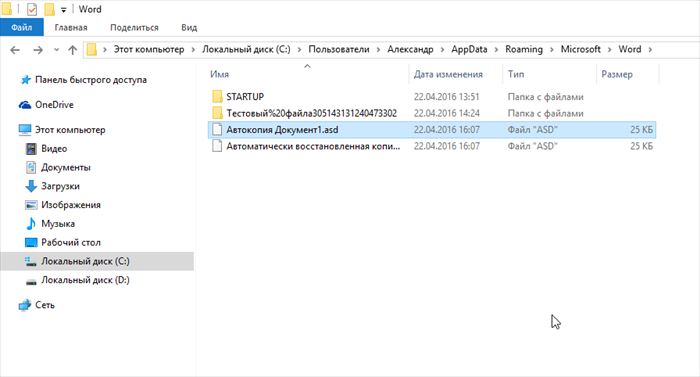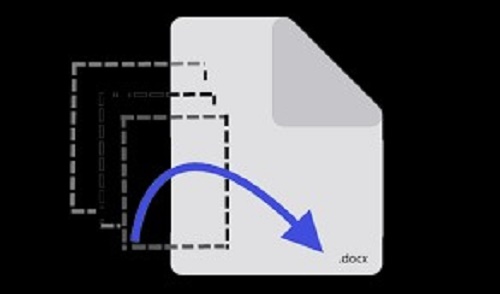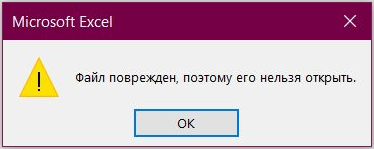Как восстановить удаленные документы Word? Шесть Методов
"Куда деваются удаленные документы Word? Я случайно удалил документ, и его нет в корзине."
- С форумов Microsoft
Когда вы удаляете документ Word, он обычно перемещается в корзину, откуда его можно восстановить при необходимости. Однако, если документ удаляется напрямую (например, с помощью комбинации клавиш Shift + Delete), он минует корзину и считается окончательно удаленным.
В таком случае файл фактически не исчезает мгновенно с жесткого диска. Вместо этого операционная система помечает пространство, занимаемое файлом, как свободное для записи новых данных. До тех пор, пока на это место не будут записаны новые данные, есть шанс восстановить удаленный файл Word с помощью специальных программ для восстановления данных, таких как 4DDiG Data Recovery.
- Восстановить удаленный Word - несколько простых методов с низкой вероятностью
- Восстановить безвозвратно удаленный Word - рекомендуемый эффективный метод
- Восстановить удаленный Word - уникальных и возможно эффективных методов
- Часто задаваемые вопросы о восстановлении файлов Word
Часть 1. Как восстановить удаленные документы Word в Windows
Это всегда раздражает, когда мы случайно или по ошибке удаляем ценные документы, к счастью, есть несколько способов, которые мы можем использовать для выполнения процесса восстановления файлов word.
1. Восстановить удаленные документы Word из корзины
Вы можете восстановить документ Word из корзины, который вы удалили, нажав кнопку Удалить. Если удаленный файл находится в предопределенных ограничениях размера для переработанных элементов и не был оборудован для просмотра за пределами корзины, он был отправлен непосредственно в корзину.
Чтобы узнать, как найти удаленные документы Word в корзине, выполните следующие действия:
- Откройте "Корзину" на рабочем столе.
- Найдите удаленные файлы Word в корзине.
- Выберите файлы из данного списка, если они там есть, щелкните правой кнопкой мыши и затем восстановите.
Этот метод возвращает файлы Word из корзины в их предыдущее место на компьютере.
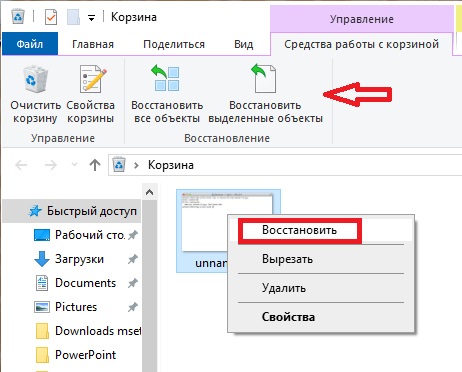
2. Восстановить файлы Word из резервной копии Windows
Следуйте этим инструкциям, чтобы восстановить потерянные или удаленные файлы word, если вы используете Windows backup:
- Свяжите содержимое хранилища резервных копий с вашим компьютером под управлением Windows.
- Нажав клавишу с логотипом Windows, вы можете получить доступ к меню "Пуск". Введите "Панель управления" и нажмите "Ввод".
- "Резервное копирование и восстановление" можно найти в разделе Обновление и безопасность > Резервное копирование и восстановление (Windows 7).
- Чтобы восстановить потерянные файлы, нажмите "Восстановить мои файлы" и следуйте инструкциям по настройке.
- Если кнопка "Восстановить мои файлы" недоступна для просмотра, выберите какую-либо другую резервную копию для восстановления файлов, а затем следуйте инструкциям мастера восстановления.
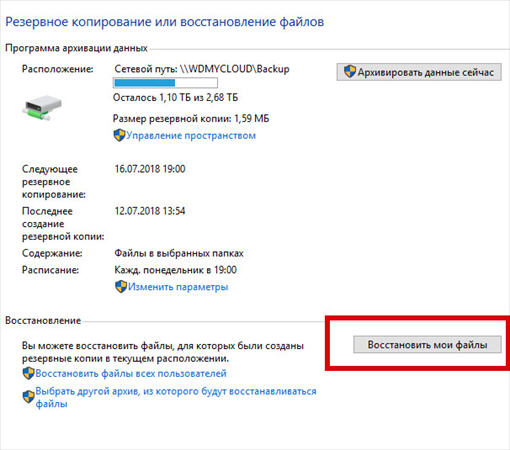
3. Восстановить файлы Word из OneDrive
Если у вас есть подписка на Microsoft 365 или OneDrive, вы можете включить функцию ожидания папок ПК, чтобы легко синхронизировать папки рабочего стола, файлов и изображений вашей системы Windows с облачными службами OneDrive. Эти связанные документы легко доступны с любого устройства, которое их поддерживает.
Предположим, вы случайно удалили документ Word или поместили файл не на то место из-за повреждения или форматирования; вы можете легко восстановить его из OneDrive, используя перечисленные ниже возможности:
Вы можете использовать этот параметр для восстановления всего OneDrive до более ранней версии. Эта альтернатива помогает восстановить значительное количество удаленных, поврежденных или поврежденных файлов одновременно, см. Как восстановить удаленные документы Microsoft Word.
- Перейдите на веб-страницу OneDrive и войдите в свою учетную запись.
- Нажмите на значок "Настройки" в верхней части экрана.
- Перейдите в Настройки \ Параметры \ Восстановить OneDrive, если вы используете личную учетную запись.
Выберите дату из списка на экране восстановления.
![Восстановить файлы Word из OneDrive]()
- Просмотрите ленту действий и график, чтобы определить, какие действия вы хотели бы отменить.
- После тщательной оценки специфики выберите Восстановление, чтобы вернуть OneDrive в предыдущее состояние.
Часть 2. Как восстановить безвозвратно удаленные документы Word?
Если вы перепробовали все вышеупомянутые методы и не нашли решения о том, как найти потерянный документ Word, вам следует рассмотреть возможность использования профессионального программного обеспечения для восстановления word, такого как 4DDiG Data Recovery.
Tenorshare 4DDiG - это профессиональное восстановление данных на Windows и Mac. Инструмент предлагает множество функций, которые:
- Простое восстановление данных с компьютера или ноутбука, внутреннего или внешнего накопителя, флэш-накопителя, SD-карты и так далее.
- Восстановить 2000 типов файлов, таких как фото, видео, файлы и аудио, word, excel, PowerPoint и т.д.
- Восстановить файлы, которые были утеряны в результате случайного удаления, форматирования, потери разделов, повреждения, сбоя системы, заражения вредоносным ПО и других причин.
Безопасное скачивание
Безопасное скачивание
Шаги по восстановлению удаленных документов Word в Windows
- Выберите Местоположение Файла
Прежде всего, вы должны загрузить и установить программное обеспечение для восстановления данных Tenorshare 4DDiG на свой ПК или Mac. Чтобы продолжить, запустите программу, выберите местоположение, в котором находился документ Word перед удалением.

- Просканируйте целевое местоположение, чтобы найти удаленные документы Word
4DDiG мгновенно выполняет поиск потерянных файлов word на выбранном диске, и вы можете остановить поиск в любой момент, если нашли файлы, которые хотите восстановить. Древовидное представление содержит такие классификации, как Удаленные файлы, Текущие файлы, Потерянная позиция, Необработанные файлы и Файлы тегов. Вы также можете использовать Просмотр файлов для просмотра таких типов файлов, как Изображение, Видео, Файл, Аудио, Электронная почта и другие. Кроме того, в левой части панели вы можете искать нужные файлы или использовать фильтр, чтобы сузить область поиска.

- Предварительный просмотр и восстановление Безвозвратно удаленных документов Word
После определения местоположения целевых файлов вы можете просмотреть их и восстановить на компьютере. Небольшой совет о том, что вам не следует сохранять удаленный документ Word в исходное местоположение.

Часть 3. Как восстановить несохраненный документ Word Бесплатно
Если вы забыли сохранить свой документ word или случайно потеряли его, у нас есть несколько бесплатных способов преодолеть проблему восстановления документа word.
1. Используйте Функцию "Восстановить Несохраненные Документы"
Открытый файл Word может неожиданно закрыться из-за сбоя приложения или программного обеспечения, или файл, возможно, потребуется принудительно закрыть, если он заблокирован. Такие несохраненные файлы Word могут привести к потере важной информации или впоследствии вы не сможете их найти.
Обычно, когда запускается MS Word, он ищет автоматическое восстановление документа Word и предоставляет результаты на вкладке "Восстановление документа". Если окно "Восстановление документа" не появляется, используйте атрибут "Восстановить несохраненный документ", чтобы найти его.
- Создайте новый документ Word и перейдите в меню Файл > Информация.
В меню выберите Управление документами / Восстановление несохраненных документов.
![восстановить несохраненный файл word]()
Затем в окне появится запрос на отображение всех несохраненных документов Word в системе. Вам просто нужно выбрать файл, который вам нужно восстановить, и нажать Открыть.
![открывать несохраненные файлы word]()
- Несохраненный файл откроется с исчезающим сообщением “ВОССТАНОВЛЕННЫЙ НЕСОХРАНЕННЫЙ ФАЙЛ”Это восстановленный файл, который временно хранится на вашем компьютере", вы можете нажать Сохранить как, чтобы сохранить файл word в системе.
Если у вас есть подписка на Microsoft 365, найдите резервную копию данных в следующих каталогах:
- C:\Users (Имя пользователя)\AppData\Roaming\Microsoft\Word
- C:\Users (Имя пользователя)\AppData\Local\Microsoft\Office\Несохраненные файлы
Замените (имя пользователя) на ваше имя пользователя.
2. Найдите несохраненный файл Word в папке с файлом автозаполнения
Microsoft Word предлагает замечательную функцию под названием "Автоматическое восстановление", которая создает резервную копию рабочего документа Word в установленное время, пока вы работаете с ним. Автоматическое восстановление выполняет свою задачу в серверной части и сохраняет мгновенную копию (файл .asd) самого последнего документа без вашего явного сохранения файла Word.
Вы можете восстановить поврежденный или несохраненный файл Word с помощью автозаполнения, но имейте в виду, что это НЕ замена обычному сохранению файла.
Приложение обычно побуждает вас восстановить автоматически сохраненный файл (.asd-файл) и сохранить его на вашем устройстве. Если вы не получаете системного запроса, выполните следующие действия, чтобы найти файл автоматического восстановления (.asd) и сохранить несохраненный документ Word:
- Создайте новый документ Word и перейдите в раздел "Параметры файла".
- Нажмите "Параметры" > "Сохранить".
- Перейдите к папке с файлом автозаполнения в разделе Сохранить документы.
Выберите и скопируйте маршрут расположения файла, указанный в расположении файла для автоматического восстановления.
![автоматическое восстановление местоположения файла в word]()
- Откройте проводник файлов, нажав клавиши Win + E.
- Укажите путь к каталогу файлов автозаполнения в строке меню. Затем нажмите на "Ввод".
- Несохраненный документ Word будет иметь расширение .asd. Выберите и скопируйте маршрут к файлу .asd, который вы хотели бы восстановить в документе word.
![скопируйте файл asd]()
- Запустите документ Word и перейдите в раздел Файл\Открыть\Восстановить несохраненный документ.
- Введите скопированный путь в поле “Имя файла” и нажмите на "Открыть".
Временный документ Word будет расширен с сообщением ВОССТАНОВЛЕННЫЙ НЕСОХРАНЕННЫЙ ФАЙЛ. "Это восстановленный файл .asd, который был временно сохранен на вашем рабочем столе". Нажмите "Сохранить как" сверху и сохраните файл в своей системе.
Вы можете узнать больше о том, как восстановить несохраненные документы Word на Mac.
Часто задаваемые вопросы о восстановлении файлов Word
Как восстановить документы Word после сбоя?
Конечно, существуют надежные методы для эффективного и простого восстановления документов Word. Независимо от того, был ли ваш файл случайно удален или утерян из-за сбоя Microsoft Word, ниже приведено краткое руководство по восстановлению поврежденных документов Word.
Потеря документов Word, которые не были сохранены, не всегда является результатом человеческих ошибок. Независимо от того, вышла ли ваша система из строя внезапно или произошел сбой Microsoft Word, ее можно восстановить, если быстро выполнить поиск отсутствующих файлов до того, как другие файлы займут место в хранилище.
- Как только ваш компьютер начнет работать, откройте Microsoft Word и просмотрите последнюю часть, программа автоматически сохраняет документ Word в основном.
- Если вы не нашли нужный файл в списке, нажмите на Файл/ Параметры/ сохранить.
- Просто скопируйте путь к файлу из папки автозаполнения и поместите его в проводник.
- Откройте папку и скопируйте файл .asd нужного вам документа.
- Вернитесь в MS Word, нажмите "Файл", затем перейдите в "Открыть", прокрутите список последних документов вниз и нажмите "Восстановить несохраненные документы".
- Удалите путь, который вы скопировали, и откройте файл для восстановления.
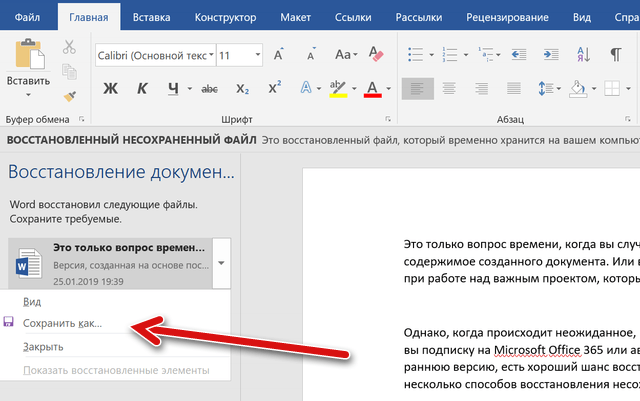
Если описанные выше способы не помогли вам успешно восстановить Word, мы рекомендуем воспользоваться профессиональной программой с очень высоким процентом успеха!
4DDiG Data Recovery
- Восстановить данные с ноутбуков/ПК, внутренних и внешних накопителей, USB-флэш-дисков, SD-карт и т.д.
- Восстановить более 2000 типов файлов, включая фото, видео, документы и аудио.
4,010,305 человек скачали
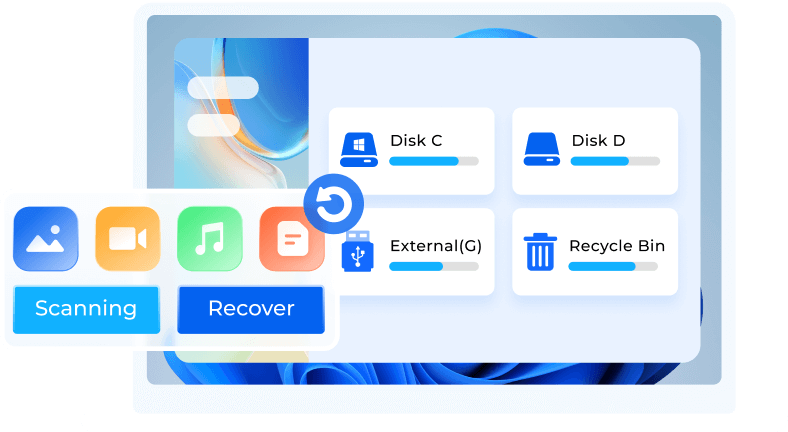
Заключение:
Microsoft Word считается одной из самых популярных программ для обработки текстов. Итак, вы, вероятно, были в ситуации, когда случайно удалили документ Word, а затем хотели узнать, как восстановить удаленный документ Word в Windows 11/10/8/7. Здесь мы обсудили, как восстановить удаленные документы Word из корзины с помощью функции восстановления несохраненных документов Word, функции автоматического восстановления, резервного копирования Windows и резервного копирования OneDrive. Если вы случайно очистили корзину или потеряли свой файл из-за форматирования диска, повреждения или вирусной инфекции, используйте экспертный инструмент восстановления, такой как 4DDiG Data Recovery, чтобы восстановить безвозвратно удаленный файл word.
Вам Также Может Понравиться
- Главная >>
- Проблемы Офис >>
- Как восстановить удаленные документы Word? Шесть Методов