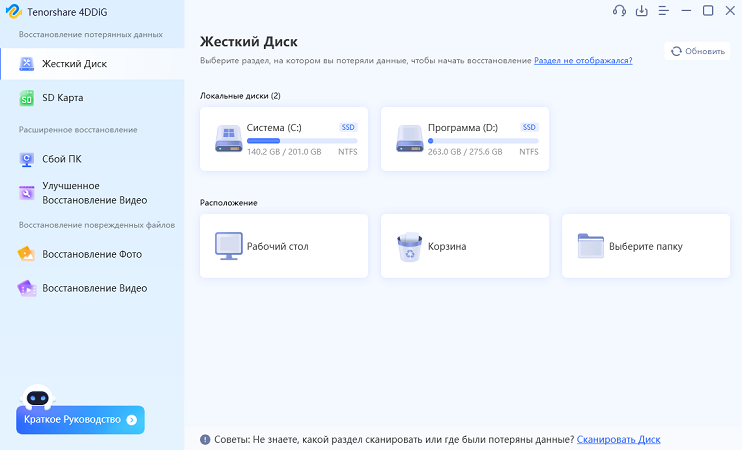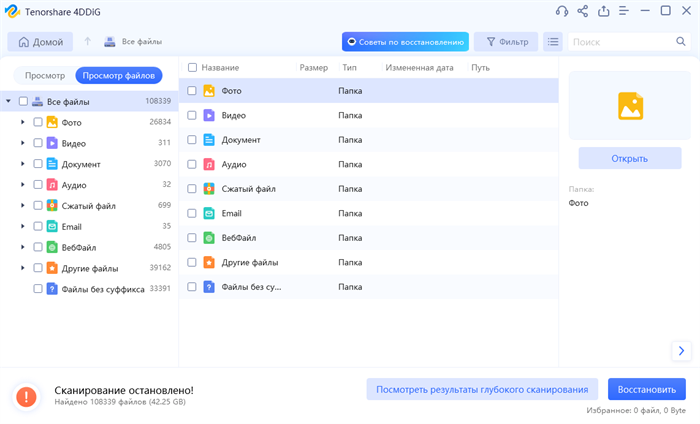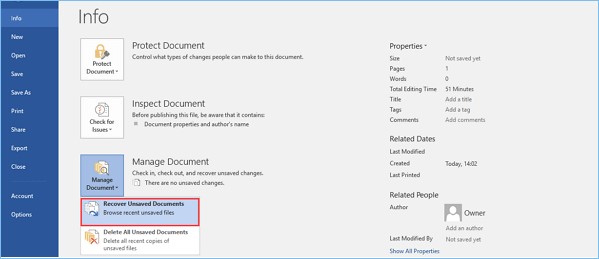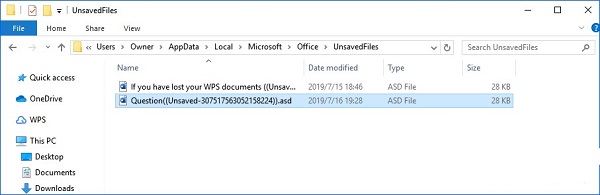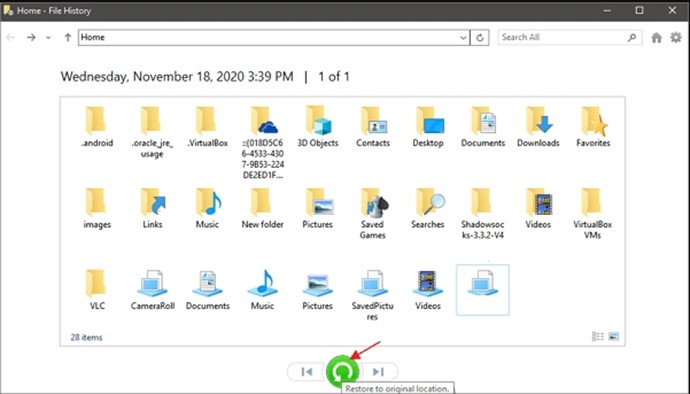Как восстановить несохраненный документ Word после перезагрузки компьютера
Как восстановить несохраненный документ Word после перезагрузки компьютера? Потеря несохраненного документа Word после неожиданной перезагрузки компьютера может стать очень неприятным событием, особенно если вы потратили время и силы на свою работу. Однако важно отметить, что существует несколько способов восстановить несохраненные документы Word после перезагрузки компьютера. В этом подробном руководстве мы рассмотрим, как восстановить документ Word после перезагрузки компьютера, гарантируя, что ваши ценные данные не пропадут.

Часть 1. Могу ли я восстановить несохраненный документ Word после перезагрузки компьютера?
Прежде чем углубляться в решения, давайте ответим на фундаментальный вопрос: возможно ли вообще восстановить несохраненные документы Word после перезагрузки компьютера? Ответ, в общем, положительный, благодаря встроенным функциям Microsoft Word, которые помогают пользователям восстанавливать свою работу после неожиданных сбоев.
Часть 2. Как восстановить несохраненный Word после перезагрузки компьютера
Решение № 1: восстановить потерянный документ Word с помощью 4DDiG Data Recovery
Как восстановить документ Word после выключения компьютера? Выбирая 4DDiG Windows Data Recovery, вы выбираете комплексный и надежный инструмент для восстановления несохраненных документов Word и других ценных данных. Он предлагает ряд функций и возможностей, гарантирующих, что ваша работа будет восстановлена даже после перезагрузки компьютера.
4DDiG Windows Data Recovery — это универсальный программный инструмент, предлагающий надежное решение для восстановления потерянных документов Word и других типов файлов после перезагрузки компьютера. Вот почему вы можете рассмотреть возможность использования 4DDiG Windows Data Recovery: эта программа может восстанавливать множество файлов, включая документы Word, электронные таблицы Excel, фотографии, видео и многое другое. Она предлагает комплексное решение для ваших потребностей в восстановлении данных.
Безопасная Загрузка
Безопасная Загрузка
-
Как только вы запустите 4DDiG Windows Data Recovery, появится главный экран. Выберите свой локальный диск из списка жестких дисков, на котором вы потеряли данные, и нажмите «Пуск», чтобы начать процесс восстановления. Или вы можете сначала выбрать типы файлов, которые вам нужны, в правом верхнем углу, прежде чем начинать сканирование.

-
4DDiG приступит к работе, выполняя глубокое сканирование выбранного вами диска, чтобы найти недостающие данные. Если вы обнаружите нужные файлы, вы можете приостановить или остановить сканирование. Программа аккуратно распределяет файлы по таким категориям, как «Удаленные», «Существующие», «Потерянные», «Необработанные» и «Теги» в дереве файлов. Вы также можете переключиться на просмотр файлов, чтобы просмотреть определенные типы файлов, такие как фотографии, видео, документы, аудио и электронные письма. А если вы ищете что-то конкретное, на правой панели вы найдете удобные параметры поиска и фильтрации.

-
Найдя нужные файлы, найдите время, чтобы просмотреть их, а затем восстановите их в безопасное место. Не сохраняйте их в том же разделе, где они пропали, чтобы предотвратить перезапись и безвозвратную потерю данных.

Как решить проблему Я сохранил документ Word и не могу его найти
Решение № 2: восстановите несохраненный документ Word после перезагрузки компьютера с помощью автовосстановления
Как восстановить несохраненный документ Word после перезагрузки компьютера? Microsoft Word включает функцию автовосстановления, которая предназначена для автоматического сохранения вашей работы через определенные промежутки времени. Эта функция может оказаться спасением при восстановлении несохраненных документов после перезагрузки компьютера.
- Откройте Microsoft Word.
- Нажмите «Файл», а затем выберите «Открыть».
- В диалоговом окне «Открыть» щелкните раскрывающееся меню рядом с «Тип файлов» и выберите «Все файлы».
- Перейдите к месту, где вы работали над несохраненным документом.
- Найдите файлы с расширением «.asd». Это файлы автовосстановления.
-
Выберите файл с самой последней датой изменения и откройте его.

Автовосстановление может быть надежной встроенной функцией, но важно помнить, что оно работает только в том случае, если оно было включено до перезагрузки компьютера. Если вы правильно настроили функцию автовосстановления, она может стать для вас надежным способом восстановления потерянной работы.
Решение № 3: используйте последние документы
Если ваш несохраненный документ Word недавно был открыт и отредактирован, вы можете найти его в списке «Последние документы» в Microsoft Word. Этот спооб быстрый и простой. Вот как получить доступ к вашим последним документам:
- Откройте Microsoft Word.
- Нажмите «Файл».
- Найдите вкладку «Последние» слева.
- Вы увидите список недавно открытых документов. Нажмите на тот, который хотите восстановить.
-
Этот способ может оказаться полезным только в том случае, если вы не перезагружали компьютер с момента последней работы с документом.

Решение № 4: восстановите документ Word после перезагрузки через «Управление документом»
Как восстановить несохраненный документ Word после перезагрузки компьютером? Microsoft Word предоставляет функцию под названием «Управление документом», которую часто упускают из виду, но которая может помочь восстановить несохраненные документы. Следуйте этим шагам:
- Откройте Microsoft Word.
- Нажмите «Файл».
- Выберите «Сведения».
- На панели «Сведения» нажмите «Управление версиями».
-
В раскрывающемся меню выберите «Восстановить несохраненные документы».
Эта функция отображает список недавно несохраненных документов, которые можно восстановить. Помните, что этот метод не может быть надежным, поскольку он основан на функции автоматического сохранения и только иногда может содержать ваши последние работы.
Решение №5: восстановите потерянный документ Word из резервной копии
Если у вас есть привычка регулярно создавать резервные копии вашего компьютера или вы сохранили документы Word в облачном хранилище, вы можете восстановить несохраненный документ Word из резервной копии. Вот как:
- Получите доступ к источнику резервных копий, будь то внешний диск или облачное хранилище, например OneDrive или Google Drive.
- Найдите папку, в которой хранятся ваши документы Word.
- Найдите предыдущую версию документа, над которым вы работали.
- Восстановите самую последнюю версию из резервной копии.
- Этот метод основан на упреждающем резервном копировании, но может оказаться эффективным способом для восстановления вашей работы после перезагрузки компьютера.
Решение № 6: откройте временные файлы для восстановления потерянного документа Word
Пока вы работаете с документом Word, программное обеспечение создает временные файлы, и иногда эти файлы можно восстановить после перезагрузки компьютера. Чтобы получить доступ к этим временным файлам:
- Откройте Microsoft Word.
- Нажмите «Файл».
- Выберите «Открыть».
- В диалоговом окне «Открыть» кликните по раскрывающемуся меню рядом с «Тип файлов» и выберите «Все файлы».
- Перейдите в папку, в которой вы работали с несохраненным документом.
- Найдите файлы с расширением «.tmp». Это временные файлы.
-
Выберите файл с самой последней датой изменения и откройте его.

Временные файлы могут быть ценным ресурсом, если вам все еще нужно включить автовосстановление или другие методы резервного копирования. Однако важно действовать быстро, поскольку через определенный период эти файлы могут быть автоматически удалены.
Решение № 7: восстановите документ Word после перезагрузки компьютера через «Историю файлов»
Как восстановить документ Word? В Windows имеется встроенный инструмент под названием «История файлов», который автоматически создает резервные копии ваших файлов и позволяет восстанавливать предыдущие версии ваших документов. Чтобы получить несохраненный документ Word с помощью «Истории файлов»:
- Перейдите в папку, в которой находился ваш документ.
- Кликните по папке правой кнопкой мыши и перейдите в «Свойства» - выберите «Восстановить предыдущие версии».
- На вкладке «Предыдущие версии» вы увидите список доступных версий вашей папки.
- Выберите версию, содержащую несохраненный документ Word.
- Нажмите «Восстановить», чтобы восстановить файл.
-
«История файлов» может спасти вам жизнь, если вы включите ее на своем компьютере и будете регулярно создавать резервные копии. Эта функция предоставляет возможность восстанавливать предыдущие версии файлов, включая несохраненные документы Word.

Часть 3. Часто задаваемые вопросы
Вопрос 1. Где хранятся временные файлы Word?
Временные файлы Word обычно хранятся в определенных каталогах на вашем компьютере. Расположение зависит от вашей операционной системы:
- Для Windows: временные файлы Word часто находятся в следующем каталоге: C:\Users\AppData\Local\Microsoft\Office\UnsavedFiles
- Для Mac: в системах Mac вы можете найти временные файлы Word в этом каталоге: /Users//Library/Containers/com.microsoft.Word/Data/Library/Preferences/AutoRecovery.
- Доступ к этим файлам может помочь вам восстановить вашу несохраненную работу.
Вопрос 2. Как открыть панель восстановления документа в Word?
Чтобы открыть панель восстановления документа в Microsoft Word, выполните следующие действия:
- Откройте Microsoft Word.
- Нажмите «Файл».
- Выберите «Открыть».
- В диалоговом окне «Открыть» найдите параметр «Восстановить несохраненные документы», обычно расположенный ниже списка последних документов.
- Панель восстановления документов обеспечивает доступ к несохраненным документам и позволяет вам восстанавливать свою работу.
Вопрос 3. Как восстановить несохраненные документы Word на Mac без автовосстановления?
Вопрос 3. Как восстановить несохраненные документы Word на Mac без автовосстановления?
- Откройте Microsoft Word.
- Нажмите «Файл».
- Выберите «Открыть».
- В диалоговом окне «Открыть» кликните по раскрывающемуся меню рядом с «Тип файлов» и выберите «Все файлы».
- Перейдите в папку, в которой вы работали с несохраненным документом.
- Найдите файлы с расширением «.tmp» (временные файлы) и откройте файл с самой последней датой изменения.
- Этот метод позволяет вам получить доступ к временным файлам, которые могут содержать вашу несохраненную информацию. Однако важно действовать оперативно, поскольку временные файлы могут быть автоматически удалены через определенное время.
Заключение
Как восстановить несохраненный документ Word после перезагрузки компьютера? Потеря несохраненного документа Word из-за внезапной перезагрузки компьютера может быть неприятной, но это не обязательно означает что вся проделанная вами тяжелая работа потеряна. В этом руководстве представлены семь эффективных способов восстановления несохраненных документов Word, каждый из которых имеет свои преимущества и ограничения.
Хотя 4DDiG Windows Data Recovery выделяется как комплексное стороннее решение для восстановления данных, встроенные функции, такие как автовосстановление, «Последние документы», «Управление версиями» и использование временных файлов, предлагают пользователям Microsoft Word надежные варианты восстановления потерянной работы без необходимости применения внешних программ. Кроме того, регулярное резервное копирование и использование «Истории файлов» могут обеспечить дополнительную защиту от потери данных.
Вам Также Может Понравиться
- Главная >>
- windows восстановление решения >>
- Как восстановить несохраненный документ Word после перезагрузки компьютера